In today's fast-paced digital world, staying connected and ensuring a smooth workflow across our devices has become more important than ever. Whether you are a creative professional, a student, or simply someone who values efficiency and convenience, finding the perfect synergy between your Mac and iPad can greatly enhance your productivity and enjoyment.
Think of your Mac as a powerhouse, with its vast storage, powerful processor, and versatile software. On the other hand, your iPad offers incredible portability, a stunning display, and intuitive touch controls. Now, imagine harnessing the combined capabilities of both devices, seamlessly integrating them to create a dynamic duo that caters to all your needs.
With this quick and easy guide, you will learn how to establish a harmonious connection between your Mac and iPad, unlocking a world of possibilities. Whether you want to seamlessly transfer files, engage in multitasking, collaborate with others, or simply enjoy a continuous experience across devices, we've got you covered. Let's dive in and explore the myriad ways in which you can amplify your workflow and elevate your digital lifestyle.
Setting Up iCloud on Your Apple Devices
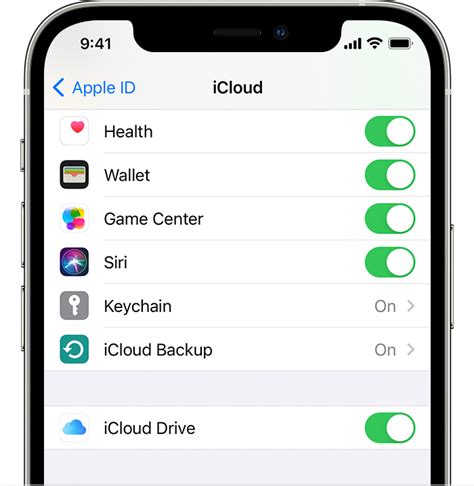
In this section, we will explore the process of configuring iCloud on your Apple devices, including your Mac computer and iPad tablet. By setting up iCloud, you can seamlessly sync and access your files, photos, documents, and more across all your devices. Let's dive into the steps to get started with iCloud on your Mac and iPad.
Step 1: Open the System Preferences on your Mac
To begin setting up iCloud on your Mac, launch the System Preferences by clicking on the Apple icon in the top-left corner, then selecting System Preferences from the drop-down menu.
Step 2: Access iCloud settings
Within the System Preferences window, locate the iCloud icon and click on it to open the iCloud settings.
Step 3: Sign in to your iCloud account
If you already have an iCloud account, enter your Apple ID and password in the designated fields to sign in. If you don't have an account, click on the Create Apple ID button to create one.
Step 4: Select iCloud features
Once signed in, you'll see various features and services that iCloud offers. Choose which ones you'd like to enable, such as iCloud Drive, Photos, Contacts, Calendar, etc. You can customize the settings according to your preferences.
Step 5: Set up iCloud on your iPad
To utilize iCloud on your iPad, open the Settings app, tap on your profile at the top, then select iCloud. Enter the same Apple ID and password you used on your Mac to sign in to your iCloud account on your iPad.
Step 6: Choose iPad-specific iCloud settings
Similar to the Mac, on your iPad, you can specify which iCloud features you want to use, such as iCloud Drive, iCloud Photos, Mail, etc. Toggle the corresponding switches to enable or disable these features according to your preferences.
By following these steps, you can effortlessly set up iCloud on both your Mac and iPad, allowing you to seamlessly access and sync your data across all your Apple devices. Enjoy the convenience and flexibility that iCloud brings to your digital life!
Using AirDrop for Seamless File Transfer Between Mac and iPad
AirDrop provides a hassle-free way to swiftly exchange files between your Mac computer and iPad device. This feature offers a seamless connection that enables smooth sharing of files without the need for external drives or cables. With AirDrop, you can effortlessly transfer documents, photos, videos, and more with just a few taps.
Effortless File Sharing
AirDrop simplifies the process of file sharing, allowing you to quickly send and receive various types of content between your Mac and iPad. Whether you need to transfer a document from your Mac to your iPad for editing on the go, or send a memorable photo from your iPad to your Mac for safekeeping, AirDrop makes it simple and convenient.
Secure and Private
Worried about the security of your files during the transfer process? AirDrop employs secure encryption and utilizes a peer-to-peer Wi-Fi connection to keep your data safe. Additionally, AirDrop provides you with the ability to control who can discover your device and share files with you, ensuring your privacy is maintained at all times.
Easy Steps to Enable AirDrop
To start using AirDrop, ensure that both your Mac and iPad have Wi-Fi and Bluetooth enabled. Open the Control Center on your iPad and activate AirDrop by tapping on the AirDrop icon. On your Mac, open the Finder window and click on "AirDrop" in the sidebar. Adjust the settings to allow your device to be discovered by either "Contacts Only" or "Everyone." Once both devices are ready, simply select the file you want to share, click on the Share icon, and choose the recipient device from the AirDrop options.
Conclusion
AirDrop is a convenient feature that seamlessly connects your Mac and iPad, allowing for efficient file transfer without the need for cables or additional hardware. With just a few clicks, you can effortlessly exchange files between your devices, ensuring your workflow remains uninterrupted and your important files are readily available. Take advantage of AirDrop's secure and private sharing capabilities to enhance your productivity and simplify your digital life.
Syncing Your Photos and Videos Across Devices
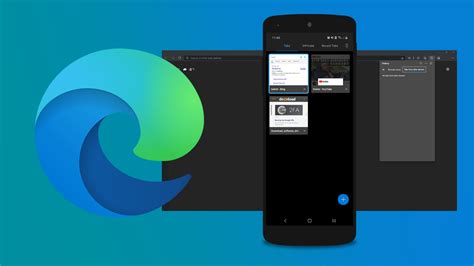
Ensuring that your photos and videos are readily available on both your Mac and iPad can greatly enhance your digital experience. By synchronizing your media files across these devices, you can easily access and enjoy your cherished memories wherever you go.
One of the most convenient ways to achieve this synchronization is by utilizing the power of cloud storage services. By uploading your photos and videos to a cloud platform, such as iCloud or Google Photos, you can seamlessly access and manage your media files from both your Mac and iPad. This eliminates the hassle of manual transfers and ensures that all your devices stay up to date with the latest additions and changes.
| Benefits of Syncing Photos and Videos Across Devices |
|---|
|
Once your photos and videos are stored in the cloud, you can access them through dedicated apps or web interfaces on both your Mac and iPad. These apps provide user-friendly interfaces that allow you to organize, search, and share your media files effortlessly.
It is important to note that syncing your photos and videos across devices may require a reliable internet connection, especially when initially uploading or downloading large files. Additionally, ensuring sufficient storage space on your devices and in your cloud storage account is essential to accommodate your growing media library.
By following these simple steps to sync your photos and videos across your Mac and iPad, you can enjoy a seamless and unified media experience. Whether you're capturing precious moments or reliving past memories, having your entire photo and video library at your fingertips is a convenient and enriching way to stay connected with your digital content.
Accessing and Managing Your Documents on Mac and iPad
When using both your Mac and iPad, it is crucial to seamlessly access and manage your documents across both devices. This section will explore various methods and tools to efficiently handle your files, ensuring that you can easily retrieve, edit, and organize your important documents.
To begin, let's discuss the process of syncing your documents between your Mac and iPad. One convenient option is to utilize cloud storage services such as iCloud or Dropbox. These services allow you to store your documents in a virtual storage space accessible from both devices, ensuring that any changes or updates made on one device are instantly reflected on the other. By simply signing in to your chosen cloud storage account on both devices, you can effortlessly access your files no matter where you are.
In addition to cloud storage, Apple offers the AirDrop feature, enabling direct file transfers between Mac and iPad. AirDrop utilizes Bluetooth and Wi-Fi to establish a secure connection and allows you to quickly share documents with nearby devices. By simply selecting the file you wish to share and choosing the AirDrop option, you can seamlessly transfer files between your Mac and iPad without the need for cables or additional software.
Once you have established a method for accessing your documents, it is vital to effectively manage them to maintain an organized workflow. One useful tool is the Files app, available on both Mac and iPad. The Files app allows you to create folders, categorize your documents, and perform various file management actions such as renaming, copying, and moving. By utilizing the powerful features of the Files app, you can keep your documents neatly organized and easily locate them whenever needed.
Furthermore, consider utilizing productivity apps that offer seamless integration between your Mac and iPad. Many note-taking and document editing apps, such as Apple's Pages, Numbers, and Keynote, allow you to start working on one device and seamlessly continue on the other. By syncing your files through these apps, you can ensure a smooth workflow and avoid the hassle of manually transferring files between devices.
In conclusion, access and management of your documents on both your Mac and iPad is essential for a seamless and productive workflow. By utilizing various syncing methods, file management tools, and productivity apps, you can effortlessly handle your files, ensuring easy access and efficient organization across both devices.
Seamlessly Switch Between Devices with Handoff on Mac and iPad
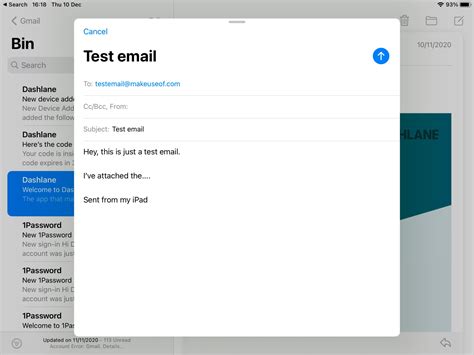
Effortlessly transition from working on your Mac to your iPad and vice versa with the help of Handoff, a feature that allows you to seamlessly switch between devices. By taking advantage of Handoff, you can easily pick up where you left off on one device and continue your tasks on another, without any interruptions or data loss.
Handoff utilizes the power of proximity awareness and iCloud to establish a seamless connection between your Mac and iPad. This feature allows you to transfer and synchronize various tasks, such as documents, emails, web browsing, and even phone calls, between devices without any hassle or complicated setup processes.
No longer will you have to worry about losing your progress or starting from scratch when transitioning between devices. Handoff ensures that your work is always up to date and readily accessible, no matter which device you're using at any given moment. Whether you prefer the larger screen and keyboard of your Mac or the portability and touch interface of your iPad, Handoff makes it effortless to switch between the two for a truly seamless and uninterrupted workflow.
To utilize Handoff, make sure your Mac and iPad are signed in with the same Apple ID, have Bluetooth enabled, and are connected to the same Wi-Fi network. Additionally, ensure that Handoff is turned on in both device's settings. Once everything is set up correctly, you'll start seeing the Handoff icon appear on your device's lock screen or in the Dock, indicating that you can switch to another device with just a tap or click.
Handoff not only enhances your productivity and efficiency but also facilitates a more fluid and integrated experience across all your Apple devices. Embrace the power of Handoff to seamlessly switch between your Mac and iPad, and discover a whole new level of convenience and connectivity.
Controlling Your Mac from Your iPad with Sidecar
Enhance your productivity and streamline your workflow by harnessing the power of Sidecar, a remarkable feature that allows you to seamlessly control your Apple Mac computer from your iPad. With Sidecar, you can effortlessly extend your Mac's display onto your iPad and use it as a second screen or a graphical tablet.
Unleash your creativity: Whether you're an artist, designer, or content creator, Sidecar opens up a world of possibilities. Take advantage of the precision and versatility of the Apple Pencil on your iPad screen to sketch, draw, or edit photos directly on your Mac. The seamless integration between Mac and iPad enables you to work with fluidity and precision, enhancing your creative potential.
Boost your productivity: Sidecar allows you to work with two screens simultaneously, increasing your productivity and efficiency. Use your iPad's touch screen as a control panel for your Mac, giving you quick access to important tools, functions, and shortcuts. With the ability to drag and drop content between your devices, multitasking becomes effortless, allowing you to focus on the task at hand without disruptions.
Seamless integration: Setting up Sidecar is quick and easy. Ensure that both your Mac and iPad are running on compatible versions of macOS and iPadOS, respectively. Enable Sidecar in your Mac's System Preferences, and your iPad will automatically appear as an available display option. Connect wirelessly or via USB, and you're ready to experience the power of Sidecar. The integration between your Mac and iPad ensures smooth performance and minimal latency, providing you with an immersive and seamless user experience.
Unlock new functionality: In addition to extending your Mac's display, Sidecar offers unique features like Touch Bar controls and Apple Pencil support. Take advantage of the Touch Bar on your iPad, enabling you to access contextual shortcuts and controls specific to the active application on your Mac. With Apple Pencil support, you can annotate documents, mark up PDFs, or navigate your Mac with precision, giving you unparalleled control and flexibility.
Conclusion: Sidecar revolutionizes the way you interact with your Mac, allowing you to harness the power and versatility of your iPad. Whether you're a creative professional, a student, or simply someone looking to enhance your productivity, Sidecar provides a seamless and intuitive solution. Explore the endless possibilities of controlling your Mac from your iPad with Sidecar and elevate your digital experience to new heights.
Troubleshooting Common Connectivity Issues
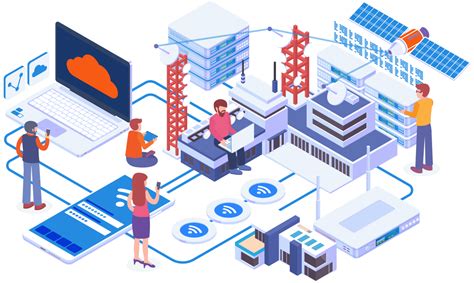
In the realm of connecting your Mac and iPad together, there may come a time when you encounter certain roadblocks that prevent a smooth and seamless connection. This section aims to address and provide solutions for some of the most common connectivity issues that can arise while attempting to link these devices. By understanding and troubleshooting these problems, you can ensure efficient and hassle-free communication between your Mac and iPad.
[MOVIES] [/MOVIES] [/MOVIES_ENABLED]FAQ
Can I connect my Mac and iPad wirelessly?
Yes, you can connect your Mac and iPad wirelessly by enabling the Continuity feature on both devices. This allows you to seamlessly switch between them and even transfer files or copy-paste content.
What is the best way to connect my Mac and iPad using a cable?
The best way to connect your Mac and iPad using a cable is by using a USB-C or Lightning cable, depending on the ports available on your devices. Simply connect one end of the cable to your Mac and the other to your iPad, and they will be connected.
Is it possible to share internet connection between my Mac and iPad?
Yes, it is possible to share your Mac's internet connection with your iPad. You can do this by enabling Personal Hotspot on your Mac and connecting your iPad to it. This allows your iPad to use your Mac's internet connection wherever you go.
Can I use my iPad as a second screen for my Mac?
Yes, you can use your iPad as a second screen for your Mac by using the Sidecar feature. This feature allows you to extend your Mac's display to your iPad, giving you more screen real estate and enhancing your productivity.
Is it necessary to update my software to connect my Mac and iPad?
It is highly recommended to update the software on both your Mac and iPad to the latest versions. This ensures compatibility and stability when connecting the two devices and provides access to the latest features and improvements.
How can I connect my Mac and iPad?
You can connect your Mac and iPad using various methods such as AirDrop, iCloud, Bluetooth, or a USB cable. Each method offers different advantages and it depends on your needs and preferences.
Can I connect my Mac and iPad wirelessly?
Yes, you can connect your Mac and iPad wirelessly through methods like AirDrop and iCloud. AirDrop allows you to easily transfer files between your Mac and iPad over Wi-Fi, while iCloud enables seamless syncing of data between devices.




