Modern technology has made it possible for us to seamlessly integrate our devices and create a harmonious digital ecosystem. One such integration that many tech-savvy individuals find themselves exploring is the connection between an iPhone and a HiSense TV. Whether you want to stream your favorite videos, display photos, or even mirror your iPhone's screen onto a larger display, the process of establishing this connection is easier than you might think.
With a myriad of options available, it can be overwhelming to determine the best approach. Fear not! This comprehensive guide will walk you through the different methods, ensuring you find the perfect solution that suits your needs. From wireless connections to more traditional wired setups, there is a solution for every situation.
So sit back, relax, and let us take you on a journey covering various pathways to connect your Apple iPhone to a HiSense TV, allowing you to unlock a world of entertainment and convenience.
Starting the Setup: Connecting Your HiSense TV to Your iPhone
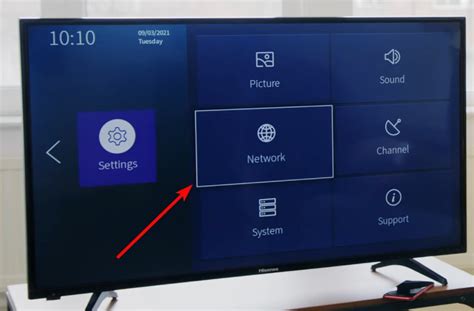
In this section, we will guide you through the process of establishing a connection between your iPhone and your HiSense TV. By following these steps, you will be able to seamlessly link these two devices together without any hassle.
Step 1: Prepare your HiSense TV
Before starting the setup, ensure that your HiSense TV is ready for connection. Make sure it is turned on and connected to a stable Wi-Fi network. Additionally, ensure that both your TV and iPhone are within the range of the same Wi-Fi network.
Step 2: Enable Screen Mirroring on your HiSense TV
To enable screen mirroring on your HiSense TV, navigate to the settings menu using your TV's remote control. Look for the screen mirroring option, which may be labeled as "Wireless Display," "Miracast," or "Screen Casting." Activate this feature to allow your TV to receive content from your iPhone.
Step 3: Access Control Center on your iPhone
Swipe down from the top right corner of your iPhone screen to access the Control Center. On older iPhone models, swipe up from the bottom of the screen. This will reveal various control options.
Step 4: Initiate Screen Mirroring from Control Center
Within the Control Center, tap on the screen mirroring option. This might be represented by an icon resembling a rectangle with an arrow pointing upward. After tapping on it, your iPhone will search for available devices to connect to.
Step 5: Connect to your HiSense TV
Locate your HiSense TV from the list of available devices in the screen mirroring menu on your iPhone. Tap on it to establish the connection. You might be prompted to enter a PIN code or confirm the connection on your TV.
Step 6: Enjoy Screen Mirroring
Once the connection is established, your iPhone's screen will be mirrored on your HiSense TV. You can now enjoy your favorite content, such as photos, videos, or apps, on the big screen.
Note: The steps may vary slightly depending on the model and software version of your HiSense TV and iPhone. Consult the respective user manuals or support documentation for more precise instructions.
Check for Compatibility
Before attempting to establish a connection between your mobile device and television, it is essential to verify if they are compatible with each other. This will ensure a seamless and hassle-free experience without any technical limitations or compatibility issues.
| Compatibility Factors | Description |
|---|---|
| Operating Systems | Check if the operating system versions of your iPhone and the HiSense TV support the required protocols for connectivity. |
| Wireless Capabilities | Verify if both devices have compatible wireless technologies, such as Wi-Fi or Bluetooth, to establish a stable connection. |
| Connectivity Options | Ensure that the HiSense TV provides suitable connection options, such as HDMI or screen mirroring, to enable communication with your iPhone. |
| Hardware Specifications | Check the hardware specifications of your HiSense TV and iPhone, including resolution, screen size, and supported media formats, to determine if they are compatible. |
By examining these compatibility factors, you can ascertain if your iPhone and HiSense TV are capable of establishing a successful connection. It is advisable to consult the respective device manuals or contact the manufacturers for detailed information on compatibility requirements.
Connecting your TV and smartphone via HDMI cable

One of the easiest ways to establish a connection between your TV and smartphone is by utilizing an HDMI cable. This cable allows you to transmit both audio and video signals from your smartphone to your TV, enabling you to enjoy your favorite content on a larger screen.
Here are the steps to connect your TV to your smartphone using an HDMI cable:
- Check if your TV and smartphone have HDMI ports. HDMI ports are typically rectangular and can be found on the back or side panels of both devices.
- Purchase an HDMI cable if you don't already have one. Make sure to choose a cable length that suits your needs.
- Connect one end of the HDMI cable to the HDMI port on your TV.
- Connect the other end of the HDMI cable to the HDMI port on your smartphone using an HDMI adapter (if necessary).
- Turn on your TV and switch the input source to the HDMI port connected to your smartphone.
- On your smartphone, go to the settings and enable HDMI output or screen mirroring option.
- Your TV and smartphone should now be connected via HDMI cable, allowing you to enjoy your smartphone content on the larger screen of your TV.
Using an HDMI cable provides a straightforward and reliable way to connect your smartphone to your TV. Whether you want to watch movies, stream videos, or share photos with friends and family, this method ensures a seamless viewing experience.
Wireless Connection Using AirPlay
The era of tangled wires and cables is gradually becoming a thing of the past, as technological advancements offer convenient alternatives for seamless connectivity between different devices. One such method is through the use of AirPlay, a wireless streaming feature that enables you to effortlessly connect your iPhone to compatible devices, including HiSense TVs.
With AirPlay, you can wirelessly transmit various types of media, such as photos, videos, music, and even mirror your iPhone's display on the larger screen of your HiSense TV. This allows for a more immersive viewing experience, with the ability to enjoy your favorite content from the comfort of your couch.
To get started, ensure that your HiSense TV and iPhone are connected to the same Wi-Fi network. This is crucial for establishing a seamless connection between the two devices. Once your Wi-Fi connectivity is confirmed, you can proceed to enable AirPlay on your iPhone.
On your iPhone, swipe down from the top-right corner of the screen to access the Control Center. Look for the AirPlay icon, typically represented by a rectangle with an upward-pointing triangle at the bottom. Tap on this icon to open the AirPlay menu.
In the AirPlay menu, you should see a list of available devices that support AirPlay. Locate your HiSense TV from the list and tap on it to establish a connection. Depending on your TV model, you may need to enter a passcode that appears on your TV screen to complete the pairing process.
Once the connection is established, you can choose the desired media you want to stream from your iPhone to your HiSense TV. Whether it's a photo slideshow, a video playback, or even a game, you can enjoy it on the larger and more vibrant display of your TV.
Furthermore, AirPlay also allows you to multitask on your iPhone while still streaming content on your TV. You can browse the web, respond to messages, or use other apps, all while your media is being projected on the TV screen.
In conclusion, AirPlay provides a wireless and hassle-free method to connect your iPhone to a HiSense TV. By leveraging this feature, you can easily enjoy your favorite media on a larger screen, creating a more engaging and enjoyable entertainment experience.
Setting up screen mirroring with Chromecast

Screen mirroring allows you to display the contents of your mobile device's screen on a larger display, such as a HiSense TV, using a Chromecast device. By following these steps, you can seamlessly connect and mirror your iPhone screen to a HiSense TV with the help of Chromecast.
- Ensure that your Chromecast device is properly set up and connected to your HiSense TV.
- Make sure your iPhone and Chromecast are connected to the same Wi-Fi network.
- Open the Control Center on your iPhone by swiping down from the top-right corner on newer models, or up from the bottom on older models.
- Tap on the Screen Mirroring option. This will display a list of available devices.
- Select your Chromecast device from the list. After a brief loading period, your iPhone screen should be mirrored on your HiSense TV.
- You can now navigate your iPhone and use apps as usual, with the content being mirrored in real-time on your TV.
Note that the availability and functionality of screen mirroring may vary depending on the model and version of your HiSense TV and iPhone. Additionally, make sure both devices are running the latest software updates to ensure compatibility and optimal performance.
By setting up screen mirroring with Chromecast, you can enjoy a larger and more immersive viewing experience by seamlessly displaying your iPhone's screen on a HiSense TV.
Using a Lightning Digital AV Adapter
One convenient solution for connecting your mobile device to a television is by using a Lightning Digital AV Adapter. This adapter allows you to display your device's content on a bigger screen with a simple and seamless setup.
The Lightning Digital AV Adapter provides a reliable connection between your iPhone and the television, enabling you to enjoy your favorite videos, photos, and even applications on a larger display. By connecting your iPhone to the adapter, you can easily share multimedia content with friends and family, or simply enhance your viewing experience.
This adapter utilizes the Lightning connector on your iPhone, ensuring a secure and stable connection. It also features an HDMI port, enabling you to connect it directly to the HDMI input of your HiSense TV or any other compatible television.
With the Lightning Digital AV Adapter, you can enjoy high-quality audio and video playback on your TV, providing an immersive experience. Whether you want to watch movies, play games, or share a presentation, this adapter simplifies the process and delivers exceptional performance.
In addition to its HDMI port, the Lightning Digital AV Adapter also includes a Lightning port, allowing you to charge your iPhone simultaneously while using the adapter. This feature ensures that your device remains powered up, eliminating any worries about battery life during extended usage.
Overall, the Lightning Digital AV Adapter is a versatile and practical solution for connecting your iPhone to a television. Its easy setup, reliable connection, and compatibility make it an ideal choice for experiencing your iPhone content on a bigger screen, providing an enhanced and enjoyable viewing experience.
Using a Third-Party App for Seamless Connection
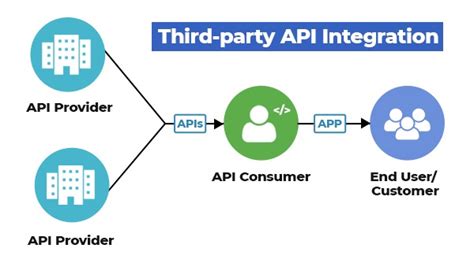
In this section, we explore an alternative method to establish a reliable connection between your iPhone and a HiSense TV, by utilizing a third-party application specifically designed for this purpose. By leveraging the capabilities of these applications, you can conveniently mirror your iPhone's screen on your HiSense TV, allowing for a seamless and immersive viewing experience.
| Step | Action |
|---|---|
| 1 | Open the App Store on your iPhone. |
| 2 | Search for a suitable third-party app that enables screen mirroring. |
| 3 | Read reviews and ratings to ensure you choose a reliable and highly-rated app. |
| 4 | Install the selected app on your iPhone. |
| 5 | Launch the app and follow the on-screen instructions to set it up. |
| 6 | Ensure your HiSense TV is turned on and connected to the same Wi-Fi network as your iPhone. |
| 7 | On your iPhone, open the Wi-Fi settings and connect to your HiSense TV's network. |
| 8 | Return to the third-party app and select the option to connect to a device. |
| 9 | Choose your HiSense TV from the list of available devices. |
| 10 | Confirm the connection on both your iPhone and HiSense TV. |
| 11 | Your iPhone's screen will now be mirrored on your HiSense TV, allowing you to enjoy your favorite content on a larger display. |
By utilizing a third-party app, you can establish a seamless connection between your iPhone and HiSense TV, providing you with the flexibility to stream videos, play games, or showcase presentations on a larger screen. Ensure you choose a reputable app that suits your specific requirements, and follow the provided instructions for a hassle-free setup process.
Troubleshooting common connection issues
In this section, we will discuss various problems that you might encounter while trying to establish a connection between your mobile device and the TV. We will explore different solutions to these issues to ensure a smooth and hassle-free connection process.
| Problem | Possible Solution |
|---|---|
| No connection is detected | Make sure both devices are connected to the same Wi-Fi network. Check if the Wi-Fi signal strength is strong enough for a reliable connection. |
| Disconnected during the connection process | Restart both your mobile device and the TV. Ensure that both devices have the latest software updates installed. |
| Intermittent connection or lag | Move your mobile device closer to the TV to improve signal strength. Check for any potential interference from other devices or objects. |
| Audio or video quality issues | Ensure that both the TV and the mobile device are set to the appropriate audio and video output settings. Check for any audio or video codec compatibility issues. |
| Unable to control the TV from the mobile device | Make sure you have the correct remote control app installed on your mobile device. Ensure that both devices are connected to the same network and try restarting the app. |
| Device compatibility issues | Check if your mobile device and TV are compatible with each other. Refer to the user manuals or contact the manufacturers for further assistance. |
By following these troubleshooting steps, you can overcome common connection issues and enjoy a seamless connection between your mobile device and the TV.
Enjoy streaming and sharing content on your HiSense TV
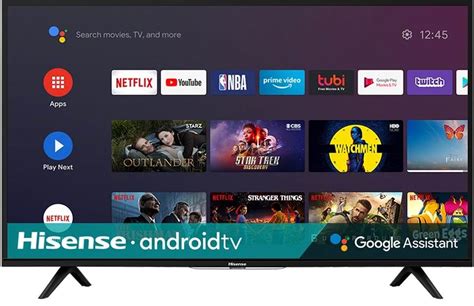
Enhance your entertainment experience by effortlessly streaming and sharing content from various devices to your HiSense TV. Dive into a world of endless possibilities as you enjoy your favorite movies, TV shows, music, and photos on the big screen.
Unlock the power of connectivity as you seamlessly connect your compatible devices, such as smartphones, tablets, and laptops, to your HiSense TV. Experience the convenience of sharing videos, casting photos, and streaming music directly to your television with just a few simple steps.
Immerse yourself in delightful entertainment as you discover a multitude of streaming services and apps available on your HiSense TV. Whether you prefer popular platforms like Netflix, Hulu, or YouTube, or enjoy exploring new content through specialized apps, your television becomes a gateway to an endless array of entertainment options.
Personalize your viewing experience as you take advantage of exciting features offered on your HiSense TV. With built-in smart technology, you can customize settings, create profiles, and access personalized recommendations, ensuring that every viewing session is tailored to your preferences.
Share cherished moments with loved ones by effortlessly displaying your cherished memories on your HiSense TV. Showcase your favorite photos and videos from your smartphone or other devices, creating a memorable slideshow or reliving special moments with friends and family.
Stay connected and entertained with the ability to stream and share content on your HiSense TV. With a simple setup process and intuitive interface, you can easily enjoy a wide variety of entertainment options, all from the comfort of your living room.
How To Connect iPhone or Android on ANY Hisense TV
How To Connect iPhone or Android on ANY Hisense TV by Juan Camacho 38,754 views 1 year ago 10 minutes, 52 seconds
FAQ
Can I connect my HiSense TV to my iPhone?
Yes, you can connect your HiSense TV to your iPhone by using an HDMI cable or by using screen mirroring via Wi-Fi.
What is the best way to connect a HiSense TV to an iPhone?
The best way to connect a HiSense TV to an iPhone is by using screen mirroring via Wi-Fi. This allows you to wirelessly stream content from your iPhone to your TV without the need for any cables.
Do I need any special cables to connect my HiSense TV to my iPhone?
Yes, if you choose to connect your HiSense TV to your iPhone using an HDMI cable, you will need to have an HDMI cable and an Apple Digital AV adapter.
How do I enable screen mirroring on my iPhone?
To enable screen mirroring on your iPhone, go to the Control Center by swiping down from the top-right corner of the screen (or up from the bottom on older iPhone models), tap on "Screen Mirroring", and then select your HiSense TV from the list of available devices.
Can I stream videos from my iPhone to my HiSense TV?
Yes, you can stream videos from your iPhone to your HiSense TV by using screen mirroring or by using apps like Netflix or YouTube, which have built-in casting or AirPlay features to stream content directly to your TV.




