The ability to extend the storage on your beloved Apple tablet has always been a sought-after feature. Fortunately, a solution exists for those who wish to access additional space without compromising on the sleek and stylish design.
Imagine being able to effortlessly merge the functionality of your favorite portable device with the convenience of an external flash drive, all without any complicated wiring or cumbersome setups. With this step-by-step guide, you'll discover an ingenious method to connect external storage to your iPad effortlessly.
Within these lines, you will uncover an alternative strategy that allows you to harness the power of your iPad's lightning connector. This will enable you to broaden your iPad's horizons, granting you unparalleled access to a wealth of multimedia and a seamless way to synchronize files.
Easily transfer files between your iPad and a portable storage device
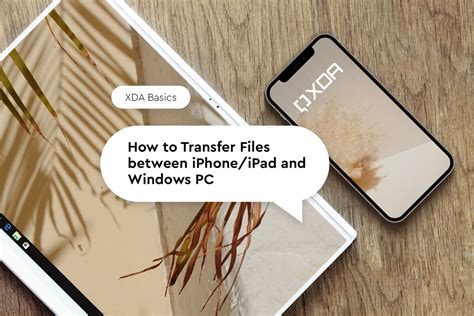
In this section, we will explore a simple and efficient way to move files between your iPad and a portable storage device. By utilizing a user-friendly method, you can conveniently exchange data without the need for complicated procedures or excessive technological knowledge.
When it comes to the seamless transfer of files, having the ability to easily exchange data between your compatible device, such as an iPad, and a portable storage device is crucial. This section will guide you through the steps required to effortlessly move your important documents, photos, and videos, enabling you to access and modify them across different platforms.
By employing this user-friendly technique, you can seamlessly transfer files to and from your iPad and a portable storage device. The streamlined process allows for convenient access to your files, ensuring that you can take your work, media, or any other important data wherever you go.
Choosing the Right Adapter for Your iPad
When it comes to connecting external devices to your iPad, having the right adapter is crucial for seamless compatibility and efficient functionality. Here, we will guide you through the process of selecting the appropriate adapter based on your specific needs and requirements.
- Lightning to USB Adapter: If you want to connect a flash drive or other USB devices to your iPad, the Lightning to USB Adapter is a great choice. This adapter allows you to access and transfer files from your flash drive directly to your iPad, providing you with convenient access to your important documents, photos, and videos.
- Lightning to SD Card Camera Reader: For photographers or individuals who frequently work with cameras, the Lightning to SD Card Camera Reader is an excellent option. This adapter enables you to easily import photos and videos from your camera's SD card to your iPad without the need for any additional cables or software.
- USB-C to USB Adapter: If you own a newer model of iPad that features a USB-C port, the USB-C to USB Adapter is a versatile choice. With this adapter, you can connect a wide range of USB devices, including flash drives, keyboards, and even external monitors, to your iPad, expanding its capabilities and enhancing your productivity.
Before purchasing an adapter, it's vital to ensure compatibility with your specific iPad model. Additionally, consider the type of devices you plan to connect and the functionalities you require. By selecting the right adapter, you can unleash the full potential of your iPad and seamlessly access and manage the contents of a variety of external devices.
Connecting your portable storage device to the Lightning port

Exploring new possibilities for expanding your device's storage capacity can be an exciting endeavor. When it comes to accessing external content, connecting a flash drive to your iPad using the Lightning port can provide you with a convenient and efficient solution.
By utilizing the Lightning port on your iPad, you can establish a physical connection between your device and a portable storage device, such as a flash drive. This connection allows you to transfer and access a wide range of files, including documents, photos, videos, and more.
When connecting your portable storage device to the Lightning port, it is essential to ensure compatibility. Some flash drives include a Lightning connector on one end and a USB or micro USB on the other end, allowing you to connect your flash drive directly to the iPad. For flash drives without a Lightning connector, an additional adapter may be required to establish the connection.
Once the connection is established, your iPad will recognize the flash drive as an external storage device. This recognition enables you to access and manage the contents of the flash drive through various file management apps available on the App Store. These apps provide a user-friendly interface to navigate and organize your files conveniently.
Whether you need to access essential documents for work or enjoy your favorite media on the go, connecting a flash drive to your iPad's Lightning port opens up a world of possibilities. With the ability to expand your device's storage capacity, you can enjoy a seamless experience and access your files wherever you are.
Unlock Your iPad and Trust the Connected Device
Securing your iPad and establishing trust with a connected device are crucial steps in safely accessing the contents of a flash drive. By unlocking your iPad and granting trust to the connected device, you can ensure a secure and seamless connection that allows you to explore and utilize the data stored on the flash drive.
The process of unlocking your iPad involves entering your unique passcode or using fingerprint or face recognition features to authenticate your identity. Once unlocked, your iPad becomes accessible for data transfers and connections with external devices such as a flash drive.
Trusting a connected device establishes a secure connection between your iPad and the flash drive. This trust ensures that only authorized devices can connect and access the data on your iPad, protecting your information from unauthorized access or data breaches.
To unlock your iPad and establish trust with a connected device:
- Swipe or enter your passcode to unlock your iPad.
- If you have enabled biometric authentication, use your fingerprint or face recognition to unlock your iPad.
- Connect the flash drive to your iPad's lightning or USB-C port using the appropriate adapter.
- When prompted on your iPad, authorize the connection by selecting "Trust" or "Allow," depending on the specific prompt.
- Once the trust is established, you can access the contents of the flash drive using compatible file management apps or the built-in Files app on your iPad.
Remember to always disconnect the flash drive properly from your iPad to avoid potential data loss or corruption. Safely eject the device through the appropriate option in the operating system or file management app.
By taking the necessary steps to unlock your iPad and trust the connected device, you can confidently access the contents of a flash drive, opening up a world of possibilities for transferring, managing, and utilizing your data on the go.
Exploring and Managing Your Flash Drive Files in the Files App
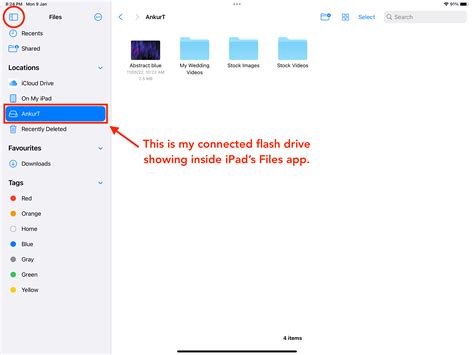
Discovering your important data and organizing files on external storage devices can be simplified with the help of the Files app on your iPad. With this powerful file management tool, you can effortlessly access and manage the content stored on your connected flash drive. By leveraging the capabilities of the Files app, you can handle your flash drive files efficiently and take control of your digital content.
Browsing through your flash drive:
Easily navigate through your flash drive files using the Files app. You can scroll through folders and subfolders, locate specific documents, or search for files using keywords. The intuitive interface allows you to browse your flash drive effortlessly and find the information you need whenever you want.
Organizing and managing files:
Enjoy the flexibility to create folders, move files, and manage your flash drive content directly from the Files app. Keep your files neatly organized by grouping them into relevant folders, making it easier to retrieve them later. You can also rename files, delete unnecessary documents, or categorize them according to specific projects or topics.
Sharing and collaborating on files:
The Files app provides seamless sharing options, allowing you to collaborate with others and easily share files from your flash drive. You can use compatible apps to open and edit files, then save them directly back to your flash drive for convenient access. Whether you need to collaborate on work documents or share personal files with friends, the Files app makes it simple.
Offline access and file management:
With the Files app, you can also access your flash drive files offline, ensuring that you can still work on important documents even without an internet connection. Additionally, the app provides convenient tools for managing storage space, allowing you to monitor and optimize the usage of your flash drive to ensure efficient storage management.
By utilizing the robust capabilities of the Files app on your iPad, you can seamlessly interact with your flash drive files, making it convenient to access, organize, and share your digital content. Unlock the full potential of your flash drive and streamline your file management process with the Files app.
Transferring Files from Your iPad to an External Storage Device
When it comes to managing your digital content, it's important to have the flexibility to transfer files from your portable device to an external storage solution. In this section, we will explore the steps you can take to seamlessly transfer your files from your iPad to a connected flash drive.
Step 1: Prepare your Files
Before you begin the transfer process, make sure to organize your files on your iPad. If you have multiple files, consider creating folders to keep everything organized and easy to locate. This will help streamline the transfer process and avoid any potential confusion.
Step 2: Locate the Lightning to USB Adapter
To connect your flash drive to your iPad, you will need a Lightning to USB Adapter. This adapter allows you to plug the USB end of your flash drive into your iPad's Lightning port. You can find this adapter online or at electronics retailers.
Step 3: Connect the Adapter and the Flash Drive
Once you have the adapter, plug it into your iPad's Lightning port. Then, connect your flash drive to the USB end of the adapter. Ensure that both connections are secure to guarantee a successful transfer.
Step 4: Access the Files App
On your iPad, open the Files app. This native app allows you to manage and access files stored on your iPad, as well as external storage devices. Look for the "Locations" section, where you will see your flash drive listed as an available option.
Step 5: Select and Transfer Files
Navigate to the desired files or folders on your iPad that you want to transfer to the flash drive. Once you have selected the files, tap on the "Share" icon and choose the option to "Copy" or "Move" the files. From the list of available locations, select your flash drive as the destination for the transfer.
Step 6: Monitor the Transfer Progress
As the files are being transferred, keep an eye on the progress bar to ensure a smooth and uninterrupted transfer process. Depending on the file size and the number of files being transferred, this may take a few moments or longer.
Step 7: Eject the Flash Drive
Once the transfer is complete, safely eject the flash drive from your iPad. This will prevent any data loss and ensure that the files are properly saved. You can do this by tapping on the "Eject" button for the flash drive in the Files app.
Following these steps will allow you to efficiently transfer files from your iPad to a connected flash drive, freeing up precious storage space on your device and providing a backup of your important data.
Organize and Manage Your Files on the iPad Using External Storage

The ability to conveniently organize and manage files on your external storage device is essential for a seamless user experience. When it comes to utilizing your iPad to its fullest potential, having an efficient file management system is a must. This section will explore various methods and tools available to help you organize and manage your flash drive files directly on your iPad.
Utilize File Explorer Apps: There are several file explorer apps available on the App Store that allow you to access and manage files stored on external storage devices. These apps provide a user-friendly interface, enabling you to navigate through your files, create folders, and move or delete files as needed. With the help of these apps, you can easily organize and categorize your flash drive files.
Implement Tags and Labels: To streamline your file organization process, consider using tags and labels. Most file explorer apps support tagging and labeling options, allowing you to assign specific tags or labels to individual files or folders. This method can greatly enhance the searchability of your files, making it easier to locate specific documents, photos, or videos on your flash drive.
Utilize Cloud Storage: Cloud storage services like iCloud, Google Drive, or Dropbox offer excellent options for organizing and managing your files. By syncing your flash drive files with a cloud storage service, you can access them directly from your iPad. These services often come with advanced features such as file versioning, collaboration, and auto-syncing, providing you with comprehensive file management capabilities.
Utilize File Compression: If your flash drive contains a large number of files or folders, consider compressing them into a single archive file. Compression can help reduce the clutter and make file management more efficient. You can use file compression apps or software to create compressed archives and extract them as needed on your iPad.
Backup Your Files: To ensure the safety and security of your flash drive files, make regular backups. Consider using backup apps or services that allow you to schedule automatic backups of specific folders or files. By maintaining up-to-date backups, you can have peace of mind knowing that your files are protected in the event of data loss or hardware failure.
In conclusion, by utilizing file explorer apps, tags and labels, cloud storage services, file compression, and backups, you can effectively organize and manage your flash drive files on your iPad. Implementing these methods will enable you to enhance your productivity and have a more streamlined experience when accessing and working with your external storage device on the iPad.
Safely Eject the External Storage from Your Device
Once you have finished using the portable device connected to your tablet, it is important to follow the appropriate steps to safely remove it. By properly ejecting the external storage, you can prevent data loss and potential damage to both the device and the files stored on it.
To safely eject the external storage from your device, first locate the appropriate option within the operating system. Many devices have a dedicated icon or menu that allows you to safely remove the connected storage. Look for options such as "Eject," "Disconnect," or "Safely Remove."
Once you have found the option, make sure to highlight the external storage device that you wish to eject. Double-check that you have selected the correct device to prevent accidentally removing the wrong storage. It is crucial to ensure that no ongoing file transfers or operations are taking place on the device before proceeding.
After confirming the selection, click on the appropriate action button to safely eject the external storage. This action notifies the operating system to finalize any pending read/write operations and dismount the device from the system. It is essential to wait until the process is complete before physically disconnecting the storage.
Before physically removing the external storage, it's always a good practice to check for any indicator lights on the device. Some devices have LED lights that indicate if data is being read or written to the storage. Wait until these lights have stopped blinking or turned off entirely to ensure that all activity on the storage has ceased.
Once you have confirmed that it is safe to do so, gently remove the external storage from the device's port. Avoid applying excessive force or yanking the storage out abruptly, as this can lead to damage to both the device and the storage itself.
Remember to keep the external storage in a safe place when not in use and avoid exposing it to extreme temperature or humidity conditions. By following these guidelines, you can ensure the longevity and functionality of both your device and the connected external storage.
Troubleshooting Common Issues When Connecting an External Storage Device to an Apple Tablet

When attempting to establish a connection between an external storage device and your Apple tablet, you may encounter certain difficulties. In this section, we will explore some common problems that users may face during this process and provide troubleshooting suggestions to overcome these issues.
1. Compatibility: One possible issue when connecting an external storage device to your Apple tablet is compatibility. It is essential to ensure that the external storage device you are using is compatible with your particular model of tablet. Some older models may have limitations on the types of storage devices they can support. Consult your tablet's user manual or the manufacturer's website to confirm compatibility.
2. Insufficient Power: Another issue that may arise is insufficient power to drive the external storage device. Some external storage devices require more power than the tablet can provide through its Lightning or USB-C port. In such cases, consider using a powered USB hub or an external battery pack to supply additional power to the device.
3. Low Storage Device Capacity: If you encounter difficulties accessing the contents of your external storage device on your tablet, it is possible that the storage device has reached its maximum capacity. Ensure that there is enough free space on the storage device to allow for data transfer and make sure any necessary files are backed up or deleted to create additional space if needed.
4. File Format Incompatibility: Some external storage devices may be formatted using a file system that is not compatible with the Apple tablet. The preferred file system for Apple devices is APFS (Apple File System), so it is recommended to format the storage device using this file system if possible. However, remember that formatting a storage device will erase all data on it, so make sure to back up any important files before proceeding.
5. Faulty Cable or Adapter: A faulty cable or adapter can often be the cause of connection issues. Ensure that the cable or adapter you are using is in proper working condition. Try using a different cable or adapter to rule out any potential hardware problems.
By understanding and troubleshooting these common issues when connecting an external storage device to your Apple tablet, you can enhance your user experience and effectively access the contents of your flash drive or other external storage devices.
[MOVIES] [/MOVIES] [/MOVIES_ENABLED]FAQ
Can I connect a flash drive to an iPad?
Yes, you can connect a flash drive to an iPad by using a Lightning to USB adapter or a USB-C to USB adapter, depending on the model of your iPad. These adapters allow you to connect the flash drive to your iPad and access its contents.
What kind of adapter do I need to connect a flash drive to an iPad?
The type of adapter you need depends on the model of your iPad. If you have a newer iPad with a USB-C port, you will need a USB-C to USB adapter. If you have an older iPad with a Lightning port, you will need a Lightning to USB adapter. These adapters can be easily purchased from Apple or third-party retailers.
What can I do after connecting a flash drive to my iPad?
Once you have connected a flash drive to your iPad, you can access and manage the contents of the flash drive using the Files app. You can view files, copy them to your iPad, move files from your iPad to the flash drive, and even delete files. This allows you to easily transfer documents, photos, videos, and other files between your iPad and the flash drive.
Are there any limitations when connecting a flash drive to an iPad?
Yes, there are a few limitations when connecting a flash drive to an iPad. Firstly, not all flash drives are compatible with the iPad, so it is important to check the compatibility before purchasing or using a flash drive. Secondly, the iPad may have limitations on the file types it can read or the file size it can handle. Finally, some features, such as editing certain types of files directly from the flash drive, may not be available. However, for basic file transfer and management, connecting a flash drive to an iPad is a convenient solution.




