Discovering the perfect equilibrium between customization and efficiency on your personal computer can be a daunting task. When it comes to managing the upgrades and enhancements for your operating system, it is essential to fine-tune the intricate parameters that dictate the method and extent of updates. In this article, we will explore the multifaceted realm of tweaking your Windows system's update preferences to suit your unique needs.
Unleashing the potential of your computer's performance is closely intertwined with understanding the nuances of Windows update configuration. Delving deep into the labyrinth of options available, you are empowered to wield an unprecedented level of control over your device. By optimizing your update settings, you can strike a harmonious balance that never compromises the fluidity of your user experience, while ensuring that your system stays up to date with the latest security patches and feature improvements.
Customization lies at the heart of empowering users to create an environment tailored specifically to their desires and requirements. The ability to tailor your Windows update preferences grants you the freedom to dictate the terms of your computer's evolution. Seamlessly navigate the intricate pathways of your system settings, harnessing the power of the Update & Security menu to craft a tailored experience that enhances productivity while nurturing personal choice.
Embark on a journey of exploration as we unwrap the layers of the Windows update labyrinth. Discover hidden treasures, such as the Pause updates feature, offering you temporary respite from system modifications during critical periods. Learn to embrace the Advanced options, where you can control the installation time and even defer the deployment of specific updates, giving you the power to steer your system's evolution on your terms.
Understanding the Significance of Windows Updates

Windows updates play a crucial role in the optimal functioning and security of your operating system. By regularly installing these updates, you ensure that your computer remains up to date with the latest enhancements, bug fixes, and security patches provided by Microsoft. It is important to comprehend the significance of these updates and the benefits they bring to your overall computing experience.
Enhanced Performance: Windows updates often contain performance improvements that can enhance the speed and efficiency of your computer. These updates optimize system resources, streamline processes, and resolve any known issues, leading to a smoother and more seamless user experience.
Bug Fixes: Software is never perfect, and bugs may surface from time to time. Windows updates address these bugs, resolving any software glitches or errors that could impact the stability or functionality of your system. By regularly installing updates, you can effectively mitigate such issues and ensure a stable computing environment.
Improved Security: One of the primary reasons for installing Windows updates is to bolster the security of your system. These updates address vulnerabilities that could be exploited by malicious individuals or software. By promptly installing updates, you ensure that your computer is equipped with the latest security patches, reducing the risk of unauthorized access, malware attacks, or data breaches.
New Features: Windows updates often introduce new features and functionalities to enhance your user experience. These additions could range from improved interface designs to expanded capabilities, empowering you to perform tasks more efficiently and effectively. Keeping your system updated allows you to take advantage of these new features and stay ahead in the ever-evolving digital landscape.
In summary, understanding the importance of Windows updates is vital for maintaining the optimal performance, stability, and security of your operating system. By prioritizing the installation of updates, you can benefit from enhanced performance, bug fixes, improved security, and access to new features. Make it a habit to regularly check for and install Windows updates to ensure a seamless and protected computing experience.
Choosing the Right Update Preferences to Suit Your Requirements
When it comes to keeping your operating system up to date, it is essential to have the ability to customize and select the most appropriate update settings based on your specific needs. By tailoring these settings to your preferences, you can ensure a seamless and efficient experience without compromising security or encountering unnecessary disruptions.
To begin, it is important to evaluate the frequency at which you want updates to be installed on your system. Depending on your requirements, you can opt for automatic updates, which install the latest patches and features as soon as they become available. Alternatively, you can choose to manually install updates to have greater control over the update process and decide when to initiate system changes.
Next, consider the level of notification you desire for update availability. You can select settings that provide timely and intrusive notifications, ensuring that you are always aware of available updates and can take necessary action promptly. Alternatively, you may prefer less obtrusive notifications that do not hinder your workflow, allowing you to review and install updates at your convenience.
Another crucial factor to consider is the type of updates you want to receive. Windows offers various update categories, such as security updates, quality updates, and feature updates. Security updates are vital for maintaining a secure system, whereas quality updates focus on fixing bugs and enhancing system stability. Feature updates introduce new functionalities and improvements. By understanding the significance of each update category, you can choose to only receive specific types or customize your preferences accordingly.
Moreover, it is worth considering the potential impact of updates on your system. While updates are generally designed to improve performance and security, there might be instances where a specific update or driver could interfere with your existing software or hardware compatibility. To mitigate these risks, you can opt for advanced update settings, allowing you to pause updates for a certain period or defer major updates until they have been thoroughly tested by others.
In conclusion, by carefully selecting the appropriate update settings, you can ensure that your Windows operating system remains secure, stable, and up to date while aligning with your personal preferences and priorities. Customizing the update preferences enables you to strike the right balance between regular updates and a seamless user experience without compromising system reliability or introducing potential conflicts. Evaluate the options available and make informed decisions to optimize your Windows update settings.
Customizing Automatic Updates
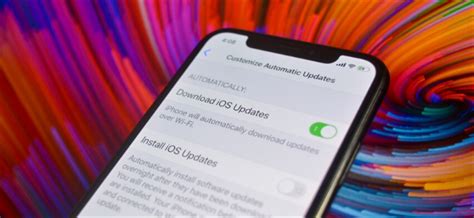
When it comes to managing the way your operating system receives and installs system updates, there are various options available to tailor your experience to your preferences and needs. This section will guide you through the process of configuring automatic updates, allowing you to customize when and how your system receives and installs updates.
1. Selecting the Update Frequency
One of the key aspects of configuring automatic updates is determining the frequency at which your system checks for updates. You can choose between different intervals, such as daily, weekly, or monthly, depending on your preferences and usage patterns. By selecting the appropriate update frequency, you can ensure that your system remains up to date without disrupting your workflow.
2. Defining Installation Preferences
Another important aspect of configuring automatic updates is specifying how and when the updates should be installed. You have the option to define a specific time or day for the installation to take place, ensuring that it does not interfere with critical tasks or active use of your system. Additionally, you can choose between automatic installation, where updates are installed without any user intervention, or manual installation, where you have control over the process.
3. Enabling Automatic Downloading
In order to streamline the update process, you can enable automatic downloading of updates. This ensures that updates are downloaded in the background without requiring you to manually initiate the process. By enabling this feature, you can stay up to date with the latest security patches and feature enhancements effortlessly.
4. Allowing for User Notifications
In order to keep you informed about the status of updates and any actions required, you can enable user notifications. This will prompt your system to alert you when updates are available, providing you with the necessary information to decide when to install them. User notifications also serve as a reminder to keep your system secure and up to date.
5. Considering Metered Connections
If you are using a metered internet connection, it is essential to adjust your automatic update settings accordingly. By configuring your system to prioritize data usage, you can ensure that updates are downloaded and installed only when you have a non-metered connection available. This helps to prevent unexpected data charges and ensures a seamless update experience.
By customizing the automatic update settings to your specific preferences and circumstances, you can effortlessly maintain the security and performance of your operating system while minimizing disruptions to your workflow.
Disabling Automatic Restart after Updates
Managing the way your operating system handles updates is an important aspect of maintaining control over your computer's functionality. One particular setting that many users may find inconvenient is the automatic restart after updates. This feature can disrupt work or interrupt activities that require continuous computer usage.
If you wish to disable the automatic restart after updates, there are several methods you can employ. One way is to utilize the Windows Group Policy Editor to modify the relevant settings. This tool provides a comprehensive interface for managing various aspects of the operating system, including update configurations.
- Open the Group Policy Editor by pressing Windows Key + R, typing "gpedit.msc" and clicking OK.
- Navigate to Computer Configuration > Administrative Templates > Windows Components > Windows Update.
- Locate the setting named "No auto-restart with logged on users for scheduled automatic updates installations" and double-click on it.
- Select the "Enabled" option and click Apply to save the changes.
Another method to disable automatic restart after updates involves modifying the Windows Registry. This method is suitable for users who do not have access to the Group Policy Editor or prefer a more direct approach to making system changes.
- Press Windows Key + R, type "regedit" and press Enter to open the Registry Editor.
- Navigate to HKEY_LOCAL_MACHINE\SOFTWARE\Policies\Microsoft\Windows\WindowsUpdate\AU.
- If the "AU" key does not exist, right-click on the "WindowsUpdate" key, select New > Key, and name it "AU".
- Right-click on the "AU" key, select New > DWORD (32-bit) Value, and name the new value "NoAutoRebootWithLoggedOnUsers".
- Double-click on the newly created value and set its data to "1" to disable automatic restart after updates.
By following one of these methods, you can effectively disable the automatic restart after updates in Windows. This allows you to have more control over when your computer restarts, minimizing disruptions and maximizing productivity.
Managing Update Notifications
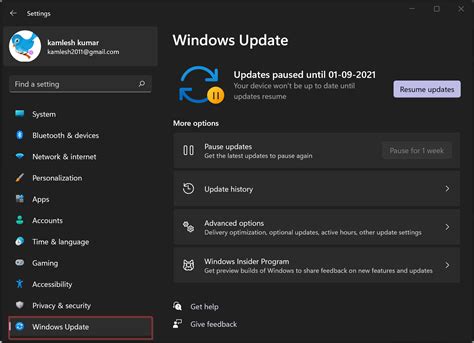
In this section, we will explore the various methods to control and customize the way in which you receive notifications about updates on your computer system.
1. Notification Preferences:
- Customize the way system notifications are delivered to you
- Choose from a range of options for receiving update notifications
- Enable or disable specific types of notifications
2. Scheduling Notifications:
- Set specific times for receiving update notifications
- Customize the frequency of notifications
- Prioritize critical updates for immediate notification
3. Notification Management:
- Manage the notification center for streamlined access
- Group and categorize notifications for better organization
- Mark notifications as read or unread for future reference
4. Silent Mode:
- Opt for a silent mode to temporarily suppress update notifications
- Specify the duration for which notifications should be silenced
- Receive a summary of missed notifications after silent mode ends
By effectively managing your update notifications, you can stay informed about the latest updates without being overwhelmed. These settings allow you to personalize your experience and ensure that updates are received in a manner that suits your workflow and preferences.
Customizing Download and Install Options
Enhance your control over the updating process by customizing the download and install options in the Windows operating system. By personalizing these settings, you can tailor the update experience to meet your specific needs and preferences.
Downloading Updates: Customize how and when updates are downloaded to your device. Tweak the settings to schedule downloads during specific time periods, ensuring minimal disruption during critical work hours. You can also choose to manually download updates, allowing you to review and select the updates that are relevant to your system.
Installation Preferences: With installation preferences, you can define how and when updates are installed on your device. Whether you prefer automatic installations to ensure the latest security patches or want to manually install updates at your convenience, these settings allow you to tailor your update experience. You can even opt for a combination of automatic and manual installations, striking a balance between convenience and control.
Defer or Pause Updates: If you require more flexibility and control over the update process, you can defer or pause updates. This allows you to delay the installation of updates for a certain period, ensuring compatibility testing or avoiding disruptions during critical tasks. Utilize this feature to keep your system running smoothly while maintaining the latest updates.
Advanced Update Options: Dive deeper into customization with advanced update options. These settings enable you to specify how often your device should check for updates, whether to include or exclude driver updates, and even configure how updates are delivered. Explore these options to fine-tune your update settings and ensure they align with your unique requirements.
Resolving Windows Update Issues with the Windows Update Troubleshooter
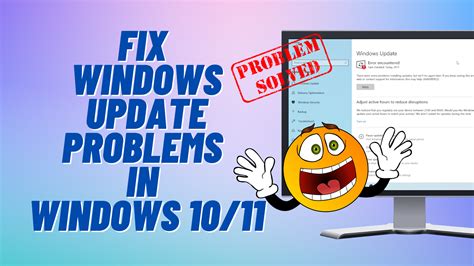
In this section, we will explore the effectiveness of the Windows Update Troubleshooter in resolving various issues that may arise during the update process, without the need for manual configurations or intricate settings adjustments. The Windows Update Troubleshooter serves as a valuable tool in troubleshooting and diagnosing common problems encountered while updating your operating system, ensuring a smoother and more seamless update experience.
- Identifying and diagnosing update-related issues
- Automated detection and resolution of update errors
- Streamlining the troubleshooting process
- Guided step-by-step instructions for issue resolution
- Enhancing system stability and performance through error resolution
The Windows Update Troubleshooter simplifies the troubleshooting process by analyzing potential issues associated with the Windows update process. It performs automated detection of errors and offers step-by-step guidance on resolving them. By utilizing this tool, users can efficiently troubleshoot and fix common update-related problems, resulting in an optimized and error-free Windows update experience.
Manually Verifying for New Updates
In this section, we will explore the process of manually inspecting for the availability of new updates on your operating system. By conducting this task yourself, you can ensure that your system stays up to date with the latest features, bug fixes, and security enhancements.
Instead of relying solely on automatic updates, manually checking for updates offers a proactive approach to managing your system's software updates. This method allows you to have more control over the installation process and ensure that critical updates are not missed.
| Step | Action |
|---|---|
| 1 | Click on the "Start" button or press the Windows key on your keyboard to access the Start Menu. |
| 2 | Locate and select the "Settings" option, which resembles a gear icon, to open the Windows Settings menu. |
| 3 | In the Windows Settings menu, scroll down and click on the "Update & Security" option. |
| 4 | In the Update & Security menu, select the "Windows Update" tab located on the left side of the window. |
| 5 | Click on the "Check for updates" button to initiate the manual update check. |
| 6 | Wait for Windows to search for available updates. This process may take several minutes, depending on your system's speed and the number of updates available. |
| 7 | If any updates are found, they will be displayed in a list. Review the available updates and select the ones you wish to install. |
| 8 | Click on the "Install" button to start the installation process. Follow any on-screen instructions that may appear during the installation. |
By following these steps, you can manually check for updates on your Windows operating system, ensuring that your system remains optimized, secure, and equipped with the latest enhancements provided by Microsoft.
Enabling or Disabling Driver Updates
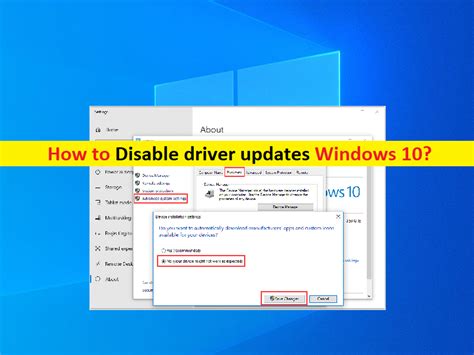
In this section, we will explore the steps to enable or disable driver updates on your Windows operating system. Managing driver updates plays a crucial role in maintaining system stability and optimizing hardware performance. By enabling or disabling driver updates, you have control over the installation of new drivers, ensuring compatibility and preventing potential issues.
- To enable or disable driver updates, start by accessing the Device Manager on your Windows system. This can be done by searching for "Device Manager" in the Start menu search bar and selecting it from the results.
- Once the Device Manager is open, navigate to the specific device category you want to manage the driver updates for. For example, if you want to enable or disable updates for your graphics card, expand the "Display adapters" category.
- Right-click on the desired device and select "Properties" from the context menu. This will open the Properties window for the selected device.
- In the Properties window, go to the "Driver" tab. Here, you will find various options related to driver management.
- To enable automatic driver updates, click on the "Update Driver" button and choose the option to automatically search for updated driver software. This allows Windows Update to install the latest driver updates for the selected device.
- If you prefer to disable automatic driver updates and manually install drivers, click on the "Roll Back Driver" button. This will revert to the previous version of the driver and prevent Windows Update from automatically updating it in the future.
- In some cases, you may want to completely disable driver updates for a specific device. To do this, click on the "Disable" button in the Properties window. Keep in mind that disabling driver updates should only be done if you have a valid reason and understand the potential risks.
By following these steps, you can take control of driver updates on your Windows system, allowing you to ensure compatibility and stability while optimizing hardware performance.
Restoring Default Update Settings
In this section, we will explore the process of reverting back to the original update configuration on your device. By restoring default update settings, you can ensure that your system reverts to its original state without any customized preferences or modifications.
To restore the default update settings, follow the steps below:
Step 1: Access the update settings menu.
Step 2: Look for the option to reset settings to defaults or restore default settings. This option might be labeled differently depending on your operating system version.
Step 3: Click on the reset or restore option to initiate the process.
Step 4: Wait for the system to apply the default update settings. This process may take a few moments.
Step 5: Once the restoration process is complete, your device will be set to its original update configuration.
By restoring default update settings, you can ensure that your device operates according to the default options set by the operating system. This can be helpful if you have made numerous modifications and would like to start fresh with the default settings. Restoring default update settings is a straightforward process that can be easily accomplished within your device's update settings menu.
Please note: Restoring default update settings will remove any customizations or preferences you have made regarding updates. It is important to consider this before proceeding with the restoration process.




