In today's rapidly evolving digital landscape, ensuring the safety and security of your personal computer is more critical than ever. With a myriad of cyber threats looming, a robust and reliable defense system is essential to protect your valuable data and keep your system running smoothly. Fortunately, Microsoft has equipped its operating system with a powerful and versatile security solution known as Windows Defender, which serves as the first line of defense against malware, viruses, and other malicious programs that can compromise your system's integrity.
We all know that cybercriminals are constantly employing new tactics to infiltrate our systems, making it challenging to stay ahead of the game. Windows Defender, being an integral part of the Windows ecosystem, undergoes regular updates and enhancements to tackle these evolving threats effectively. By leveraging a combination of advanced algorithms, behavior-based analysis, and real-time protection, this intelligent security solution can identify and neutralize potential risks before they can cause any harm.
One of the key advantages of Windows Defender is its seamless integration with the Windows operating system. Unlike third-party antivirus programs, which may introduce compatibility issues or consume excessive system resources, Windows Defender operates silently and efficiently in the background. This integration ensures optimal performance, minimal disruptions, and a hassle-free experience.
Furthermore, Windows Defender provides users with a wide range of customizable settings that allow you to tailor the security solution according to your specific needs and preferences. From scheduled scans to automatic updates, you have the flexibility to configure Windows Defender to align with your usage patterns. Whether you're a casual user who prefers maximum convenience or a power user who requires granular control, Windows Defender's versatility caters to your unique requirements.
In this comprehensive guide, we will walk you through the process of configuring Windows Defender to maximize its effectiveness and customize its behavior to suit your individual needs. By understanding the various options and settings available, you can harness the full potential of this robust security solution and ensure the overall safety and well-being of your system.
Introduction to Windows Defender Fundamentals
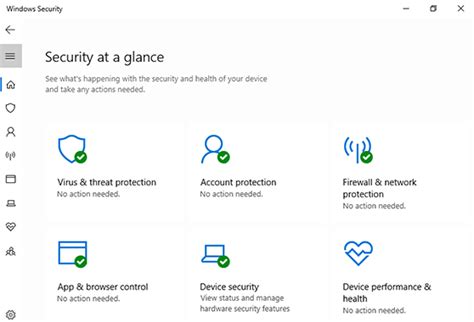
When it comes to safeguarding your computer system, it is crucial to have a reliable and efficient security solution in place. Windows Defender, an integral part of the Windows operating system, offers comprehensive protection against various forms of malware and other security threats. In this section, we will delve into the basics of Windows Defender, exploring its key features and functionalities to help you gain a better understanding of how it works.
Windows Defender, known for its robustness and versatility, serves as a dynamic shield against malicious software and unauthorized activities. It employs a range of security mechanisms and technologies to monitor, detect, and eradicate threats, ensuring the integrity and security of your system.
One of the notable aspects of Windows Defender is its ability to perform real-time scanning and analysis of files and programs. By constantly monitoring the system for any suspicious activities or behaviors, it can promptly identify and respond to potential threats, minimizing the risk of infection or compromise.
Furthermore, Windows Defender leverages a comprehensive signature database, which contains information about known malware and their characteristics. This allows it to compare the files and programs on your computer against this database, effectively identifying and eliminating any malicious code or malware that may be present.
In addition to its core antivirus capabilities, Windows Defender also offers several supplementary features, such as firewall protection, network inspection, and browser security. These features work in harmony to provide a multi-layered defense, ensuring that your system is well-protected from various attack vectors.
It is important to note that while Windows Defender provides a solid foundation for system security, it is crucial to keep the software up to date with the latest definitions and patches. Regular updates help to enhance the effectiveness and efficiency of the antivirus solution, enabling it to adapt to new and emerging threats.
| Key Features of Windows Defender |
|---|
| Real-time scanning and monitoring |
| Signature-based threat detection |
| Firewall protection |
| Network inspection |
| Browser security |
Exploring the Capabilities of Windows Defender
In this section, we embark on an exciting journey to discover the myriad of features endowed by the ingenious Windows Defender software. Delve into the depths of its functionalities and unleash its power to fortify your digital fortress.
1. Robust Real-time Protection: Engage in a seamless browsing experience while being shielded from the treacherous threats lurking in cyberspace. Windows Defender's state-of-the-art real-time protection ensures that your system remains impervious to the perils of viruses, malware, and other malicious entities.
2. Dynamic Scanning Capabilities: Embrace the peace of mind that comes with Windows Defender's dynamic scanning abilities. With swift and comprehensive scans, it meticulously evaluates each nook and cranny of your system, leaving no stone unturned in its quest to identify and eliminate any potential threats.
3. Enhanced Firewall Protection: Safeguard your digital realm with confidence as Windows Defender's fortified firewall thwarts unauthorized access attempts. Its advanced filtering mechanisms create an impenetrable barrier, ensuring that only legitimate and secure network connections are established.
4. Streamlined Threat Detection: Breathe easy as Windows Defender's advanced threat detection algorithms relentlessly monitor your system for any signs of suspicious activities. From detecting malicious files to identifying risky behaviors, its vigilant eyes are constantly alert, ready to neutralize any potential threats.
5. Automatic Updates and Cloud Integration: Stay ahead of the ever-evolving threat landscape with Windows Defender's seamless integration with cloud-based security intelligence. Automatic updates ensure that your system is equipped with the latest tools and signatures, bolstering its ability to combat emerging threats effectively.
Immersing yourself in the exploration of the comprehensive features of Windows Defender opens up a realm of possibilities for reinforcing your system's security and maintaining a worry-free digital experience.
Maximizing Security with Windows Defender Settings
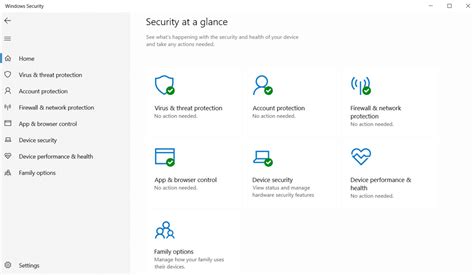
Enhancing the protective capabilities of your computer system involves effectively configuring the security features offered by the native antivirus solution provided by Microsoft. By customizing the settings of Windows Defender, you can optimize the defense mechanisms and create a robust shield against various types of threats. This section will guide you through the process of honing the configuration options of Windows Defender, empowering you with the ability to tailor its functionalities to your specific needs.
To achieve optimal protection, it is crucial to make informed choices when adjusting the settings of Windows Defender. By customizing elements such as the real-time protection, cloud-delivered protection, and automatic sample submission, you can significantly strengthen the antivirus capabilities of your system. Fine-tuning the sensitivity levels and exclusions allows for a more tailored defense, ensuring that potential threats are accurately identified while minimizing false positives.
Windows Defender's advanced settings offer additional layers of protection that can further fortify your computer against potential risks. Options such as enabling behavior monitoring, limiting user interaction during scans, and adjusting heuristics empower you to enhance the proactive nature of Windows Defender, bolstering its ability to catch emerging threats and suspicious activities. Additionally, optimizing the firewall settings and managing network protection improve your overall security posture.
It is important to strike a balance between the level of protection and system performance. By adjusting the scanning options, update settings, and notification preferences, you can ensure that Windows Defender functions efficiently without causing interruptions to your workflow. Proactively managing the security intelligence updates and using the recommended configurations will help provide a seamless experience while keeping your system protected.
In conclusion, this section provides a comprehensive guide on configuring Windows Defender for optimal protection. By tailoring its settings to your specific needs, you can enhance the defense mechanisms of your system, achieve robust protection against various threats, and maintain an optimal balance between security and performance.
Customizing Scan Settings in Windows Defender
Enhancing the functionality of your system's built-in security software can help protect your computer from potential threats and ensure a safer computing experience. In this section, we will explore the various ways you can customize the scan settings of the comprehensive antivirus solution that comes with your Windows operating system.
When it comes to safeguarding your digital environment, finding the perfect balance between thoroughness and efficiency is crucial. Windows Defender offers a range of customizable scan settings that allow you to tailor the scanning process to your specific needs.
One key aspect of customizing scan settings is managing the scan type and scope. By choosing the appropriate scan type, such as quick, full, or custom scan, you can control the depth and thoroughness of the scanning process. Furthermore, you can refine the scan scope by specifying the folders, drives, or specific files you want Windows Defender to focus on.
Another important aspect of customizing scan settings is configuring the scheduling options. Windows Defender allows you to set up automatic scans at specific times to ensure regular system checks without interrupting your daily tasks. You can define the frequency, time, and duration of the scans to optimize performance and minimize any potential impact on your productivity.
Additionally, Windows Defender enables you to personalize the actions taken when a threat is detected during a scan. You can define how the antivirus solution should respond, whether it should automatically remove, quarantine, or simply alert you about the identified threats. By customizing these actions, you can maintain greater control over the security measures implemented on your system.
Furthermore, Windows Defender offers a range of advanced settings that allow you to fine-tune the antivirus software according to your specific requirements. These settings include options such as configuring exclusions to exclude certain files or folders from the scanning process, adjusting the heuristic scanning level, and managing the cloud-based protection feature.
By taking advantage of the customizing options available in Windows Defender, you can elevate the level of protection provided by your system's built-in antivirus software. Customizing scan settings allows you to strike the perfect balance between security and efficiency, ensuring optimal performance while keeping your digital environment safe from potential threats.
Securing Your System with Real-time Protection

Shielding your computer from potential threats is of utmost importance for ensuring the safety of your system and personal information. One way to strengthen the security of your operating system is by setting up real-time protection through the reliable built-in antivirus software, Windows Defender. This feature actively monitors your system for any suspicious activity, providing real-time defense against malware, viruses, and other digital threats.
TestOut LabSim: Configure Microsoft Defender Antivirus
TestOut LabSim: Configure Microsoft Defender Antivirus by EvokeEdge_Tech 821 views 1 month ago 5 minutes, 32 seconds
FAQ
How do I access Windows Defender?
To access Windows Defender, you can simply search for "Windows Defender" in the Start menu and click on the corresponding result. Alternatively, you can open the Settings app and navigate to the "Update & Security" section where you will find Windows Defender.
Can I disable Windows Defender?
Yes, you can disable Windows Defender, but it is not recommended unless you have a reliable alternative security solution in place. To disable Windows Defender, open the Settings app, go to "Update & Security," select "Windows Security," click on "Virus & threat protection," and then toggle off the "Real-time protection" option. However, keep in mind that leaving your device without any antivirus protection can put it at risk.
Is it possible to schedule a Windows Defender scan?
Definitely! You can schedule Windows Defender scans to run automatically at specific times. Open the Windows Security app by searching for it in the Start menu, click on "Virus & threat protection," select "Manage settings," and scroll down to the "Automatic sample submission" section. From there, you can choose the day and time when you want Windows Defender to perform a scan.
What should I do if Windows Defender detects a potential threat?
If Windows Defender detects a potential threat, it will immediately notify you and take action to neutralize or quarantine the threat. You should follow the instructions provided by Windows Defender to resolve the issue. In most cases, it is recommended to allow Windows Defender to remove or quarantine the threat to ensure the safety of your system.
Can I customize the scanning options in Windows Defender?
Absolutely! Windows Defender provides various scanning options that you can customize according to your preferences. Open the Windows Security app, click on "Virus & threat protection," select "Quick scan," "Full scan," or "Custom scan" based on your requirements, and then click on "Scan options" to specify the folders or drives you want to include or exclude from the scan.
What is Windows Defender?
Windows Defender is a built-in antivirus and antimalware software included in Windows operating systems. It helps protect your computer from viruses, malware, and other malicious threats.




