Are you ready to immerse yourself in a world of stunning audio quality? Windows 11 presents an incredible opportunity to optimize your headphone experience like never before. Whether you're a music enthusiast, a gaming aficionado, or someone who simply enjoys the crisp sound of a good movie, setting up the blue audio jack on your PC is an essential step towards achieving audio perfection.
Unlock the Power of Sound
With the blue audio jack on Windows 11, you can unleash the full potential of your headphones. No matter the type or brand, this guide will walk you through the necessary steps to ensure seamless compatibility and extraordinary audio performance. From noise cancellation to surround sound capabilities, your headphones will become your gateway to a world of exceptional sound.
Optimize Your Listening Experience
By delving into the intricacies of setting up your blue audio jack, you're taking control of your auditory journey. Harness the power of equalizers to modify sound frequencies according to your preferences, boosting bass for heart-pumping beats or emphasizing treble for crystal-clear vocals. Customize every aspect of your listening experience and create a personal audio space that caters to your unique taste.
Step-by-Step Guide
Fear not, as we guide you through the process, ensuring a seamless setup of your blue audio jack on Windows 11. We'll explore the necessary hardware connections, the software configurations, and provide troubleshooting tips to address common issues that may arise along the way. With our comprehensive step-by-step instructions, you'll be able to establish a flawless audio connection in no time.
Elevate Your Everyday
Embarking on this audio setup adventure means elevating your everyday experiences. From gaming sessions that transport you into virtual worlds to music-filled moments that awaken your emotions, your headphones paired with the blue audio jack on Windows 11 will become your trusted companions, enhancing every aspect of your digital lifestyle.
Troubleshooting Common Issues with the Blue Audio Jack on Windows 11 for Headphones

When using headphones with the blue audio jack on Windows 11, you may encounter certain problems that hinder the proper functioning of your audio device. This section aims to provide solutions to some commonly encountered issues, offering troubleshooting tips and techniques to help you resolve these problems effectively.
1. No sound coming from the headphones
- Ensure that the headphones are securely connected to the blue audio jack.
- Check the volume levels on both the operating system and the headphones themselves.
- Try plugging the headphones into a different audio jack to determine if the issue lies with the jack or the headphones.
- Update the audio drivers on your Windows 11 system to ensure compatibility.
2. Distorted or poor sound quality
- Inspect the headphone cable for any signs of damage or fraying. Replace the cable if necessary.
- Adjust the sound settings on Windows 11 to optimize the audio output for your headphones.
- Try using different headphones to isolate whether the problem is specific to the current pair of headphones.
- Ensure that the audio jack is clean and free from dust or debris that may affect the connection.
3. One side of the headphones not working
- Check the headphone cable for any visible signs of damage.
- Try plugging the headphones into a different audio device to determine if the issue is with the headphones or the audio jack on Windows 11.
- Make sure that the headphone plug is fully inserted into the audio jack.
- Test the headphones on another computer or device to rule out any compatibility issues.
4. Inconsistent audio playback or intermittent connectivity
- Inspect the headphone cable for any kinks or twists that may interfere with the signal.
- Check for any software updates available for your sound card or audio drivers.
- Disable any unnecessary audio enhancements or effects that may be causing conflicts with the headphones.
- Consider using a different audio jack or an external sound card to improve the stability of the connection.
By following the troubleshooting tips above, you should be able to resolve common issues that may arise when using headphones with the blue audio jack on Windows 11. If the problem persists, it is recommended to consult the manufacturer's support or seek further assistance from technical professionals.
Checking Hardware Compatibility and Drivers
In the process of setting up the blue audio jack for headphones on your Windows 11 device, it is crucial to verify hardware compatibility and ensure the appropriate drivers are installed. This step is essential to ensure a seamless audio experience.
Checking Hardware Compatibility:
Before proceeding with any further steps, it is necessary to confirm that your hardware supports the use of headphones through the blue audio jack. Consult the device's user manual or visit the manufacturer's website to identify the specifications and compatibility details.
Verifying Driver Installation:
Once you have established your hardware compatibility, the next step is to ensure the correct drivers are installed on your Windows 11 device. Drivers act as software interfaces that facilitate communication between the operating system and the hardware. Without the appropriate drivers, your headphones may not be recognized or function properly.
If you are unsure about the status of your drivers, follow the steps below to check:
1. Device Manager:
Open the Device Manager on your Windows 11 device by right-clicking on the Start button and selecting "Device Manager" from the context menu. In the Device Manager window, expand the "Sound, video, and game controllers" category to view the audio-related devices.
If you find any devices with a yellow exclamation mark or that are labeled as "Unknown," there may be driver issues. Right-click on the device and select "Update driver" to search for and install the latest drivers.
2. Windows Update:
Windows Update often includes driver updates for various hardware components. To perform a driver check through Windows Update, go to the "Settings" menu, select "Windows Update," and click on "Check for updates." If any driver updates are available, ensure they are installed.
Note: It is advisable to have an active internet connection during the driver update process to access the latest driver versions.
3. Manufacturer's Website:
If the above steps do not resolve any driver-related issues, it is recommended to visit the website of the hardware manufacturer. Look for the "Support" or "Downloads" section, enter your device details, and download the latest drivers specific to your hardware model.
By following these steps and ensuring hardware compatibility and up-to-date drivers, you can prepare your Windows 11 device to optimize the usage of headphones through the blue audio jack.
Configuring Sound Settings for the Blue Audio Jack
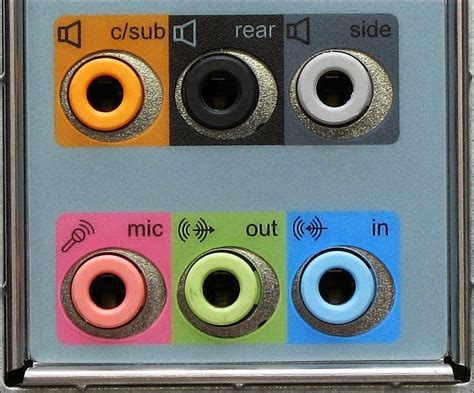
When it comes to optimizing your audio experience with your headphones, it's crucial to configure the sound settings for the blue audio jack. This section will guide you through the necessary steps and settings to customize your audio output without relying on default options. By understanding how to adjust the sound properties, you can enhance your listening experience and make the most out of your headphones.
Firstly, it's important to note that the blue audio jack serves as the connection point between your headphones and the audio output of your device. By configuring the sound settings specific to this audio jack, you can tailor the audio output according to your preferences and the capabilities of your headphones.
One of the primary settings to explore is the equalizer, which allows you to adjust the balance of various frequencies in the audio. By fine-tuning the equalizer, you can boost or reduce specific ranges, such as bass or treble, to achieve a more personalized and immersive sound experience. Experimenting with different settings on the equalizer can help you find the perfect audio profile for your headphones and the music or content you're listening to.
Another important aspect to consider is the audio enhancements available for the blue audio jack. These enhancements include features like surround sound, virtualization, and enhancements for speech or music. Depending on your preferences and the content you're consuming, enabling or disabling these enhancements can significantly impact the overall audio quality and immersion. It's worth exploring these options and adjusting them according to your individual needs.
In addition to adjusting the equalizer and enabling audio enhancements, don't forget to check the volume levels specific to the blue audio jack. Some devices may have separate volume controls for different audio outputs, allowing you to set the volume precisely for your headphones. By finding the right balance, you can ensure optimal audio levels without any distortion or discomfort.
Once you have configured the sound settings for the blue audio jack, take some time to test and fine-tune the adjustments. Listen to different types of music or audio content, and pay attention to any noticeable changes in the audio quality. By continuously experimenting and adapting the settings to your liking, you can maximize your headphone's potential and enjoy an exceptional sound experience.
Optimizing Audio Performance for Headphones on Windows 11
Enhancing sound quality and maximizing audio performance are crucial when using headphones on the Windows 11 operating system. In this section, we'll explore various techniques and settings to optimize your listening experience without compromising on the clarity and richness of the audio output.
1. Adjusting Sound Settings
To get the best audio performance from your headphones, start by accessing the sound settings on your Windows 11 device. Explore the available options for audio output and playback devices, and ensure that the correct headphone device is selected. Take advantage of advanced settings such as equalizers to customize the sound output according to your preferences and the capabilities of your headphones.
2. Updating Audio Drivers
Outdated or incompatible audio drivers can significantly impact the audio quality and performance of your headphones. Regularly check for driver updates through the Windows Device Manager or the manufacturer's website to ensure that you have the latest drivers installed. Upgrading to the latest drivers can resolve any potential issues and provide optimized audio performance for your headphones.
3. Noise Cancellation and Enhancements
If your headphones come equipped with noise cancellation features or audio enhancements, take advantage of these capabilities to improve your listening experience. Windows 11 provides various noise cancellation settings and enhancements that can reduce background noise, enhance bass, or provide virtual surround sound for an immersive audio experience.
4. Using Audio Enhancement Software
Consider using third-party audio enhancement software to further optimize the audio performance of your headphones on Windows 11. These software applications offer advanced features such as virtual surround sound, equalizer presets, and sound customization options that can take your audio experience to the next level.
5. Managing Audio Settings for Specific Applications
Windows 11 allows you to manage audio settings on a per-application basis. Take advantage of this feature to adjust audio settings specific to certain applications, ensuring that each application delivers the best possible audio performance through your headphones. This can be particularly useful for multimedia applications, games, or audio editing software.
By implementing these techniques and exploring the various settings available on Windows 11, you can optimize the audio performance of your headphones and enjoy a rich and immersive audio experience.
Adjusting Sound Enhancements for the Blue Audio Jack
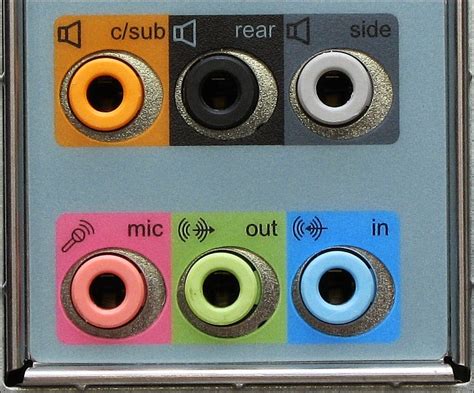
Optimizing your audio experience is an essential aspect of using headphones with the blue audio jack on your Windows 11 device. By adjusting sound enhancements, you can customize the audio output to suit your preferences and enhance your listening pleasure.
When it comes to fine-tuning your audio, there are several settings you can experiment with to achieve the desired sound quality. These options provide you with control over various aspects such as bass levels, treble, and virtual surround sound. By exploring sound enhancements, you can find the perfect audio profile that complements your media consumption.
One crucial sound enhancement to consider is the equalizer. The equalizer allows you to adjust the audio frequencies according to your preference. Boosting the bass can add depth and richness to your music, while increasing the treble can bring out the clarity and crispness of vocals and high-frequency sounds. Experimenting with the equalizer settings can help you find the perfect balance that suits your personal audio taste.
An equally important sound enhancement feature is the virtual surround sound. This feature simulates a surround sound experience, giving you a more immersive audio experience while watching movies or playing games. Virtual surround sound can create a sense of depth and directionality, making you feel like you're in the middle of the action. Adjusting the virtual surround sound settings can help you achieve the optimal level of immersion for your preferred media content.
Aside from the equalizer and virtual surround sound, you may also have access to other sound enhancement options such as audio effects, room correction, or voice clarity. These features cater to specific needs and preferences and can further enhance your listening experience. Experimenting with these settings can help you find the combination that best suits your audio output requirements.
Remember, sound enhancements are subjective and vary depending on individual preferences and the type of headphones you're using. Take the time to explore these options and find the settings that deliver the best audio experience for you. With the ability to adjust sound enhancements, you can tailor your audio output to match your desired audio profile, ensuring an immersive and enjoyable listening experience through the blue audio jack on your Windows 11 device.
[MOVIES] [/MOVIES] [/MOVIES_ENABLED]FAQ
Can I use the blue audio jack on Windows 11 for headphones?
Yes, you can definitely use the blue audio jack on Windows 11 for headphones. It is a standard audio port that allows you to connect your headphones and listen to audio from your computer.
How do I set up the blue audio jack on Windows 11 for headphones?
To set up the blue audio jack on Windows 11 for headphones, simply plug in your headphones into the blue audio port on your computer. Windows should automatically recognize the headphones and redirect audio output to them. If not, you may need to check your sound settings and make sure the headphones are selected as the default audio device.
What if my headphones are not working when connected to the blue audio jack on Windows 11?
If your headphones are not working when connected to the blue audio jack on Windows 11, there could be a few possible reasons. First, make sure that the headphones are properly plugged into the audio jack. If they are, try restarting your computer and checking the sound settings again. You may also want to try using different headphones or testing the headphones on another device to determine if the issue is with the headphones or the computer.
Is there any difference in audio quality when using the blue audio jack on Windows 11 for headphones compared to USB or wireless options?
In terms of audio quality, there should not be any noticeable difference when using the blue audio jack on Windows 11 for headphones compared to USB or wireless options. The blue audio jack is designed to deliver high-quality audio output, but the actual sound quality may depend on the specific headphones you are using. USB or wireless options may provide added convenience or features, such as microphone support or virtual surround sound, but the audio quality itself should be comparable.
Can I use the blue audio jack on Windows 11 for external speakers?
No, the blue audio jack on Windows 11 is specifically designed for headphones. If you want to connect external speakers to your computer, you will need to use a different audio output, such as the green audio jack or a USB port. Additionally, some computers may have separate audio jacks for headphones and speakers, so it's important to check your computer's specifications or consult the user manual for the correct audio port to use.
Can I use the blue audio jack on Windows 11 for headphones?
Yes, you can use the blue audio jack on Windows 11 for headphones. The blue audio jack, also known as the line-in port, is typically used to connect external audio devices like headphones, speakers, or microphones to a computer.




