When it comes to enjoying your favorite music or immersing yourself in a thrilling gaming session, the quality of your audio can make all the difference. It's not just about having the right headphones – the setup and configuration of your sound system play a crucial role in delivering an exceptional audio experience. In this guide, we will explore the essential steps to optimize your sound settings on the latest version of the operating system, bringing out the full potential of your headphones in a Windows 11 environment.
Creating an immersive audio environment requires more than just plugging in your headphones and hitting play. To truly unlock the richness and depth of your audio, you need to delve into the world of software settings and fine-tuning. Whether you're an audiophile seeking the purest sound quality or a gamer in search of a competitive edge, understanding how to optimize your sound in Windows 11 will elevate your overall experience and take it to new heights.
Through this comprehensive tutorial, we will guide you through the intricacies of configuring your audio settings, showcasing the various options available at your fingertips. From adjusting equalizer settings to enabling spatial sound enhancements, we will cover a range of techniques to help you achieve the perfect sound profile tailored to your preferences. Get ready to embark on a journey of audio customization, as we unlock the secrets to maximizing your headphone experience on the Windows 11 platform.
Optimizing Audio Output for Headphones in the Windows 11 Environment
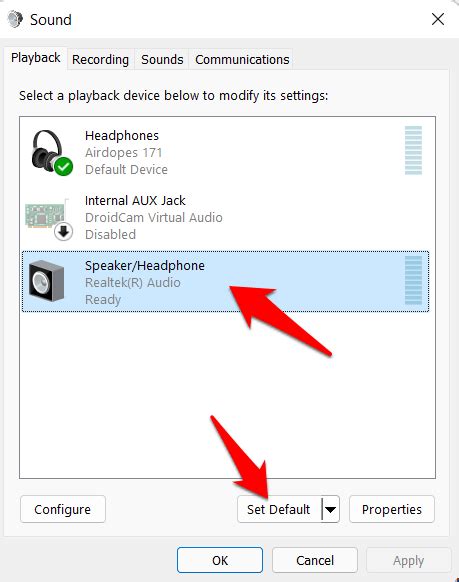
Ensuring an immersive and high-quality audio experience is paramount when it comes to using headphones on the latest Windows operating system. This section will guide you through the steps and options available to achieve optimal sound output for your headphones, allowing you to fully enjoy the audio content on Windows 11.
Choosing the Right Audio Output Device
Before delving into the various settings and configurations, it is essential to ensure that the correct audio output device is selected in Windows 11. By selecting the appropriate device, you can guarantee that the sound output is specifically tailored for your headphones.
To check and modify the audio output device:
| 1. | Open the Sound settings by right-clicking on the speaker icon in the system tray and selecting "Open Sound settings." |
| 2. | In the Sound settings window, navigate to the "Output" tab. |
| 3. | Select your headphones from the list of available audio output devices. |
Adjusting the Headphone Sound Settings
Once the correct audio output device is selected, you can further enhance the sound quality by adjusting the headphone sound settings within Windows 11.
To access and tweak the headphone sound settings:
| 1. | Go to the Sound settings by right-clicking on the speaker icon in the system tray and choosing "Open Sound settings." |
| 2. | Click on the "Device properties" link under the selected headphones. |
| 3. | Adjust the various sound settings such as "Bass boost," "Virtual surround sound," "Equalizer," and others to your preference. |
Enabling Advanced Audio Enhancements
Windows 11 offers a range of advanced audio enhancements to further enhance the headphone sound output. These enhancements provide immersive audio experiences by fine-tuning the sound quality and adding special effects.
To enable advanced audio enhancements for headphones:
| 1. | Access the Sound settings using the method mentioned earlier. |
| 2. | Click on the "Device properties" link under the selected headphones. |
| 3. | Navigate to the "Spatial sound" tab. |
| 4. | Choose the desired spatial sound format from the available options and enable it. |
By following the above steps and customizing your headphone sound settings, you can optimize the audio output specifically for your device, ensuring an immersive and captivating sound experience while using headphones on Windows 11.
Configuring Sound Settings
Adjusting audio preferences
When it comes to optimizing your sound experience on Windows 11 while wearing your favorite pair of headphones, it is important to configure the sound settings to suit your personal preferences. By customizing these settings, you can enhance the quality of audio playback, control the volume levels, and modify other audio-related parameters.
Personalizing audio output
Windows 11 offers a wide range of options to personalize your audio output. You can choose different audio devices, such as headphones or speakers, and select the appropriate audio output mode that matches your sound setup. Additionally, you have the flexibility to adjust the sound equalizer settings to enhance specific frequencies and create a more immersive audio experience.
Configuring spatial sound
Windows 11 introduces spatial sound technology, which allows you to simulate a three-dimensional audio environment. By enabling spatial sound for your headphones, you can enjoy an enhanced sense of depth and directionality in the audio playback, making your gaming or movie-watching experience more lifelike. Take advantage of the available spatial sound formats and settings to tailor the audio output to your liking.
Managing communication and notification sounds
In addition to adjusting the overall sound settings, Windows 11 provides options to manage communication and notification sounds specifically. You can fine-tune the volume levels for incoming calls, app notifications, and system alerts, ensuring that they do not disturb your listening experience or overwhelm you with unexpected interruptions. Customize these settings according to your preference and prioritize the sounds that are most important to you.
Exploring advanced sound configurations
For those seeking more advanced sound configurations, Windows 11 offers additional settings and features to explore. From adjusting the sound enhancements and audio enhancements to enabling virtual surround sound, there are various options available to further enhance your audio experience. Dive into these advanced settings and experiment with different configurations to find the perfect sound setup for your headphones.
In conclusion
By configuring your sound settings on Windows 11, you can unlock the full potential of your headphones and tailor the audio output to your liking. Whether you prefer subtle adjustments or more advanced configurations, Windows 11 provides an array of options to enhance your sound experience and make it truly immersive.
Selecting the Appropriate Audio Output Device
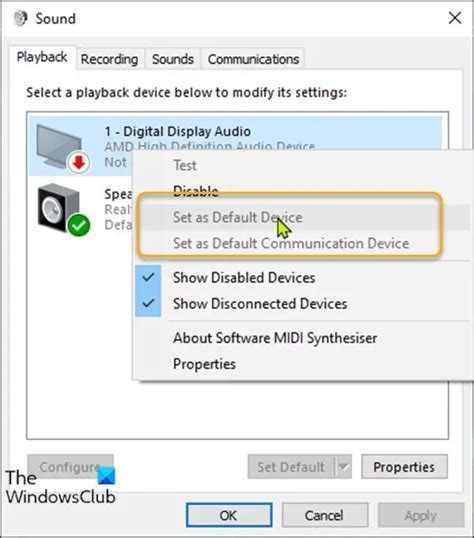
In the realm of audio configuration in your operating system, it is crucial to identify and designate the correct audio output device. By correctly choosing the appropriate audio output device, you can ensure optimal sound quality and an immersive audio experience that suits your specific needs. This section will guide you through the process of selecting the ideal audio output device, enhancing your overall audio enjoyment.
- Step 1: Access the Sound Settings
- Step 2: Identify Available Audio Output Devices
- Step 3: Select the Desired Audio Output Device
- Step 4: Adjust Device-specific Settings (if applicable)
- Step 5: Test and Confirm Audio Output
Begin by opening the audio settings on your Windows 11 system. You can do this by navigating to the system tray and locating the sound icon, which resembles a speaker or headphones. Upon clicking on the sound icon, a menu will appear with various audio options.
Within the sound menu, you will find a list of available audio output devices, such as speakers, headphones, or external audio devices. Take note of the different options displayed as they correspond to the hardware you have connected to your computer.
Carefully evaluate the available audio output devices and choose the one that best suits your intended purpose. For instance, if you wish to enjoy a private audio experience using headphones, select the headphones option. If you prefer a more immersive sound presentation, opt for speakers or other relevant audio devices.
In some cases, certain audio output devices may have specific settings that you can adjust to further enhance your audio experience. These settings may include equalizer options, volume controls, or spatial sound features. Explore the settings available for your chosen audio output device and make any necessary adjustments to optimize your audio output.
After selecting the desired audio output device and making any necessary adjustments, it is essential to test the audio output to ensure it meets your expectations. Play a sample audio or video file and listen carefully to the sound quality, volume, and overall experience. If required, repeat the previous steps to choose a different audio output device or modify the settings until you are satisfied with the results.
By following the steps outlined in this section, you can confidently select the correct audio output device on your Windows 11 system, enabling you to enjoy high-quality sound tailored to your preferences with ease.
Enhancing Audio Quality for your Headphones
When it comes to optimizing the sound experience on your Windows 11 device while using headphones, there are various techniques available to enhance the audio quality. By adjusting sound enhancements specifically tailored for headphones, you can elevate your listening experience to a whole new level.
One of the key aspects to consider when fine-tuning your headphone audio is the equalization settings. By adjusting the equalizer, you can enhance specific frequency ranges to emphasize or minimize certain sounds, allowing for a more personalized audio experience. Tweaking the equalization settings can help compensate for the unique characteristics of your headphones and ensure a more balanced and immersive sound.
In addition to equalization, there are a range of other sound enhancements that can be applied to headphones. Virtual Surround Sound is a popular feature that creates a multi-dimensional sound experience, simulating a surround sound setup even with just a pair of headphones. This can greatly enhance the immersion and spatial awareness while watching movies or playing games.
Another important sound enhancement is the dynamic range compression, which helps in balancing out the loud and soft sounds. By reducing the difference between the loudest and softest parts of the audio, you can enjoy a more consistent volume level without any sudden spikes or drops in sound intensity, ensuring a more comfortable listening experience.
Furthermore, utilizing effects such as reverb or echo can add depth and dimension to the sound, enhancing the overall audio quality. These effects can help create a more realistic and immersive environment, adding a sense of presence to your audio content.
In conclusion, taking advantage of the audio enhancements available for headphones on Windows 11 can significantly enhance your listening experience. By adjusting equalization settings, utilizing virtual surround sound, applying dynamic range compression, and exploring various effects, you can customize your sound to suit your preferences and enjoy a more immersive and enjoyable audio journey.
Troubleshooting Common Sound Issues

When using headphones with your operating system, you may encounter various sound issues that can interfere with your listening experience. This section will guide you through troubleshooting common problems related to audio output in order to help you resolve them effectively.
- No sound from headphones
- Distorted or low-quality audio
- Audio cutting in and out
- Unbalanced sound
- Static or buzzing noises
If you are experiencing a situation where you cannot hear any sound from your headphones, first check the connection and ensure they are securely plugged into the audio jack. Additionally, make sure the volume on your headphones is turned up and not muted. If the issue persists, try using a different pair of headphones to determine if the problem lies with the headphones themselves.
In cases where the audio you hear from your headphones sounds distorted or of poor quality, it could be due to a problem with the audio codecs or drivers. Updating the audio drivers or reinstalling them can often resolve this issue. Alternatively, adjusting the audio settings in your operating system's sound control panel may improve the audio quality.
When you experience intermittent audio interruptions or the sound cuts in and out while using headphones, there could be a problem with the headphone jack or the audio cable. Try cleaning the headphone jack to remove any dirt or debris that may be obstructing the connection. If the issue persists, testing the headphones on another device can help determine if the problem lies with the device or the headphones themselves.
Another common issue with headphone audio is unbalanced sound, where one side of the headphones produces a louder or quieter sound compared to the other side. This can be caused by loose or damaged headphone cables, unequal audio channel settings, or an issue with the headphone driver. To troubleshoot this, try gently adjusting the headphone cables and ensure they are fully inserted. Also, check the audio balance settings on your computer to ensure they are set evenly for both left and right channels.
Lastly, if you are encountering static or buzzing noises in your headphone audio, it could be due to electrical interference or a faulty connection. Moving away from sources of electromagnetic interference, such as other electronic devices, may help to reduce these unwanted noises. Additionally, checking and tightening the audio cables and connections can also eliminate static or buzzing sounds.
By following these troubleshooting steps, you can address common sound issues that may arise while using headphones with your Windows 11 operating system. Remember to consult the user manual of your headphones or seek further assistance from the manufacturer if necessary.
FAQ
Can I use Bluetooth headphones with Windows 11?
Yes, you can use Bluetooth headphones with Windows 11. Simply make sure your Bluetooth headphones are in pairing mode, then go to the Bluetooth settings on your computer. Click on "Add device" and select your headphones from the list of available devices. Follow any additional prompts to complete the pairing process. Once the pairing is successful, you can use your Bluetooth headphones for sound on Windows 11.




