Discover the secret to unlocking the true potential of your Windows 10 device! In this article, we will delve into the intricacies of optimizing your device detection settings to enhance its performance and ensure seamless functionality.
Unleash the power of your system by fine-tuning its ability to identify and interact with various devices. By mastering the art of device recognition, you can navigate through the digital realm with unparalleled ease and efficiency.
Equip yourself with the knowledge to make your Windows 10 experience smoother than ever before. This comprehensive guide will walk you through a range of advanced configuration options, allowing you to adapt your device's detection settings to suit your specific requirements.
Explore the fascinating world of device detection customization as we uncover the vast array of possibilities at your fingertips. With the help of our expert tips and tricks, you'll be able to calibrate your device to operate flawlessly in any environment, be it for work, gaming, or entertainment purposes.
Prepare to witness a transformation in your device's performance as you delve deeper into the realm of device detection settings. Whether you are a tech enthusiast, a casual user, or a professional, this article will empower you to harness the full potential of your Windows 10 device like never before!
Optimizing Device Recognition in Windows 10
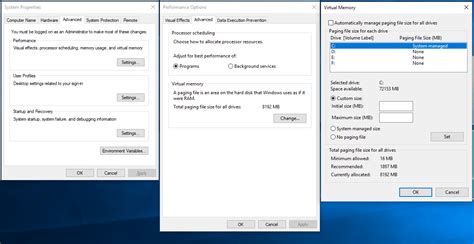
In this section, we will explore the various options available to enhance the identification and recognition of devices within the Windows 10 operating system. By improving the accuracy and efficiency of device detection settings, users can optimize their experience and ensure seamless integration of hardware components.
Enhancing device detection involves fine-tuning the system's ability to identify and interact with connected devices. Windows 10 offers a range of customizable settings that allow users to tailor the recognition process to their specific needs. By adjusting the sensitivity, prioritizing certain types of devices, and managing compatibility issues, users can ensure that their devices are promptly recognized and properly functioning.
One crucial aspect of device detection settings is the ability to manage device drivers effectively. Windows 10 provides options to automatically install and update drivers, ensuring that the latest versions are utilized for optimal performance. Users can also manually specify driver installations or disable automatic updates for greater control over the device recognition process.
Furthermore, users can explore advanced settings to enhance device detection, such as enabling or disabling specific protocols or adjusting power management settings for connected devices. These options allow for customization based on individual preferences and specific requirements.
By familiarizing oneself with the device detection settings in Windows 10 and making necessary adjustments, users can ensure reliable and efficient recognition of their devices, enhancing overall user experience and productivity.
Understanding Device Identification Preferences
When it comes to customizing the way your computer interacts with various devices, having a clear understanding of device identification preferences is essential. By configuring these settings, you can optimize the performance and functionality of your system while ensuring compatibility with a wide range of devices.
Device identification preferences refer to the specific parameters set by the operating system to recognize and categorize different hardware components connected to your computer. These preferences enable Windows 10 to identify, classify, and configure the appropriate drivers and settings for each device, ensuring seamless operation.
By adjusting device identification preferences, you can specify how Windows 10 should treat specific devices, whether it's automatically installing updated drivers, assigning default settings, or allowing you to manually manage the device's functionality. This level of customization empowers you to tailor your computer's behavior to suit your individual needs and ensure optimal device performance.
- Customizing Device Recognition: Windows 10 allows you to decide how devices are recognized, giving you control over the way your computer handles hardware components.
- Driver Installation and Updates: Device detection settings enable you to determine whether Windows 10 should automatically install updated drivers for newly connected devices.
- Device Management Flexibility: With device identification preferences, you can choose to manually manage the functionality of specific devices, allowing for more control and customization.
- Compatibility Optimization: Configuring these settings ensures that your computer is optimized for compatibility with a wide range of devices, minimizing compatibility issues.
- Streamlined Device Configuration: By fine-tuning device identification preferences, you can streamline the configuration process for new devices, saving time and effort.
Having a good understanding of device identification preferences is crucial for effectively managing and customizing your computer's interactions with various devices. By utilizing these settings, you can enhance performance, address compatibility concerns, and tailor your system to meet your unique requirements.
The Significance of Configuring Device Recognition Parameters
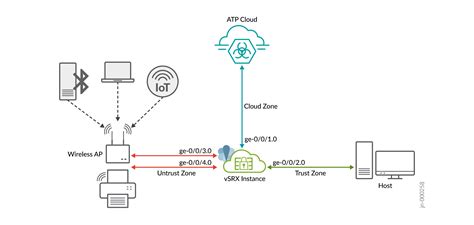
Understanding the importance of adjusting the detection parameters for your devices within the Windows 10 operating system enables you to optimize performance and enhance user experience. By finetuning these settings, you can ensure smooth functioning and compatibility with various hardware components connected to your computer.
Configuring device recognition parameters is vital as it allows you to establish seamless communication between your computer and connected devices. Tinkering with these settings provides you with the flexibility to customize how your system interacts with peripherals such as printers, cameras, and external storage devices, among others. By adjusting the detection parameters, you can guarantee reliable and efficient data transfers, better audio and video output, and overall improved usability across multiple devices.
In addition to enhancing performance, proper configuration of device detection settings enables you to maximize security measures. By precisely defining detection rules and permissions, you can prevent unauthorized access to your system through external devices. This helps safeguard your personal and confidential information, reducing the risk of potential data breaches or malware attacks.
Furthermore, configuring device recognition parameters also facilitates troubleshooting efforts. With the ability to adjust settings based on specific hardware requirements, you can quickly identify and resolve compatibility issues, driver conflicts, or other technical glitches. This saves precious time by minimizing the need for extensive trial and error processes while troubleshooting, allowing for a more streamlined and efficient resolution of device-related problems.
By acknowledging the significance of fine-tuning device detection settings, you can optimize performance, enhance security, and streamline troubleshooting efforts within the Windows 10 operating system. Utilizing the customization options available empowers you to establish seamless communication, maximize efficiency, and ensure compatibility across a wide range of devices connected to your computer.
Exploring Access to Device Recognition Configuration in Windows 10
Discovering and managing device recognition in Windows 10 involves navigating through the system's options to access the necessary settings. This section aims to guide users in accessing the configuration menu where they can control and customize their device detection preferences.
- Begin by accessing the operating system's main menu, typically located in the lower-left corner of the screen.
- Locate and select the "Settings" option, often represented by a gear or cogwheel icon.
- Once inside the "Settings" menu, navigate to the "Accessibility" section, which may be symbolized by a wheelchair or person icon.
- Within the "Accessibility" section, scroll down until you find the "Device recognition" or "Device detection" option and click on it.
- A new window will appear, displaying various configurations related to device recognition. Browse through the available options to modify settings according to your preferences.
- Some settings may include enabling or disabling automatic device recognition, adjusting sensitivity levels, or managing notification preferences.
- Make any desired changes in the configuration, ensuring to save them before exiting the menu.
- Once the changes are saved, you can test the modified device detection settings and observe their impact on your Windows 10 experience.
By following these steps, users can easily access and navigate the device recognition configuration menu in Windows 10. The ability to customize and fine-tune device detection settings provides a personalized and efficient computing experience for individuals with diverse needs and preferences.
Understanding the Different Device Detection Options

When it comes to managing and optimizing your devices in Windows 10, it is essential to have a comprehensive understanding of the various options available for detecting and recognizing different types of devices.
1. Automatic Device Recognition:
One essential aspect of device detection is automatic recognition, where the operating system itself identifies and configures connected devices without any manual intervention. This feature ensures seamless integration and ease of use, allowing devices to function efficiently without requiring additional setup.
2. Manual Device Configuration:
Another important option is manual configuration, which provides users with the flexibility to customize device settings according to their specific requirements. This method allows for a more tailored experience, enabling users to optimize device performance and access advanced features not available through automatic detection.
3. Device Classification:
The ability to classify devices based on their characteristics is crucial for effective management and organization. By categorizing devices into different groups, users can define specific settings, permissions, and access controls for each category, streamlining the device management process and ensuring a more efficient workflow.
4. Device Tracking and Monitoring:
In order to maintain a secure and well-functioning device ecosystem, it is necessary to have robust tracking and monitoring capabilities. This includes the ability to track device usage, monitor performance metrics, and identify any potential issues or security risks. By staying proactive in device management, users can identify and address problems before they escalate.
5. Integration with Device Management Tools:
Windows 10 provides seamless integration with various device management tools, allowing for centralized control and administration of devices. This integration enables users to streamline their device management processes, gain complete visibility into their device inventory, and efficiently enforce security policies and settings across all devices.
Conclusion:
Understanding and utilizing the different device detection options in Windows 10 is essential for effective device management and optimization. By leveraging automatic recognition, manual configuration, device classification, tracking and monitoring capabilities, and integration with device management tools, users can ensure a seamless and secure device environment tailored to their specific needs.
Configuring Device Recognition for Specific Devices
In the realm of customizing device identification settings on diverse platforms, it is imperative to comprehend the intricate process of fine-tuning device recognition for particular gadgets. This section delves into the strategies and techniques for modifying device identification settings that pertain to specific devices.
Comprehending Device Identification:
Before diving into the nuances of configuring device recognition for specific devices, it is crucial to understand the concept of device identification. Device identification involves the utilization of distinct attributes and characteristics to recognize and categorize devices in a computer system. By modifying device detection settings, users can tailor their devices' behavior, functionality, and compatibility across various Windows environments.
Refining Device Detection for Specific Devices:
As each device possesses unique features and functions, it becomes necessary to customize device recognition settings to cater to specific devices. This section explores different methods and techniques for configuring device detection that targets selected devices, ensuring optimal performance and compatibility for each individual gadget.
Note: It is important to exercise caution while modifying device detection settings, as incorrect configuration may lead to compatibility issues or hinder the proper functionality of certain devices. Always refer to the manufacturer's guidelines and recommendations when making changes to device recognition settings.
Troubleshooting Device Identification Issues
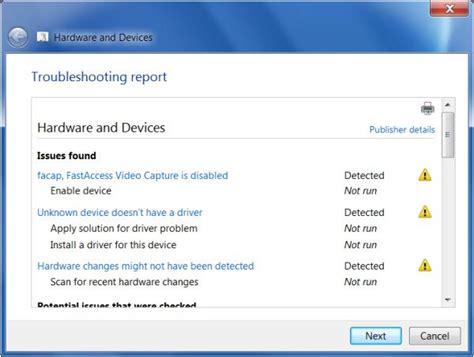
When it comes to dealing with problems related to recognizing and identifying devices in the Windows 10 operating system, it is essential to have a clear understanding of the potential issues that may arise. This section aims to help users troubleshoot and overcome device detection problems effectively.
Diagnostics: One of the initial steps to troubleshoot device identification issues is to run diagnostic tests specifically designed for detecting hardware problems. These diagnostics can help provide insights into potential hardware failures, connectivity issues, or conflicts that may hinder device detection.
Driver Updates: Outdated or incompatible device drivers can often lead to device detection problems. It is crucial to regularly check for driver updates and install the latest versions provided by the device manufacturer or the Windows Update service. Updating drivers can resolve compatibility issues and optimize device detection performance.
Connectivity Checks: Checking the physical connection and ensuring a secure and proper connection is fundamental when troubleshooting device detection issues. Verify that all cables, ports, and connectors are in good condition and properly connected. Additionally, consider trying different cables or ports to rule out any faulty hardware components.
Power Management: Power management settings can sometimes impact device detection. Ensure that the power management settings for the specific device are optimized and not set to a mode that may reduce power or disable the device. Adjusting these settings can help ensure devices are detected and function properly.
System Updates: Keeping the operating system up to date is vital in addressing device detection issues. Windows regularly releases updates that include bug fixes, performance improvements, and enhanced device compatibility. Installing the latest Windows updates ensures that your system has the necessary updates to support device detection reliably.
Third-Party Software: Occasionally, third-party software applications or utilities may conflict with device detection processes. It is recommended to temporarily disable or uninstall any recently installed software to see if it resolves the issue. Re-enabling or reinstalling the software one by one can help identify the conflicting program.
Hardware Compatibility: If all other troubleshooting steps fail, it is essential to verify the compatibility of the device with the Windows 10 operating system. Check the manufacturer's website for any specific requirements, compatibility guidelines, or recommended drivers. In some cases, upgrading the device firmware or considering alternative hardware options may be necessary.
By following these troubleshooting steps, users can effectively address device identification issues and ensure seamless device detection in the Windows 10 environment.
Optimal Strategies for Enhancing Device Identification Preferences in Windows 10
When optimizing the way Windows 10 identifies and categorizes devices, there are several best practices that can be implemented to ensure efficient and accurate detection. By strategically configuring device identification settings, users can enhance the overall performance and functionality of their Windows 10 system, ultimately improving the user experience.
How To Fix New Second Monitor Not Detected In Windows
How To Fix New Second Monitor Not Detected In Windows by lapfix 313,558 views 1 year ago 5 minutes, 38 seconds
FAQ
Why is it important to configure device detection settings in Windows 10?
Configuring device detection settings in Windows 10 is important because it allows the operating system to automatically detect and install the necessary drivers for newly connected devices. This ensures that the devices can function properly and eliminates the need for manual driver installations.
How can I access the device detection settings in Windows 10?
To access the device detection settings in Windows 10, you can go to the "Settings" menu by clicking on the Start button and selecting the gear icon. From there, go to the "Devices" category and click on the "Connected devices" option. Here, you will find various settings related to device detection and installation.
What options are available for configuring device detection settings in Windows 10?
In Windows 10, you have several options for configuring device detection settings. You can choose to allow Windows to automatically download and install drivers for newly connected devices, or you can manually select the drivers from a list of available options. Additionally, you can disable automatic driver installation altogether if you prefer to handle driver installations manually.
Can I customize the device detection settings for specific types of devices in Windows 10?
Yes, you can customize the device detection settings for specific types of devices in Windows 10. For example, you can choose to have automatic driver installation for printers but disable it for USB storage devices. This level of customization allows you to have more control over how Windows handles different types of devices.
What should I do if Windows 10 fails to detect a newly connected device?
If Windows 10 fails to detect a newly connected device, there are a few steps you can take. First, make sure that the device is properly connected to your computer. If it is, you can try restarting your computer, as this can sometimes resolve detection issues. If the problem persists, you may need to manually install the drivers for the device or check for driver updates from the manufacturer's website.
What are the device detection settings in Windows 10?
The device detection settings in Windows 10 allow the operating system to recognize and configure various hardware devices connected to the computer.




