Are you feeling frustrated with your trusty device's sluggishness and unresponsiveness? Do you find it challenging to navigate through your favorite apps and websites smoothly? If so, you're not alone – many device owners encounter these issues at some point. Fortunately, there's a solution that can breathe new life into your Apple tablet, giving it a much-needed performance boost.
Imagine a revitalized tablet that seamlessly keeps up with your demands, allowing you to effortlessly multitask, stream videos, and interact with your favorite apps. When your device is running at its best, not only will you enjoy a more satisfying user experience, but you'll also maximize the potential of all its remarkable features.
Unleash the true power of your tablet with a simple yet effective method that goes beyond the usual restart. Discover how to optimize your Apple tablet, potentially resolving common issues such as lagging, freezing, and crashes. Say goodbye to frustrating delays and hello to a device that operates flawlessly, enabling you to stay productive and entertained wherever you go.
Giving Your iPad a Fresh Start: A Comprehensive Guide

When it comes to revitalizing your Apple tablet device, there are a few essential steps you can take to restore its optimal performance and resolve any minor glitches it may be experiencing. This guide will walk you through the process of giving your iPad a complete reboot, allowing you to clear out unnecessary clutter, enhance its speed, and ensure a seamless user experience.
Step 1: Clearing the Debris
Before diving into the rebooting process, it's crucial to declutter your iPad by removing any excess files, apps, or unused data that may be weighing it down. By freeing up storage space, you can ensure smoother functioning and faster operation. Take a moment to assess your device and delete any apps, photos, or documents that are no longer needed.
Step 2: Restoring Factory Settings
If your iPad is still experiencing performance issues after decluttering, it may be time to restore it to factory settings. This process will erase all personal data and settings, returning your device to its original state. Remember to backup your important files beforehand to avoid permanent loss. To initiate the restoration, navigate to the Settings menu, select "General," followed by "Reset," and choose "Erase All Content and Settings."
Step 3: Installing the Latest Updates
Once your iPad has been reset, it's essential to ensure that you have the latest software updates installed. These updates often include fixes for known bugs and security vulnerabilities, which can significantly enhance your device's performance and overall stability. Head to the Settings menu, select "General," and then "Software Update" to check for and install any available updates.
Step 4: Clearing Cache and Cookies
Over time, internet browsing can accumulate temporary files, cache, and cookies that can slow down your iPad's performance. To give your device an added boost, it's recommended to regularly clear the cache and cookies in your Safari settings. Access the Settings menu, scroll down to Safari, and select "Clear History and Website Data" to wipe away any unnecessary browsing data.
Step 5: Restarting Regularly
To maintain optimal performance, restarting your iPad on a regular basis is essential. This simple step can help refresh your device's memory and clear any temporary glitches or software hiccups. Press and hold the power button until the "Slide to power off" message appears, then swipe to power off. After a few moments, press and hold the power button again to turn your iPad back on.
In conclusion, by following these steps, you can give your iPad a complete reboot, declutter its storage, restore it to factory settings, install important updates, clear cache and cookies, and establish a routine of regular restarts. These processes will help optimize your device's performance and ensure a seamless and efficient user experience.
Understanding the Importance of a Fresh Start
In every electronic device, periodic rejuvenation is key to maintaining optimal performance.
Just like a good night's sleep recharges us, a reboot revitalizes our devices. Understanding the need for a reboot is crucial in addressing any glitches, software conflicts, or unresponsive behavior that might arise in your gadget.
Think of it as hitting the refresh button on your device's operating system. By resetting your device, you essentially clear out accumulated junk files, temporary data, and conflicts that may be hindering its smooth operation.
The benefits of a proper reboot are plentiful.
Firstly, it helps to prevent sluggishness and performance issues by freeing up system resources that may have become overwhelmed over time.
Furthermore, a reboot also provides an opportunity for your device to apply necessary updates and patches, ensuring it stays up-to-date with the latest security measures and bug fixes.
Lastly, giving your device a fresh start through a reboot can resolve various software conflicts that may be causing compatibility issues with certain applications or services.
So, don't overlook the importance of a simple reboot; it might just be the solution to all your device-related woes.
Safely Backing Up Your Data

When it comes to ensuring the security and availability of your important data, creating regular backups is crucial. Backing up your data allows you to safeguard your information from unexpected events, such as device malfunction, software glitches, or accidental deletions.
One of the best practices for ensuring a successful data backup is to create a structured plan. This involves identifying the types of data you want to back up, such as photos, videos, documents, and settings, and determining how often you should perform backups. It is also important to consider the storage options available to you, such as cloud storage, external hard drives, or your computer's local storage.
Once you have a backup plan in place, it is time to execute it. Start by connecting your iPad to a stable and reliable internet connection if you are opting for online cloud storage. Many cloud storage services offer automatic backup options, which can simplify the process for you. Alternatively, you can manually transfer your data to an external device by connecting it to your iPad using appropriate cables.
| Backup Method | Pros | Cons |
|---|---|---|
| Cloud Storage | - Accessible from anywhere with an internet connection - Automatic backups can be scheduled - Data is protected in case of physical device damage | - Limited storage space - Requires internet access - Dependence on third-party services |
| External Hard Drive | - No reliance on internet connection - Ample storage capacity available - Easy to transfer and restore data | - Prone to damage or loss if not handled properly - Manual backups need to be performed regularly - Not easily accessible from other devices |
| Local Computer Storage | - Convenient access to backups - No additional costs for storage - Data can be easily transferred to another device | - Susceptible to computer malfunctions and crashes - Requires regular manual backups - Limited storage capacity on the computer |
Regardless of the backup method you choose, it is crucial to regularly review and test your backups. This ensures that your data is being successfully backed up and can be restored when needed. Regularly updating your backup plan based on changes in your device and data usage is also important to ensure the continued protection of your important information.
In conclusion, backing up your data is an essential step in safeguarding your valuable information. By implementing a structured backup plan and selecting the appropriate method for your needs, you can ensure that your data remains secure and accessible, even in the face of unexpected events or mishaps.
Force Restarting Your iPad
When it comes to resolving certain issues or refreshing the system of your tablet device, there is a built-in method that allows you to forcefully restart your iPad. This method serves as a powerful tool to overcome unexpected glitches and restore the smooth operation of your device.
Performing a force restart on your iPad helps rectify unresponsive touchscreen situations, frozen apps, or system lag, without losing any data or settings. It is important to note that force restarting is different from the regular restart, as it involves a more direct approach to resolving issues that cannot be resolved through usual means.
By employing the force restart method, you can effectively rejuvenate your iPad, allowing it to function optimally once again.
To perform a force restart, follow these steps:
- Press and hold down the power button located on the top or side of your tablet.
- While still holding the power button, locate and press the volume up or volume down button.
- Continue holding both buttons until you see the Apple logo appear on the screen, indicating that the force restart has been initiated.
- Release the buttons and wait for your iPad to restart itself.
Upon completion of the force restart, your iPad should resume normal operations, resolving any issues that were encountered. This method acts as a valuable troubleshooting technique to combat certain software or performance issues that may arise.
Remember to only perform a force restart when necessary, as it is a powerful action that should be used with caution.
Performing a Factory Reset
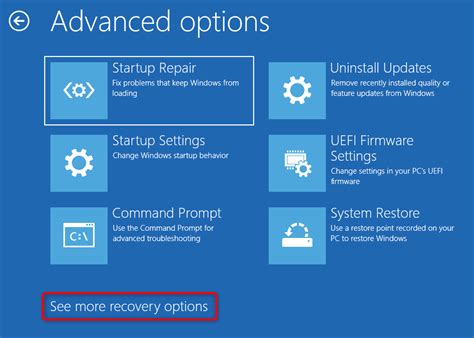
Resetting your device to its original state can be a powerful way to resolve software issues and restore optimal performance. By performing a factory reset, you can erase all personal data and settings on your device, returning it to its default settings.
Restoring your device to its factory settings is a useful troubleshooting method that can help resolve various issues such as freezing, crashing, or persistent software glitches. It essentially wipes out all your personal data, accounts, and custom settings, allowing you to start afresh.
To perform a factory reset, you will need to access the settings menu on your device, navigate to the reset options, and select the appropriate option to initiate the reset process. It is important to back up any important data beforehand, as a factory reset will erase all data stored on the device.
After initiating the factory reset, your device will begin the process of erasing all content and settings. This can take some time, depending on the amount of data stored on your device. Once the reset is complete, your device will reboot itself and present you with the initial setup screen, just like when you first purchased the device.
Remember to be cautious when performing a factory reset, as it cannot be undone. Make sure to back up any necessary data and double-check that you have selected the correct option to avoid any accidental data loss. It is also advisable to ensure that your device is charged or connected to a power source during the reset process to prevent any interruptions.
Performing a factory reset can bring your iPad back to its original state, resolving software issues and allowing you to start fresh. However, keep in mind that this process will delete all data and personal settings, so it's crucial to have a backup beforehand. By taking this step, you can potentially resolve stubborn software problems and optimize the performance of your device.
Updating Your iPad's Software
Keeping your device up-to-date
One essential aspect of maintaining your iPad's performance is regularly updating its software. By ensuring that you have the latest software installed, you can enjoy improved features, enhanced security, and bug fixes. This section will guide you through the process of updating your iPad's software, helping you stay current with the latest advancements.
Checking for software updates
To begin the software update process, navigate to the Settings app on your iPad. Once you have accessed the settings, tap on the General option, followed by Software Update. Here, your device will search for available updates.
Downloading and installing updates
If an update is available, your iPad will provide you with the option to download and install it. Make sure your device is connected to a stable Wi-Fi network and has sufficient battery power. Tap on the Download and Install button, and your iPad will begin the update process.
Ensuring a smooth update
During the update process, it is important not to interrupt or use your iPad until the installation is complete. This ensures a seamless transition and reduces the risk of encountering any issues. Allow your device some time to download and install the update, following the on-screen prompts.
Verifying the update
Once the installation is finished, your iPad will automatically restart. To verify that the update was successful, go back to the Settings app, tap on General, and then select About. The updated software version should be displayed here, confirming that your iPad's software is now up to date.
Conclusion
Regularly updating your iPad's software is a crucial step in maintaining optimal performance and security. By following the simple steps outlined in this section, you can ensure that your device is equipped with the latest software features and improvements.
Clear Out Storage and Remove Unwanted Apps

One key aspect of optimizing your device's performance is to manage its storage effectively and get rid of unnecessary applications.
When using your tablet extensively, it's common for its storage to become cluttered with various files and apps that you no longer need. Over time, this can lead to a decrease in available storage space and a sluggish device performance.
To address this issue, it's beneficial to regularly clear out your storage and remove any unwanted apps. By doing so, you can free up storage space, improve the overall functioning of your tablet, and ensure that only necessary applications are installed.
First, take some time to go through your device's storage. Identify any unnecessary files, such as old documents, photos, or videos that you no longer require. You can delete these files to instantly reclaim storage space.
In addition to files, pay attention to the applications installed on your tablet. Consider whether you truly need each app and if it contributes to your device's functionality. If there are apps that you no longer use or find useful, uninstall them to further declutter your storage.
When removing apps, keep in mind that some pre-installed applications may be essential for the functioning of the tablet. Be cautious and avoid deleting any system apps or critical components.
By clearing out storage and removing unwanted apps, you can optimize your iPad's storage capacity and improve its overall performance. Regularly revisiting your storage management practices will help ensure that your tablet runs smoothly and efficiently.
Improving Battery Performance
When it comes to getting the most out of your device's battery life, there are several strategies you can employ to optimize its performance. By implementing these tips and making a few adjustments to your iPad's settings, you can extend its battery life and ensure you have power when you need it most.
- Adjust Screen Brightness
- Manage Background App Refresh
- Disable Push Email
- Enable Low Power Mode
- Limit Location Services
- Optimize Push Notifications
- Close Unused Apps
- Turn off Wi-Fi and Bluetooth
- Avoid Extreme Temperatures
Reducing the brightness of your iPad's screen can significantly conserve battery power. Consider dimming the display or enabling the auto-brightness feature to automatically adjust the brightness based on ambient light conditions.
Some apps continue to refresh their content in the background even when you're not actively using them, which can drain your battery. Review and disable background app refresh for specific apps in the iPad's settings to optimize battery performance.
Push email constantly checks for new messages and can have a negative impact on battery life. Instead, switch to manually fetching emails at specified intervals or accessing them when you open the email app.
Utilize the Low Power Mode feature on your iPad to conserve battery life. This mode reduces or disables certain battery-consuming features such as background app refresh, automatic downloads, and visual effects.
Location services are useful but can also drain your battery. Consider disabling or adjusting the settings for apps that use location services when not necessary.
Push notifications can be helpful, but receiving them from multiple apps can impact battery life. Review your app notification settings and disable notifications for apps that you don't require immediate alerts from.
Keeping multiple apps running in the background consumes battery power. Regularly close unused apps by double-pressing the home button and swiping up on the app preview to close it.
When not in use, disable Wi-Fi and Bluetooth connections as they continuously search for networks and devices, respectively, which can drain your battery.
Extreme temperatures can negatively impact your iPad's battery performance. Avoid exposing your device to excessive heat or cold to maintain optimal battery life.
By implementing these battery optimization techniques, you can maximize your iPad's battery life and ensure it remains powered for longer periods, enhancing your overall user experience.
Resetting Network Settings

When it comes to resolving connectivity issues or improving network performance on your Apple tablet, resetting network settings can be a useful option to consider. This process involves restoring the network settings on your device to their default state, erasing any customizations or saved Wi-Fi networks.
Why Reset Network Settings?
Resetting network settings can help address various network-related problems that you may encounter on your iPad. It can resolve issues such as Wi-Fi connectivity problems, difficulties with Bluetooth connections, or problems with cellular network connectivity. By resetting the network settings, you are essentially starting fresh, allowing your device to establish new network connections without any past configurations potentially causing conflicts.
What Does It Reset?
When you choose to reset network settings on your iPad, it will erase all saved Wi-Fi networks along with their passwords, as well as any Bluetooth devices you have previously connected to. Additionally, any custom network settings or configurations will be removed, and the device will revert to its original network settings as per the factory settings.
How to Reset Network Settings on iPad
To reset network settings on your iPad, follow these steps:
- Open the "Settings" app on your iPad.
- Scroll down and tap on "General".
- Select "Reset" from the list of options.
- Choose "Reset Network Settings".
- If prompted, enter your passcode or Apple ID password.
- Confirm your decision to reset network settings.
After the reset is complete, your device will restart, and you will need to reconnect to Wi-Fi networks and pair Bluetooth devices again. Remember to have your Wi-Fi passwords on hand to easily reconnect to your preferred networks.
Note: Resetting network settings will not erase any data or apps on your iPad. It only affects network-related settings and configurations.
Troubleshooting Common Reboot Issues
In this section, we will explore various common issues that may arise when attempting to restart your device and discuss possible solutions for them. We will delve into the diverse challenges that can occur during the process of restoring your device's functionality.
1. Unresponsive Screen
If your device's screen is not responding to your touch or is frozen, there are several steps you can take to address this issue. One possible solution is to perform a hard reset, which involves holding down the power button and the home button simultaneously until the Apple logo appears. Another option would be to connect your device to a computer and use iTunes to restore it.
2. Endless Restart Loop
If your device seems to be stuck in a cycle of continuously restarting itself, you can try a few troubleshooting steps to resolve this issue. Firstly, you can force restart your device by quickly pressing and releasing the volume up button, then doing the same with the volume down button, and finally holding down the power button until you see the Apple logo. If this doesn't work, you might consider using recovery mode to restore your device using iTunes.
3. Software Update Failure
When attempting to update your device's software, you may encounter some issues. One common problem is the update getting stuck or taking an excessive amount of time. If this occurs, you can try restarting your device and then retrying the update. Another potential solution is to free up storage space on your device by deleting unnecessary files or apps. Additionally, connecting your device to a stable Wi-Fi network and ensuring it has sufficient battery life can help prevent software update failures.
4. Persistent App Crashes
If certain apps on your device keep crashing, it can be frustrating. To troubleshoot this issue, you can try force quitting the app by double-clicking the home button and swiping up on the app's preview. If that doesn't work, closing all open apps and restarting your device may resolve the problem. It's also worth checking for app updates and ensuring that your device has enough available storage space.
5. System Lag and Slow Performance
If your device is experiencing sluggishness or slow performance, there are a few steps you can take to improve its responsiveness. Clearing your device's cache can help free up memory and potentially resolve any performance issues. Additionally, closing unnecessary apps running in the background and disabling any unnecessary animations or effects can help improve system performance.
By addressing and troubleshooting these common reboot issues, you can ensure a smoother and more efficient experience when restarting your device and restoring its functionality.
[MOVIES] [/MOVIES] [/MOVIES_ENABLED]FAQ
Is there any specific situation where I need to reboot my iPad?
Yes, there are several situations where rebooting your iPad can help resolve issues. Some common scenarios include when your device becomes unresponsive or freezes, certain apps are crashing or behaving erratically, or if you are experiencing connectivity problems. Rebooting your iPad can often clear out temporary glitches and help restore normal functionality.
Will rebooting an iPad delete all my data?
No, rebooting an iPad will not delete any data. Restarting your device is a safe process that simply turns it off and then back on. It does not erase any content, such as apps, photos, videos, or documents. However, it is always a good idea to regularly back up your data to ensure its safety in case of any unforeseen issues or accidents.




