When it comes to decluttering your digital space, one crucial task is uninstalling unnecessary software from your iPad. Whether you want to free up storage or streamline your device's functionality, knowing how to efficiently remove apps is invaluable. This article will guide you through the process, providing tips and tricks to ensure a seamless app removal experience.
Enhancing iPad Performance:
In our fast-paced digital era, it's crucial to keep our devices running smoothly. Uninstalling apps that you no longer use or need can greatly enhance your iPad's performance. By eliminating superfluous applications, you not only optimize your device's memory but can also enjoy faster loading times and improved battery life. So, if you're tired of sluggish responses or frequent crashes, it might be time to declutter your iPad.
Removing Apps:
Deleting applications from your iPad may seem like a straightforward process, but there are a few essential steps to ensure you completely eradicate them from your device. While it varies slightly depending on your iPad model and operating system version, the general approach remains consistent. By following our comprehensive instructions and utilizing the various shortcuts discussed, you'll minimize the chance of any residual data or files lingering on your iPad.
Permanently Removing Apps from your iPad
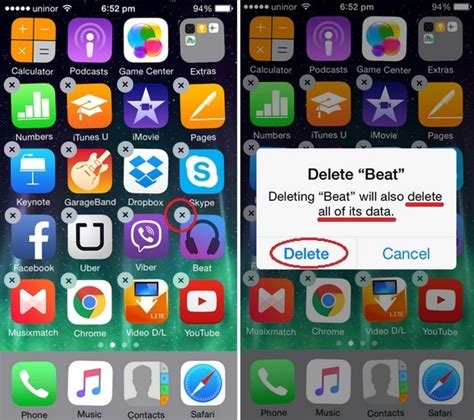
In this section, we will explore the methods to permanently remove applications from your iPad. Once you've decided to get rid of an app, you'll want to ensure that it is completely eradicated from your device, leaving no traces behind.
To achieve this, there are a few approaches you can take. First, we will discuss the method of uninstalling apps through the standard uninstallation process provided by your iPad's operating system. Afterward, we will delve into more advanced techniques, such as using third-party software or utilizing the Restrictions feature to restrict app access.
Uninstalling Apps
If you desire a straightforward method to remove an app from your iPad, utilizing the standard uninstallation process is the way to go. By accessing the settings and navigating to the App Settings, you can easily uninstall an application in just a few steps. This process will remove the app from your device and free up storage space.
Utilizing Third-Party Software
For a more thorough removal, you can consider using third-party software specifically designed for app management on iOS devices. These tools offer advanced features such as complete app deletion, including any leftover files or data associated with the app. By employing such software, you can ensure that no remnants of the app remain on your iPad.
Restricting App Access
Another method to effectively remove apps from your iPad is by utilizing the Restrictions feature on your device. By enabling restrictions and restricting the app, you can essentially hide it from view and prevent it from being accessed. This approach is particularly useful if you want to remove an app temporarily or limit access to certain apps for specific users.
Please note: It is essential to exercise caution when removing apps, especially when using third-party software or making changes through the Restrictions feature. Always ensure that you have a backup of any necessary data or information associated with the app before proceeding with the removal process.
Clearing Space: The Importance of Removing Unwanted Applications
When it comes to getting the most out of your iPad, managing your device's storage capacity efficiently is essential. One important step in this process is clearing space by deleting unwanted applications. Let's explore the significance of removing unnecessary apps and how it can enhance your iPad experience.
Step-by-Step Guide: Removing Applications from your iPad
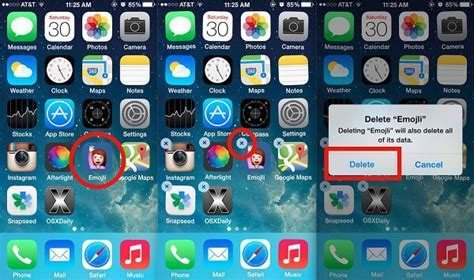
In this section, you will find a detailed guide on how to remove applications from your iPad in a step-by-step manner. Removing applications from your iPad can help free up storage space and declutter your device. Below, we will walk you through the process of uninstalling apps, ensuring that you have a smooth experience without any technical difficulties or confusion.
- Tap on the "Settings" icon on your iPad's home screen.
- Scroll down the Settings menu and select "General."
- Within the General settings, find and tap on "Storage."
- You will see a list of apps on your iPad. Select the app you wish to uninstall.
- Once you have selected the app, you will be presented with more details about its storage usage.
- Tap on "Delete App" to remove the application from your iPad.
- A confirmation popup will appear asking if you want to delete the app. Confirm by tapping "Delete App" again.
- The app will be uninstalled from your iPad, and any associated data will be permanently removed.
- Repeat the above steps for any other apps you wish to delete from your iPad.
By following these simple steps, you can easily remove unwanted apps from your iPad. Remember to only uninstall apps that you no longer need, as deleting an app will permanently erase its data. Taking the time to regularly declutter your device can help optimize its performance and ensure you have enough storage space for the apps and files you value most!
Additional Options: Offloading vs. Deleting Apps
In addition to the standard method of deleting apps from your iPad, there are two alternative options that you can consider: offloading and deleting. While both options can help free up space on your device, they serve slightly different purposes and it's important to understand the differences before making a decision.
Offloading Apps:
Offloading an app is a feature introduced in iOS 11 that allows you to remove the app from your iPad, but retain its data and documents. This means that if you decide to reinstall the app in the future, all your previous settings and data will still be available. Offloading is a great option for apps that you don't use frequently but want to keep their data intact, or for those apps that contain important files or work that you may need later. To offload an app, go to Settings > General > iPad Storage, select the app you want to offload, and tap "Offload App."
Deleting Apps:
Deleting an app, on the other hand, removes both the app and its associated data from your iPad. This is the most common method of app removal and is recommended for apps that you no longer need or want. Deleting an app can provide a significant amount of space on your device, especially if you have multiple apps that are no longer useful. To delete an app, press and hold the app icon on your home screen until it starts shaking, then tap the "X" button that appears on the top left corner of the app icon.
Considerations:
When deciding whether to offload or delete an app, it's important to consider your specific needs and priorities. If you have limited storage space on your iPad and frequently use certain apps, offloading them may be a more suitable option as it allows you to quickly reinstall them without losing any data. However, if you have apps that you no longer use or need, deleting them is a more effective way to free up space on your device.
It's worth noting that both offloaded and deleted apps can be reinstalled from the App Store at any time. So don't worry, you can always bring them back if you change your mind!
Remember to regularly review your apps and clean up your device to ensure optimal performance and storage space on your iPad.
Ensuring Total Erasure: Clearing App Data and Cache
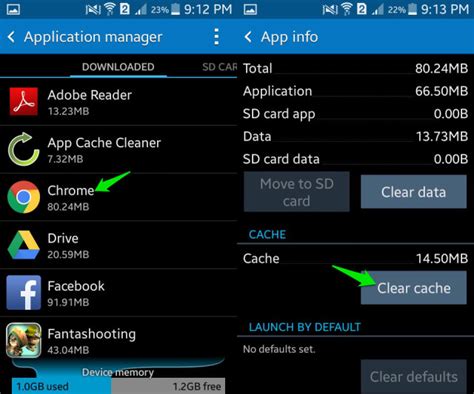
In the context of this article on removing applications from your iPad, an important aspect to consider is the complete elimination of any traces left behind. Simply deleting the app icon from your device does not guarantee the removal of all associated data and cache. To ensure a thorough clean-up, it is necessary to dive deeper into your iPad's settings and take additional steps to clear app data and cache.
| Step | Description |
|---|---|
| 1 | Access the Settings menu |
| 2 | Select the "General" option |
| 3 | Navigate to "Storage" or "iPad Storage" |
| 4 | Locate the specific app you want to erase |
| 5 | Tap on the app to reveal more options |
| 6 | Choose to "Offload App" or "Delete App" |
| 7 | If applicable, select "Delete App and its Data" |
| 8 | Confirm the deletion by pressing "Delete" |
By following these simple steps, you can ensure a comprehensive erasure of both the app and its associated data and cache, leaving no remnants behind on your iPad. This level of removal guarantees a clean slate, freeing up valuable storage space and protecting your privacy.
Double-Checking: Verifying App Eradication on your iPad
Before bidding farewell to an application on your beloved iPad, it is crucial to ensure its complete obliteration from your device. This section serves as a guide to double-check that the removal process has been properly executed.
1. App Drawer Assessment
- Review your iPad's app drawer to confirm the disappearance of the intended application.
- Inspect the icons and search for any remnants of the vanished app.
- Take note of any unexpected app icons that may have replaced the deleted application.
2. Settings Confirmation
- Navigate to the "Settings" app on your iPad.
- Scroll down and tap on "General".
- Select "iPad Storage" or "iPhone Storage" depending on your device.
- Locate the deleted application in the list of installed apps.
- If it is still present, tap on it and select "Delete App" to permanently eradicate it.
3. iTunes or App Store Check
- Launch the "iTunes Store" or "App Store" on your iPad.
- Search for the name of the deleted application in the respective store.
- If the app is still visible, it might indicate that it has not been fully removed.
- Consider reinstalling the app and repeating the deletion process to ensure its complete elimination.
By thoroughly adhering to these steps, you can be confident that the app in question has been completely annihilated from your iPad's digital realm.
FAQ
How do I delete an app from my iPad?
To delete an app from your iPad, simply long press on the app icon until all the icons on your screen start to jiggle. Then, tap on the "X" button that appears on the top-left corner of the app icon you want to delete. Finally, confirm the deletion by selecting "Delete" when prompted.
Can I delete pre-installed apps from my iPad?
No, pre-installed apps that come with the iPad cannot be completely deleted. However, you can hide them from your home screen by following these steps: go to "Settings", tap on "General", select "Restrictions", enter your passcode, and toggle off the apps that you want to hide.
Will deleting an app from my iPad remove all of its data?
Deleting an app from your iPad will remove the app itself along with all its associated data, such as documents, settings, and user preferences. However, if the app has an associated account or cloud storage, your data might still be available there and will not be deleted automatically.
Is it possible to recover a deleted app on my iPad?
Yes, it is possible to recover a deleted app on your iPad. You can re-download it from the App Store by searching for the app name and downloading it again. However, any data associated with the app that was not backed up will be lost and cannot be recovered.




