In today's fast-paced digital world, our smartphones have become extensions of ourselves. These sleek and sophisticated devices allow us to efficiently communicate, navigate, and capture precious memories with just a few taps. But as time goes on, the storage space on our iPhones can become cluttered, hindering the seamless experience we desire.
If you are a proud owner of the iconic iPhone 7, you may have noticed that storing large amounts of data can affect the overall performance of your device. As a result, it is vital to adopt smart strategies to manage your iPhone effectively, ensuring that it remains a reliable tool for your daily activities.
While contacts are undoubtedly one of the most important elements on your iPhone, preserving them while clearing unnecessary clutter can be a daunting task. You may have heard of traditional methods to reset or erase your entire device, but fear not, for there are alternative approaches to optimize your device's capacity without compromising your valuable contact information.
Ultimate Guide to Purging your iPhone 7: The Definitive Expose
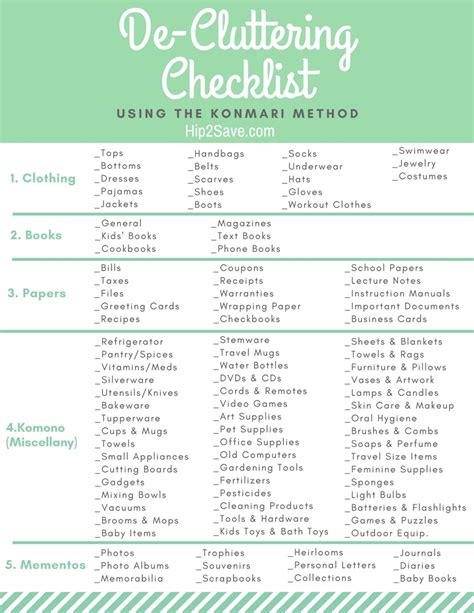
In this comprehensive guide, we will walk you through the step-by-step process of cleansing your iPhone 7, leaving it free from unnecessary clutter and ensuring it runs at peak performance. Say goodbye to extraneous data and welcome a fresh new start!
- Begin by streamlining your device
- Eliminate superfluous information
- Remove extraneous files and apps
- Organize your data to optimize storage space
- Wipe away bloatware and unnecessary system cache
- Enhance privacy and security by eradicating sensitive remnants
- Erase digital footprints to breathe new life into your iPhone 7
- Strengthen performance by clearing device cache and temporary files
- Boost battery life by purging unused features
- Unleash the full potential of your iPhone 7 with a thorough cleansing
By following these expert tips and tricks, you will be able to declutter your iPhone 7 and create a seamlessly efficient device that suits your needs. Don't let unnecessary data weigh you down, embrace the liberating feeling of a clean and optimized iPhone 7!
The Significance of Purging Your iPhone 7
When it comes to managing your iPhone 7, it becomes increasingly crucial to periodically cleanse it of unnecessary data. Purging your device provides numerous benefits that range from optimizing performance to safeguarding your personal information and maintaining storage space efficiency.
- Enhanced Performance: By regularly removing unnecessary data and applications, you can significantly improve the overall speed and responsiveness of your iPhone 7. Clearing your device allows it to run more smoothly and efficiently, providing a better user experience.
- Protection of Personal Information: Consistently clearing your iPhone 7 reduces the risk of potential privacy breaches. Removing extraneous apps and data ensures that your personal information remains secure and minimizes the vulnerability to identity theft or unauthorized access to sensitive data.
- Optimized Storage Space: As you accumulate various files and applications, it is important to periodically assess and eliminate items that are no longer needed. By doing so, you can effectively manage your storage space, ensuring that you have sufficient room for essential data, allowing your iPhone 7 to function optimally.
- Improved Battery Life: Regularly clearing your device can contribute to prolonging the battery life of your iPhone 7. Unnecessary apps that run in the background consume battery power, and removing them can help extend the duration between charges, allowing for uninterrupted usage throughout the day.
- Easier Troubleshooting: When troubleshooting any issues or problems on your iPhone 7, having a clean device can streamline the process. By eliminating unnecessary data, you can easily identify and resolve any software or performance-related difficulties, saving both time and frustration.
By understanding the importance of purging your iPhone 7, you can maximize its potential, ensuring its longevity and efficiency while safeguarding your personal information. Regularly clearing your device not only provides immediate performance benefits but also contributes to a seamless user experience in the long run.
Backing Up Your Contacts: A Priority
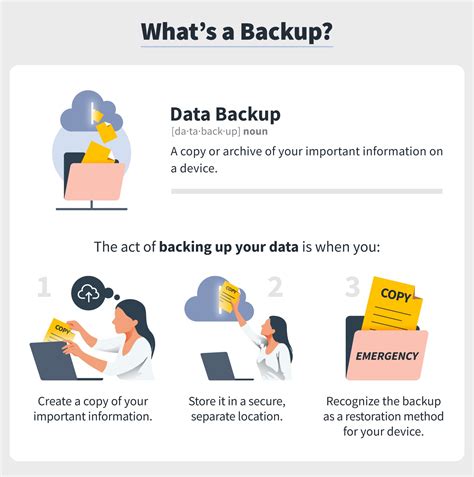
When it comes to your iPhone 7, maintaining the safety and accessibility of your contacts is of utmost importance. By backing up your contacts, you can ensure that valuable information such as phone numbers, email addresses, and other vital details are securely stored and easily retrievable.
One of the most efficient ways to safeguard your contacts is by creating regular backups. By doing so, you can protect against accidental deletion, device malfunctions, or even the loss or theft of your iPhone.
- Cloud Backup: Utilize cloud storage options such as iCloud or Google Drive to back up your contacts automatically. This ensures that your contact list is synced and safely stored in the cloud, accessible from any device with an internet connection.
- Export Contacts: Another option is to export your contacts to a secure location, such as your computer or an external hard drive. This method allows you to create a local backup that you can restore in case of any unforeseen events.
- Contact Management Apps: Explore third-party contact management apps that offer additional features and enhanced backup options. These apps often provide more control over your contacts and allow you to export or import in various formats.
By prioritizing the backing up of your contacts on your iPhone 7, you can safeguard this important information and ensure that it remains intact and accessible, no matter what circumstances may arise.
Step-by-Step Guide: Resetting Your iPhone 7
Introduction
If you're looking to start fresh with your iPhone 7 and want to remove all personal data, this step-by-step guide will walk you through the process of resetting your device. By following these instructions, you will be able to restore your iPhone 7 to its original factory settings, leaving your contacts as the only remaining data. So, let's begin!
Protecting your Personal Data: Safely Erase your iPhone 7
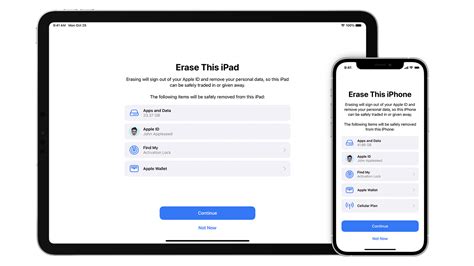
Ensuring the security of your personal data is of paramount importance in today's digital world. One of the significant steps you can take to protect your privacy is securely erasing your iPhone 7 before disposing of it or transferring it to someone else. By wiping your device clean, you eliminate the risk of your sensitive information falling into the wrong hands.
Secure data erasure
When it comes to erasing your iPhone 7, it is crucial to follow a secure data erasure process. This process not only involves deleting personal data such as contacts but also removing other private information like messages, photos, videos, and browsing history. By wiping your device completely, you ensure that no trace of your personal data is left behind.
Protecting your privacy
Privacy is a foundational element of personal security, and properly erasing your iPhone 7 helps safeguard your privacy. By securely wiping out your device, you prevent any potential unauthorized access to your personal information, protecting yourself from identity theft and other security breaches. Taking these precautionary measures ensures that your personal data remains confidential.
Methods for secure erasure
There are several methods available to securely erase your iPhone 7. One of the most recommended approaches is to use the built-in "Erase All Content and Settings" option in your device's Settings menu. This method effectively wipes your device clean, leaving no chance for data recovery.
Alternatively, you can utilize professional data erasure software that specializes in securely erasing iOS devices. These tools provide advanced algorithms to overwrite your personal data multiple times, making it virtually impossible for anyone to retrieve the erased information.
Conclusion
By prioritizing personal data protection, you can confidently erase your iPhone 7 without compromising your privacy or the security of your sensitive information. Following the secure data erasure methods outlined above helps create a safe environment for you to recycle, sell, or pass on your device to someone else while maintaining your peace of mind.
Getting Rid of Unwanted Applications and Data
When it comes to cleaning up your iPhone 7 and optimizing its performance, one crucial step is removing unnecessary apps and data. By eliminating unused applications and deleting unnecessary files, you can free up valuable storage space, enhance your device's speed, and improve overall efficiency. The following steps will guide you through the process of removing unwanted apps and data, ensuring that only essential programs and important files remain on your iPhone 7.
1. Evaluate your applications
Begin by assessing the applications installed on your iPhone 7. Determine which apps you frequently use, as well as those that are seldom utilized or not needed at all. Identify redundant apps that serve similar purposes, as they can be candidates for removal to declutter your device. Consider looking for alternative app options that offer the same functionality but require less storage space.
2. Uninstall unwanted apps
Once you have identified unnecessary applications, it is time to uninstall them. Tap and hold the app's icon on your iPhone's home screen until the icons start shaking. Look for a small "x" button on the app icon, usually located at the top left corner. Tap on the "x" button to delete the app. Confirm the deletion by selecting "Delete" when prompted. Repeat this process for all the unwanted apps you wish to remove.
3. Clear app data
In addition to removing apps, it is essential to clear their associated data to reclaim storage space. Some apps store cache files, temporary files, or other data that accumulates over time. To clear this data, go to the "Settings" app on your iPhone 7 and select "General." Next, tap on "iPhone Storage" and wait for the list of installed apps to load. Choose the app from which you want to remove data and select "Offload App" or "Delete App." Confirm your selection to remove all associated data from the app.
4. Manage media files
Media files, such as photos and videos, consume a significant portion of your iPhone's storage. Review your photo gallery and video library to delete any unwanted or duplicate files. Utilize the "Photos" app to select and delete unnecessary photos, and consider using cloud storage solutions or transferring files to another device to free up space.
5. Organize and optimize storage
Lastly, organize your remaining apps and data to optimize storage usage. Group similar apps into folders to reduce clutter on your home screen. Consider moving large files, such as videos or documents, to cloud storage platforms to further free up space. Regularly monitor your storage usage to identify any new apps or files that may require removal or offloading.
By following these steps to remove unwanted apps and data, you can ensure that your iPhone 7 stays clutter-free, operates smoothly, and continues to provide you with an excellent user experience.
Restoring Your iPhone 7 to Factory Settings

In this section, we will discuss the process of returning your iPhone 7 to its original state, erasing all data and settings. By performing a factory reset, you can refresh your device and resolve various issues effectively.
Before proceeding with this process, it is important to note that performing a factory reset will delete all data, settings, and apps from your iPhone 7. Therefore, it is essential to create a backup of your important data, such as contacts, photos, and documents, before initiating the restoration process.
To restore your iPhone 7 to factory settings, you can follow the steps outlined below:
| Step 1 | Open the "Settings" app on your iPhone 7. |
| Step 2 | Navigate to the "General" section within the settings menu. |
| Step 3 | Scroll down and tap on the "Reset" option. |
| Step 4 | Select "Erase All Content and Settings." |
| Step 5 | Enter your passcode to confirm the action. |
| Step 6 | Tap on "Erase iPhone" to initiate the restoration process. |
Once you have completed these steps, your iPhone 7 will begin the factory reset process. It may take some time for the device to erase all data and settings, so it is important to be patient during this process.
After the restoration is complete, your iPhone 7 will reboot and present the initial setup screen, resembling a brand-new device. At this point, you can proceed with the setup process, including the configuration of your language, Apple ID, Wi-Fi network, and other preferences.
Remember to restore your previously backed-up data, including contacts, using the appropriate methods to ensure a seamless transition to your refreshed iPhone 7.
Maximizing Performance: Clearing Cache and Temporary Files
Enhancing the efficiency and speed of your iPhone 7 involves more than just managing your contacts. One crucial aspect that often goes unaddressed is the clearing of cache and temporary files. These files accumulate over time and can significantly impact the performance of your device, causing it to slow down and become less responsive. This section will explore the importance of regularly clearing cache and temporary files and provide step-by-step instructions on how to do so effectively.
When you use various apps and browse the internet on your iPhone 7, temporary files and cache are generated to facilitate quick access to data and improve user experience. While these files initially serve a purpose, they can quickly accumulate and take up valuable storage space. This can lead to decreased performance and may even cause apps to crash or become unresponsive. Clearing cache and temporary files can free up storage space, improve the responsiveness of your device, and enhance overall performance.
To clear cache and temporary files on your iPhone 7, follow these simple steps:
- Open the "Settings" app on your device.
- Select "General" from the list of options.
- Scroll down and tap on "iPhone Storage."
- Wait for the list of apps to load, then select the app for which you want to clear cache and temporary files.
- Tap on the "Offload App" option, which will delete the app but retain its documents and data.
- Alternatively, you can tap on "Delete App" to remove the app entirely, including its documents and data.
- Repeat steps 4-6 for each app you want to clear cache and temporary files from.
By regularly clearing cache and temporary files on your iPhone 7, you can optimize its performance and ensure a smoother and faster user experience. Remember to perform this maintenance routine periodically to keep your device running at its best.
Final Tips and Precautions for a Successful Reset
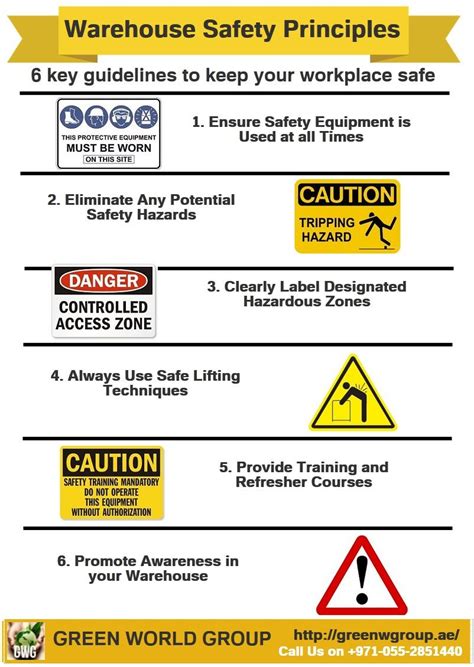
Before proceeding with the reset process, there are a few important considerations to keep in mind to ensure a smooth and successful reset of your device. Verifying these key factors will ensure that you do not encounter any unexpected issues during the process.
- Backup your data: It is crucial to create a backup of your important data before initiating the reset. This will safeguard your personal files, photos, and other valuable information.
- Disable Find My iPhone: To avoid any complications during the reset, make sure to disable the "Find My iPhone" feature. This will prevent any potential hurdles and ensure a secure reset process.
- Check network connection: It is recommended to have a stable and reliable internet connection before proceeding with the reset. A slow or interrupted network connection can lead to errors or incomplete reset.
- Remove unnecessary accessories: Disconnect any external accessories, such as headphones or chargers, from your iPhone before initiating the reset. This will prevent any potential conflicts or interruptions during the process.
- Keep your device charged: Ensure that your iPhone has enough battery power before starting the reset. A low battery level can cause the process to halt and potentially result in data loss or disruption.
By adhering to these final tips and precautions, you can confidently proceed with resetting your iPhone 7 and ensure a successful reset while preserving your essential contacts and data.
FAQ
Can I clear all data from my iPhone 7 except for my contacts?
Yes, you can completely clear all data from your iPhone 7 except for your contacts. There are several methods to do this, including using the "Erase All Content and Settings" option in your iPhone's settings or using third-party software like iTunes or iCloud to selectively erase data.
What happens when I choose the "Erase All Content and Settings" option on my iPhone 7?
When you choose the "Erase All Content and Settings" option on your iPhone 7, it will delete all data and settings on your device, returning it to its factory settings. However, your contacts will not be deleted as long as you have them synced with iCloud or any other contact-syncing service.
Is it possible to clear all data from my iPhone 7 without losing my important contacts?
Yes, it is possible to clear all data from your iPhone 7 without losing your important contacts. To do this, you can create a backup of your iPhone's data using iTunes or iCloud, then erase all content and settings on your device. Afterward, you can restore your iPhone from the backup and your contacts will be preserved.




