Are you the proud owner of an Apple smartwatch? If so, you probably know how essential it is to keep your device charged and ready for all the amazing features and functionalities it offers. The charging process plays a crucial role in maintaining the longevity of your Apple smartwatch, ensuring that you can enjoy its performance throughout the day.
Ensuring your Apple smartwatch is fully charged can be a simple task if you follow the right steps. In this comprehensive guide, we will take you through the various methods and techniques to achieve a complete charge for your beloved device. Whether you're new to the world of smartwatches or looking to optimize your charging routine, this step-by-step guide will provide you with all the information you need.
Discover the most effective charging methods and techniques
As an Apple smartwatch owner, you may have encountered various charging techniques that claim to optimize battery life and charging speed. With so many options available, it can be overwhelming to determine which method works best for your device. In this guide, we will explore different charging techniques, including wireless charging, USB charging, and charging with a power adapter, providing you with the knowledge to make an informed decision.
Learn how to maximize battery life and maintain optimal performance
While charging your Apple smartwatch is vital, it's equally important to understand how to maximize battery life and maintain optimal performance. In this guide, we will delve into strategies for prolonging battery life, including adjusting settings, optimizing app usage, and utilizing power-saving modes. By following these tips, you can not only ensure that your device is always powered up but also increase its overall longevity.
Getting the Most Out of Your Apple Watch Battery

Maximizing the battery life of your Apple Watch is crucial for ensuring uninterrupted usage and optimal performance. By implementing a few simple strategies, you can make the most of your device's battery power without compromising on the functionality and features it offers.
- Manage App Notifications: Adjusting your app notifications can significantly improve your Apple Watch battery life. By selecting only the essential apps to send notifications to your watch, you can minimize unnecessary battery consumption.
- Optimize Display Brightness: Adjusting the brightness of your Apple Watch display can have a significant impact on battery usage. Lower brightness levels can help conserve power, especially when you are indoors or in low-light environments.
- Enable Power Reserve Mode: Power Reserve Mode is a useful feature that allows your Apple Watch to conserve battery life by disabling most of its functions and showing only the time. It is helpful when you need your watch to last for an extended period without needing to charge.
- Limit Background App Refresh: Disabling or limiting the background app refresh feature on your Apple Watch can help conserve battery power. This ensures that apps are not constantly updating or refreshing in the background, thereby reducing energy consumption.
- Use Airplane Mode: When you don't need to use any of the communication features on your Apple Watch, switching to Airplane Mode can help extend the battery life. It disables all wireless connections and conserves power while still allowing you to access other non-communication-related features.
- Take Advantage of Theater Mode: Theater Mode is an effective way to conserve battery life when you are engaging in activities that require limited distractions, such as watching a movie or attending a meeting. It disables the raise-to-wake feature and mutes all notifications.
- Regular Software Updates: Keeping your Apple Watch up to date with the latest software updates can help optimize battery performance. Software updates often include bug fixes and optimizations that improve overall battery efficiency.
By following these tips, you can ensure that your Apple Watch battery lasts longer, enabling you to make the most of your device's features and functionality throughout the day without frequent charging.
Adjust the brightness settings on your Apple Watch
Controlling the brightness of your Apple Watch screen can enhance your overall experience by ensuring optimal visibility and conserving battery life. With a few simple steps, you can customize the brightness settings according to your preference and needs.
To adjust the brightness of your Apple Watch display, navigate to the Settings app on your device. Look for the Display & Brightness option, which allows you to access various display-related settings.
Once you're in the Display & Brightness settings, you can modify the brightness level using the provided slider. Sliding towards the right will increase the brightness, making it easier to see the screen in bright light conditions. Conversely, sliding towards the left will lower the brightness, suitable for dimly lit environments or to preserve battery life.
Additionally, you can enable the Auto Brightness feature, which uses the built-in ambient light sensor to automatically adjust the brightness based on the surrounding environment. This ensures that your Apple Watch adapts to different lighting conditions seamlessly.
Keep in mind that setting the brightness to the highest level for extended periods may impact battery life. It's recommended to find a balance that suits your visibility needs while maintaining an efficient power usage.
By adjusting the brightness settings on your Apple Watch, you can optimize your viewing experience and make the most of your device's battery life. Experiment with different brightness levels to find the perfect setting that suits your preferences and enhances your overall usage.
Minimize Unnecessary Distractions

One effective way to optimize your Apple Watch's battery life is by managing notifications efficiently. By disabling unnecessary notifications, you can minimize distractions and maximize the efficiency of your device.
To start, take a moment to assess the notifications you receive on your Apple Watch. Identify the apps and services that you deem less critical or relevant to your daily routine. By adjusting your notification settings, you can choose which apps can send notifications to your Apple Watch and decide which ones should be silenced or restricted.
Silencing Unimportant Notifications
If you receive regular notifications from apps that are less important during certain periods, consider silencing them temporarily. You can enable the 'Do Not Disturb' feature on your Apple Watch, which will prevent any notifications from interrupting you for a specific period of time. This can significantly extend your Apple Watch's battery life, especially during crucial moments when you need uninterrupted focus.
Leveraging Customization Options
Take advantage of the customization options available on your Apple Watch to tailor your notification experience. You can personalize notification settings for individual apps, allowing you to receive alerts only from specific contacts or important events. By doing so, you minimize unnecessary distractions and extend battery life.
Using the iPhone Companion App
If you find it more convenient, you can customize notification settings for your Apple Watch using the iPhone companion app. This allows for a more comprehensive and efficient management of notifications, as you can easily control the behavior of each individual app directly from your iPhone.
By proactively managing your Apple Watch's notification settings, you can declutter your device and ensure that notifications only come from the most essential sources. This not only reduces distractions but also helps prolong the battery life of your Apple Watch.
Disabling the "Always On" Display Feature
One of the notable features of the Apple Watch is its persistent display, which remains on at all times. However, there may be situations where you prefer to conserve battery life or have a more discreet screen. This section will guide you through the process of disabling the "Always On" display feature on your Apple Watch, allowing you to choose when the screen turns on and off.
Step 1: To begin, navigate to the Settings app on your Apple Watch. You can do this by pressing the digital crown on the side of your watch face and then locating the Settings icon.
Step 2: Once in the Settings app, scroll down and tap on the "Display & Brightness" option. This will open a menu where you can adjust various display settings.
Step 3: Within the Display & Brightness menu, look for the "Always On" option and tap on it. This will bring up a toggle switch that controls the feature.
Step 4: To disable the "Always On" display feature, simply tap the toggle switch to turn it off. The switch will no longer be green, indicating that the feature is now disabled.
Step 5: Once you have disabled the "Always On" feature, you can exit the Settings app by pressing the digital crown again or simply swiping up from the bottom of the screen.
Note: Disabling the "Always On" display feature may help conserve battery life, but keep in mind that you will need to manually wake your Apple Watch by raising your wrist or tapping the screen to view the time and other information.
Use the Power Reserve mode when necessary
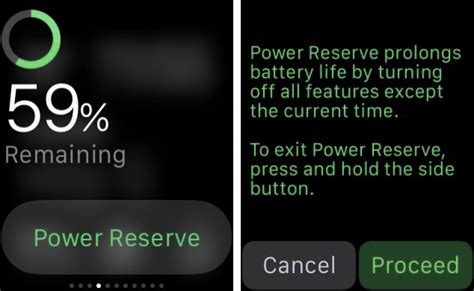
When your Apple Watch requires a power-saving solution for specific situations, the Power Reserve mode comes to the rescue. This mode is designed to conserve battery life by limiting the functionality of your watch to basic timekeeping and disabling all other features.
In certain cases, like when you're in an emergency situation or when you need your Apple Watch to last for an extended period without access to a charger, activating the Power Reserve mode can be extremely useful. It ensures that you have a reliable timekeeping device on your wrist while preserving as much power as possible.
To activate the Power Reserve mode, simply press and hold the side button until you see the power options screen. From there, slide the Power Reserve slider to the right, and your Apple Watch will enter the Power Reserve mode. Keep in mind that this mode will disable all other functionalities, such as notifications, workouts, and apps.
While in Power Reserve mode, the time will still be displayed when you press the side button, but all other features will be temporarily unavailable. This mode is especially handy when you're in a situation where conserving battery life is crucial, and you only need your watch for basic timekeeping.
Enable the Theater Mode to Preserve Battery Life
In order to conserve the energy of your Apple wearable device, you can activate the Theater Mode feature. By doing so, you can extend the duration of your Apple Watch's battery and make the most out of its functionality without compromising on performance.
The Theater Mode on your Apple Watch functions by dimming the screen display and preventing it from automatically turning on when you raise your wrist. This not only allows you to save battery power but also reduces distractions during meetings, movies, or other situations where you want to keep your watch's screen from illuminating unexpectedly.
Enabling Theater Mode is a simple process. First, swipe up from the bottom of the screen to open the Control Center on your Apple Watch. Then, tap on the theater mask icon to activate Theater Mode. The icon will turn orange, indicating that the mode is now on.
With Theater Mode enabled, you will still receive notifications and alerts through haptic feedback. Your watch will remain silent and will not light up or disturb those around you. To check for missed notifications or view the time, you can either tap the screen or press the side button on your watch.
When you're ready to exit Theater Mode, simply swipe up from the bottom of the screen again, tap the theater mask icon, and it will turn gray, indicating that Theater Mode is now off and your watch will resume its normal operations.
By incorporating Theater Mode into your routine, you can effectively conserve the battery life of your Apple Watch while ensuring that you stay informed without unnecessary distractions. This feature brings versatility to your wearable device, allowing you to customize its settings based on your specific needs and preferences.
Keeping your Apple Watch updated with the latest software
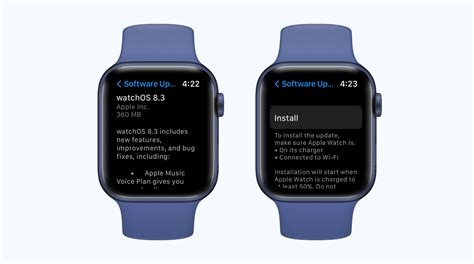
Ensuring that your Apple Watch is running on the latest software version is essential to enhance its performance, security, and experience. In this section, we will guide you through the steps to keep your Apple Watch up to date.
To begin, it is important to regularly check for software updates for your Apple Watch. This can be done by accessing the "Settings" app on your watch and navigating to the "General" section. Look for the "Software Update" option and tap on it to see if any updates are available.
Once you have identified an available software update, make sure that your Apple Watch is connected to a stable Wi-Fi network and is charged to at least 50% or connected to a power source. It's important to have enough battery power to complete the update successfully.
After verifying the prerequisites, tap on the "Download and Install" button to initiate the software update process. The update will be downloaded onto your Apple Watch, and depending on the size and your internet connection, this process may take some time.
While the update is being downloaded, it's important to keep your Apple Watch connected to its charger to ensure a seamless installation. Disconnecting the charger during the update process may lead to potential issues or interrupted installations.
Once the download is complete, your Apple Watch will automatically begin installing the update. During this process, it's important not to restart or power off your watch, as this may disrupt the installation. Allow the installation to complete, and your watch will restart once the update is successfully installed.
Lastly, it's advisable to periodically check for new software updates, as Apple frequently releases updates with bug fixes, feature enhancements, and security improvements. By staying up to date with the latest software, you can ensure that your Apple Watch operates smoothly and benefits from the latest advancements.
Choosing the Right Charger for Your Apple Watch
When it comes to charging your Apple Watch, the quality of the charger you use can make a significant difference in both the charging speed and the overall lifespan of your device. It is highly recommended to use a high-quality charger that is specifically designed for your Apple Watch.
Using third-party accessories, on the other hand, might seem like a more affordable option, but it can potentially cause harm to your Apple Watch. These accessories may not meet the required standards or have been properly tested for compatibility with your device, leading to slower charging speeds, overheating, or even damaging your watch.
By investing in a high-quality charger made by Apple or a trusted manufacturer, you can ensure that your Apple Watch charges efficiently and safely. These chargers are designed to deliver the right amount of power without causing any harm to your device.
Furthermore, using a genuine charger from Apple or an authorized retailer can also protect your Apple Watch's warranty. Apple may not honor the warranty if they find that your watch has been damaged due to the use of third-party accessories.
In summary, it is essential to use a high-quality charger that is specifically designed for your Apple Watch to ensure efficient and safe charging. Avoid the temptation of using third-party accessories, as they may not meet the required standards and can potentially damage your device. Invest in a genuine charger from Apple or a trusted manufacturer to protect your watch and maintain its warranty.
Optimize Your Apple Watch Settings for Enhanced Battery Life

One of the key aspects of maximising the battery life of your Apple Watch is to optimize its settings. By making thoughtful adjustments and customizations, you can significantly extend your Apple Watch's battery life. In this section, we will explore a range of settings that you can tweak to achieve better battery performance without compromising on functionality.
1. Adjust Display Settings:
- Dimming the brightness of your Apple Watch display can help conserve battery power. Navigate to the Settings app on your watch, select 'Brightness & Text Size', and reduce the brightness level to a comfortable yet power-saving intensity.
- Selecting a shorter display duration can also contribute to better battery life. In the same 'Brightness & Text Size' section, tap on 'Turn Off Wrist Raise', and adjust the timeout duration to the minimum time that suits your needs.
2. Manage Notifications:
- Minimizing unnecessary notifications can significantly impact battery usage. Review the apps that send notifications to your Apple Watch by going to the Watch app on your iPhone, selecting 'Notifications', and customizing the settings according to your preferences.
- Consider disabling notifications from certain apps that you don't require immediate updates from, as this will help save battery power.
3. Fine-tune Background App Refresh:
- Paying attention to the background app refresh settings can improve battery life. Open the Watch app on your iPhone, go to 'General', and select 'Background App Refresh' to toggle off the apps that don't need to refresh in the background.
- Disabling background app refresh for certain apps, especially those that are not vital for real-time updates, can save battery power.
4. Optimize Workout Settings:
- If you frequently use your Apple Watch for workouts, adjusting workout settings can help conserve battery life. In the Watch app on your iPhone, go to 'Workout' and customize options such as disabling the "Detect Gym Equipment" feature or enabling the "Power Saving Mode" during workouts.
- Strategically selecting specific features and disabling unnecessary ones during workouts can minimize battery drain.
By making these optimizations and adjusting various settings on your Apple Watch, you can effectively enhance its battery life, ensuring it lasts even longer between charges. Experiment with the settings mentioned above and find the perfect balance between functionality and battery efficiency for your unique needs.
FAQ
How long does it take to charge an Apple Watch?
On average, it takes about 2 hours to completely charge an Apple Watch from 0% to 100%.
Can I charge my Apple Watch with any USB charger?
No, it is recommended to use the included Apple Watch Magnetic Charging Cable or an Apple Watch Magnetic Charging Dock, as they provide the optimal charging speed and performance.
Should I turn off my Apple Watch while charging?
No, it is not necessary to turn off your Apple Watch while charging. You can keep using it or leave it on standby mode while it charges.
What is the best charging method for Apple Watch?
The best charging method for Apple Watch is to connect it to a power source using the Apple Watch Magnetic Charging Cable or an Apple Watch Magnetic Charging Dock, and then placing it on a flat surface. This ensures a proper connection and allows the watch to charge efficiently.
Can I charge my Apple Watch while it is in water-resistant mode?
No, it is not recommended to charge your Apple Watch while it is in water-resistant mode. It is better to take it out of water-resistant mode and dry it off before connecting it to the charger.
Is it necessary to charge my Apple Watch before using it for the first time?
Yes, it is recommended to charge your Apple Watch fully before using it for the first time. This ensures that the battery is at its maximum capacity and provides optimal performance.




