Are you struggling with the accumulation of unnecessary digital debris on your beloved device? Fret not, as we have the perfect solution for you! In this article, we will guide you through the process of effectively eliminating unwanted items from your innovative handheld gadget.
Decluttering your preferred mobile companion might seem like a daunting task, but fret not, as we are here to make the process effortless and straightforward. By employing a few simple techniques, you can restore your iPad's pristine state and optimize its performance.
Maximizing the efficiency of your tablet involves more than just casual cleaning. It entails the careful identification and purging of obsolete files, redundant applications, and forgotten downloads that consume valuable storage space and hinder your device's speed.
Understanding the Significance of Clearing Junk on Apple's Tablet

The efficient management of unnecessary files and data on your Apple tablet plays a crucial role in maintaining its optimal performance and functionality. Familiarizing yourself with the importance of regularly clearing out unwanted clutter can help you maximize your device's efficiency and enhance its overall user experience.
- Enhanced Storage Space:
Regularly getting rid of unnecessary files, like cached data and temporary documents, frees up valuable storage space on your iPad, allowing you to store more essential files and applications. - Improved Speed and Performance:
By removing unnecessary junk, you can improve your iPad's speed and overall performance. Unburdening the device from excess clutter allows it to run smoothly and responsively, ensuring a seamless user experience. - Reduced Risk of Data Corruption:
Accumulated junk files can increase the risk of data corruption or file errors. Clearing out the trash ensures that your important files and data remain intact, reducing the chances of data loss or system instability. - Enhanced Privacy and Security:
Deleting unnecessary files can help protect your privacy and security. Clearing the trash removes any trace of sensitive information, such as browsing history, cached passwords, or temporary files, ensuring that your personal data remains confidential. - Optimized Battery Life:
Excessive junk files can impact your iPad's battery life negatively. By getting rid of unnecessary clutter, you can optimize your device's battery performance, ensuring longer usage time between charges.
Understanding the significance of clearing junk files on your iPad is crucial in maintaining its overall efficiency, performance, and security. By regularly clearing out the trash, you can improve storage space, boost speed, reduce the risk of data corruption, enhance privacy, and optimize battery life. Incorporating this simple maintenance task into your device's routine can lead to a smoother and more enjoyable experience on your Apple tablet.
Discovering the Various Varieties of Digital Debris on your iPad
In the digital world, our beloved iPads can accumulate a diverse assortment of obsolete and unnecessary files, concealing them in different corners of their storage. Understanding the different categories of digital debris can help you navigate through the clutter and effectively manage the space on your device.
1. Temporary Files
iPads, like any other electronic device, generate temporary files as part of their regular operations. These files serve a purpose for a limited time but are not required for the long-term functioning of your device. Clearing out temporary files can help free up valuable storage space and improve device performance.
2. Cached Files
When you browse the internet or use apps on your iPad, cached files are created to enhance your browsing experience. These files include images, website data, and other content that your iPad stores locally to load quickly when revisiting a webpage or app. Regularly clearing cached files can optimize your iPad's storage and ensure you have the most up-to-date content.
3. App Data
Every app installed on your iPad accumulates its own set of data over time. This data includes preferences, settings, user-generated content, and more. While some app data is essential for the app's functionality, other data might be redundant or no longer needed. Managing app data can help you regain valuable storage and streamline your app usage experience.
4. Offline Media
Downloading media files, such as videos, music, or podcasts, for offline use can be convenient, but it can also consume a significant amount of storage space. It's worth periodically reviewing and deleting offline media that you no longer need to create room for new content.
5. Deleted Files
Even after deleting files from your iPad, traces of them might still linger in hidden folders. These deleted files continue to occupy storage space until you permanently remove them. Exploring and eliminating these remnants of deleted files can free up additional storage on your iPad.
- Understanding the different types of digital trash on your iPad helps you declutter and optimize your device.
- Regularly clearing temporary and cached files can improve device performance.
- Managing app data can help regain storage space and streamline app usage.
- Reviewing and deleting unnecessary offline media creates space for new content.
- Removing remnants of deleted files permanently frees up additional storage.
Emptying the Deleted Images Bin on Your Apple Tablet
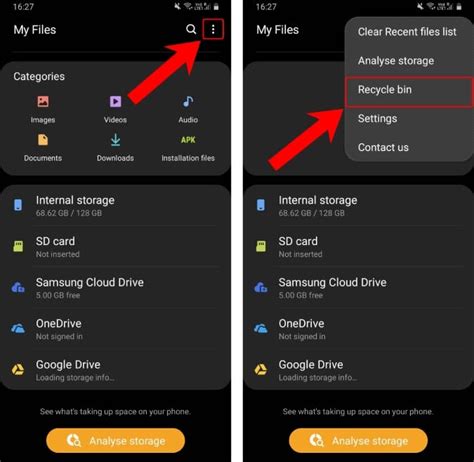
When it comes to managing your cherished image collection on your iPad device, it's important to know how to efficiently remove the discarded photographs from your tablet's storage. In this section, we will go over the process of clearing the deleted photos trash, freeing up valuable space on your device and ensuring a smoother and more organized photo library experience.
One effective method to eradicate the remnants of deleted photos from your iPad is by accessing the "Recently Deleted" album. This album serves as a temporary storage space for images that have been deleted but are still recoverable. By navigating to this section, you can permanently remove these photos and optimize your device's storage capacity.
To access the "Recently Deleted" album, follow these steps:
| 1 | On your iPad, locate and open the "Photos" app. |
| 2 | In the bottom menu, tap on the "Albums" option. |
| 3 | Scroll down until you find the "Recently Deleted" album and tap on it to open. |
Once you are in the "Recently Deleted" album, you will find a selection of deleted photos that can still be recovered. To permanently remove these images and clear the trash, follow these steps:
| 1 | Tap on the "Select" button located at the top right corner of the screen. |
| 2 | Select the photos you want to delete by tapping on them individually. |
| 3 | Once you have made your selection, tap on the "Delete" button. |
| 4 | A confirmation pop-up will appear. Tap on "Delete Photo(s)" to permanently remove the selected images from your device. |
By following these simple steps, you can ensure that your iPad's storage remains clutter-free from deleted photos, allowing you to make the most of your device's capabilities and maintain an organized and efficient photo library.
Managing Your Recently Deleted Album on Your iPad
Clearing out the unwanted and unnecessary files from your iPad's Recently Deleted album is a crucial step in optimizing your device's storage and ensuring smooth functioning. This section will guide you through the process of emptying the Recently Deleted album, freeing up valuable space for your important files and enhancing your iPad experience.
Step 1: Launch the Photos app on your iPad by tapping its icon on the home screen. The Photos app allows you to manage and organize all the images and videos stored on your device.
Step 2: Now, navigate to the "Albums" tab located at the bottom of the screen. Here, you will find various albums that categorize your media files based on different criteria.
Step 3: Among the albums, locate and tap on the "Recently Deleted" album. This album, as the name suggests, contains all the media files that you have recently deleted from your iPad.
Step 4: Once you access the Recently Deleted album, you will see a collection of images and videos that are awaiting permanent deletion. These files are stored in the album for a specific period, giving you a chance to recover any accidentally deleted items.
Step 5: To free up space and permanently delete the files in the Recently Deleted album, tap on the "Select" option located at the top right corner of the screen.
Step 6: Select the specific files you want to delete by tapping on each item. A blue checkmark will appear on the selected files.
Step 7: Once you have selected all the desired files for deletion, tap on the "Delete" button located at the bottom right corner of the screen.
Step 8: A confirmation pop-up will appear, asking you to confirm the deletion of the selected files. To proceed, tap on the "Delete [number] Items" option. The files will be permanently deleted from your iPad and cannot be recovered.
Step 9: After confirming the deletion, you will be redirected back to the Recently Deleted album, and the selected files will no longer be visible.
Step 10: Finally, close the Photos app and marvel at the increased storage space on your iPad, knowing that you have successfully emptied the Recently Deleted album and optimized your device's performance.
By regularly emptying the Recently Deleted album on your iPad, you can keep your device clutter-free, create more room for important files, and ensure a seamless user experience.
Managing Deleted Messages in Mail App on Your Apple Tablet
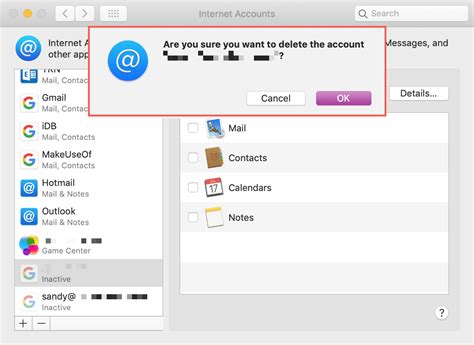
One of the essential tasks that every iPad user should be familiar with is efficiently managing the deletion of unwanted messages within the Mail app. This useful feature allows you to declutter your inbox and create a more organized email experience. In this section, we will explore different methods and techniques to handle and manage deleted messages effectively.
Efficiently Emptying the Bin in Safari Application on Your Apple Tablet
When browsing the web on your beloved Apple tablet, it's common to accumulate unnecessary files, browsing history, and various data that may hinder the performance and slow down your Safari app. Thankfully, Safari offers a convenient feature known as the "Trash" where you can find a compilation of these unwanted elements. In this section, we will guide you through the process of efficiently clearing your Safari Trash bin on your iPad, allowing you to optimize your browsing experience and maintain a clutter-free environment.
To begin, let's explore the steps required to access the Safari Trash bin and familiarize ourselves with the interface. Once you have a clear understanding of where to locate the bin, we will introduce you to the various items that can accumulate within it, including cached files, cookies, and browsing history. Understanding these elements will enable you to make informed decisions regarding what to delete or retain.
After gaining insights into the types of data stored within the Safari Trash bin, we will dive into the specific steps needed to effectively empty it. This process involves utilizing the powerful tools provided by the Safari app, such as the option to clear browsing history, remove website data, and manage cookies. We will provide clear instructions on how to access and utilize these features, ensuring that you can efficiently clear unwanted elements from your iPad's Safari Trash bin.
Moreover, we will discuss the importance of regularly clearing your Safari Trash bin to maintain optimal storage space and protect your privacy. By regularly purging these accumulated files, you not only ensure a smoother browsing experience but also safeguard your personal information from potential security risks.
In conclusion, this section has highlighted the significance of properly managing and clearing your Safari Trash bin on your iPad. By understanding how to locate the bin, recognizing the different types of data stored within it, and efficiently utilizing the tools provided by Safari, you can effectively maintain your device's performance and enhance your overall browsing experience. It is crucial to prioritize regular clearing of the Safari Trash bin to optimize storage and ensure the protection of your personal information. Follow the instructions provided in this section, and you will be well-equipped to keep your Safari app running smoothly on your Apple tablet.
Managing Unwanted Files and Documents on Your iPad
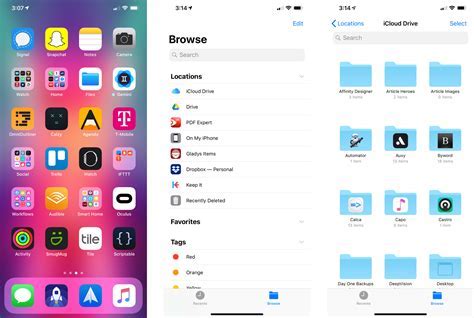
In today's digital age, it is not uncommon for our devices to become cluttered with unnecessary files and documents. Whether it's old photos, expired apps, or outdated documents, clearing out the unwanted clutter can help improve your iPad's performance and free up valuable storage space.
Identifying and Organizing Unwanted Files
Before diving into the process of deleting unwanted files and documents on your iPad, it's important to take some time to identify and organize what needs to go. Start by browsing through your files and documents, and create a mental or written list of the items that are no longer needed. Consider categorizing them into different groups, such as photos, videos, apps, or documents, to make the clean-up process easier.
Delete Redundant Photos and Videos
One of the main culprits for filling up storage space on your iPad can be redundant or unnecessary photos and videos. Review your photo albums and video collections, and delete duplicates, blurry shots, or any content that no longer holds relevance. You can also consider transferring these files to cloud storage or a computer to free up space on your device.
Remove Unused Apps
Over time, you may have installed numerous apps that are now rarely or never used. These unused apps not only take up storage space, but they can also impact your device's performance. Delete any apps that are no longer necessary or haven't been utilized in a while. You can always re-download them in the future if needed.
Organize and Delete Unnecessary Documents
If you frequently work with documents on your iPad, it's essential to review and organize them regularly. Remove any outdated documents that are no longer relevant or needed. Consider creating folders to better categorize and manage your documents, making it easier to locate specific files when required.
Clearing Cache and Temporary Files
In addition to deleting unwanted files and documents, clearing the cache and temporary files on your iPad can help improve its overall performance. Clearing cache files can free up additional storage space and ensure faster functioning of apps and web browsers. Explore the settings of your iPad to find the option to clear cache and temporary files for individual apps or your device as a whole.
By following these steps to delete unwanted files and documents on your iPad, you can optimize its performance, declutter its storage space, and ensure a seamless user experience.
Cleaning up Digital Clutter in Note-taking Apps on Your iOS Device
Unbeknownst to many, the digital world also has its own form of clutter - the trash that accumulates in note-taking apps on your iPad. Just like decluttering physical spaces, it is important to regularly clear out unnecessary and outdated data in order to improve overall performance and organization.
When it comes to digital note-taking on your iOS device, it is essential to efficiently manage the accumulation of unwanted files and documents. This process not only ensures a streamlined experience but also frees up valuable storage space for more important data. In this section, we will explore various techniques and strategies to help you effectively clear the digital trash in note-taking apps on your iPad.
Streamline Your Note-taking Workflow
One of the primary reasons for digital clutter in note-taking apps is the lack of an organized workflow. By establishing a systematic approach, you can minimize the accumulation of unnecessary files. This may involve categorizing your notes, using folders or tags, and regularly reviewing and archiving completed or outdated notes.
Create a Routine for Reviewing and Deleting
Regularly reviewing the contents of your note-taking apps is pivotal in keeping them clutter-free. Set aside dedicated time to assess the relevance and importance of each note. By being selective and deleting irrelevant or redundant information, you can maintain a tidy and organized digital workspace.
Utilize the Search and Sort Functions
In larger note-taking apps with extensive collections, manually going through every note can be time-consuming. Take advantage of search and sort functions to quickly locate specific notes or identify older, less relevant ones. This will enable you to focus your efforts on clearing out the clutter more efficiently.
Back up and Archive Notes
Before clearing out any notes, it is crucial to back up important data to prevent accidental loss. Most note-taking apps offer built-in backup features or allow synchronization with cloud storage services. Additionally, consider archiving notes that contain valuable information but are no longer in active use. Archiving ensures easy access to historical data while keeping your active workspace clutter-free.
Take Advantage of App-specific Cleaning Features
Many note-taking apps provide specialized tools to facilitate the cleaning process. Explore the settings and options within your chosen app to discover features like bulk deletion, temporary trash storage, or automatic organization. Utilizing these app-specific cleaning features can significantly streamline the process of clearing the digital trash and optimizing your note-taking experience.
Maintain a Habit of Regular Maintenance
Last but not least, maintenance is key to prevent future clutter build-up. Establishing a routine for reviewing, organizing, and backing up your notes will ensure a consistently clutter-free note-taking environment.
By following these strategies and integrating them into your note-taking habits, you can effectively clear the digital trash in note-taking apps on your iPad, enhancing productivity and overall user experience.
Managing Unwanted Files in Cloud Storage Apps on iPad
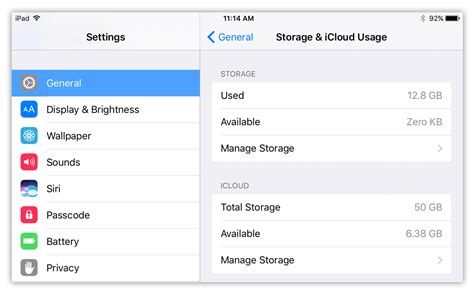
When it comes to digital hoarding, we often find ourselves accumulating unnecessary files and data in our cloud storage applications on our iPads. These files may be occupying valuable storage space and causing clutter in our virtual storage system. To effectively manage and organize our cloud storage apps, it is crucial to regularly clear out unwanted files and optimize the storage usage.
1. Identify and Delete Duplicate Files
Duplicate files refer to identical or similar files that exist in multiple locations within your cloud storage app. These duplicates not only waste storage space but also make it difficult to locate and manage your important files. To clear out the duplicates, use the app's search function to identify duplicate files and manually delete them. Alternatively, there are also third-party apps available that can help you identify and remove duplicate files more efficiently.
2. Sort and Categorize Files
Organizing your files into specific categories can make it easier to locate and manage them. Create folders or directories within your cloud storage app and sort your files based on their type, purpose, or relevance. This categorization will enable you to have better control over your files and avoid clutter. Regularly review your folders and delete any files that are no longer needed.
3. Review and Delete Unused Files
In the process of managing your cloud storage apps, it is essential to periodically review and delete unused files. Unused files may include old documents, outdated photos, or irrelevant data that no longer serves any purpose. Delete these files to free up storage space and keep your cloud storage app clean and organized.
4. Utilize Cloud Storage App Features
Most cloud storage apps offer built-in features that aid in managing and clearing unwanted files. These features may include automatic file backup, file versioning, and file history. Familiarize yourself with these features to better understand how they can help in clearing out unnecessary files from your cloud storage app.
5. Optimize Storage Usage
If you find yourself running out of storage space frequently, consider optimizing the storage usage within your cloud storage app. This optimization can include compressing large files, deleting temporary files, or moving files to external storage solutions. By taking these steps, you can effectively manage and clear out unnecessary files while maximizing your available storage space on your iPad.
- Identify and delete duplicate files
- Sort and categorize files
- Review and delete unused files
- Utilize cloud storage app features
- Optimize storage usage
By following these steps, you can declutter your cloud storage apps on your iPad and create a more organized and efficient digital storage system. Regularly maintaining and clearing out unwanted files will not only free up storage space but also enhance your overall iPad experience.
Best Practices for Regularly Managing and Removing Unnecessary Files on Your iPad
In today's digital era, our iPad devices have become essential tools for communication, entertainment, and productivity. However, with the convenience of storing various files and data, the accumulation of unnecessary clutter can significantly affect the performance and storage capacity of our iPads.
Implementing regular practices to clear out unwanted files and optimize your iPad's storage is crucial for ensuring smooth functionality and maximizing its potential. By following these best practices, you can efficiently manage and remove unnecessary data, ensuring a streamlined and efficient iPad experience.
- Organize Your Files: Start by categorizing your files into different folders or collections based on their relevance and importance. This organization system will make it easier to identify and delete unnecessary files.
- Review and Delete Redundant Apps: Periodically assess the apps installed on your iPad and remove any that you no longer use or serve a purpose. Unused apps take up valuable storage space and may slow down your device.
- Clean up Cached Data: Clearing cached data stored by apps and websites can free up a significant amount of storage on your iPad. Visit settings and navigate to the respective app settings to clear cache or use dedicated cleaning apps designed for iOS devices.
- Evaluate and Remove Duplicate Files: Duplicate files are not only unnecessary but can also consume substantial storage space. Use specialized software or apps to identify and remove duplicate photos, videos, documents, and other types of files.
- Delete Unwanted Downloads: Over time, your iPad may accumulate various downloaded files, ranging from documents to pictures. Regularly revisit the download folder and delete any files you no longer need.
- Manage iCloud Storage: If you utilize iCloud storage, take the time to review and delete unnecessary files from your iCloud storage as well. Pay attention to bulky files such as high-resolution photos and videos.
By implementing these best practices for regularly managing and removing unnecessary files on your iPad, you can optimize its performance, free up storage space, and ensure a seamless user experience. Remember to regularly revisit these steps to maintain an organized and clutter-free digital environment on your iPad.
How to delete all Junk and Trash emails on iPhone 12
How to delete all Junk and Trash emails on iPhone 12 by Tom Leeman 10,666 views 2 years ago 1 minute, 9 seconds
How to Permanently Delete Files on iPhone and iPad (2024)
How to Permanently Delete Files on iPhone and iPad (2024) by 360 Reader 64,986 views 1 year ago 2 minutes, 8 seconds
FAQ
How long do photos and videos remain in the trash on an iPad?
Photos and videos remain in the trash on your iPad for a period of 30 days. After that, they will be automatically deleted permanently from your device. If you want to recover any deleted photos or videos, make sure to do it within this 30-day timeframe.
Can I clear the trash on my iPad without using the Photos app?
No, you cannot clear the trash on your iPad without using the Photos app. The Photos app is specifically designed to manage and delete photos and videos, including clearing the trash. Therefore, it is necessary to use the Photos app in order to clear the trash on your iPad.
What happens if I delete a photo from the trash on my iPad?
If you delete a photo from the trash on your iPad, it will be permanently removed from your device and cannot be recovered. The photo will no longer be accessible within the Photos app or any other albums. Therefore, it is important to double-check before deleting a photo from the trash to ensure you do not lose any valuable data.
What is the trash on iPad and how does it work?
The trash on iPad is a temporary storage space for deleted files. When you delete a file or app from your iPad, it goes into the trash instead of being permanently erased. This allows you to recover accidentally deleted items before they are permanently removed from your device.




