As our digital presence continues to expand, it is crucial to stay on top of our online data and ensure our privacy remains intact. One aspect that often gets overlooked is the presence of data stored in our beloved internet browser. This data includes various snippets of information, such as website preferences, login credentials, and even tiny text files known as "cookies."
While cookies may sound delectable, they serve a different purpose in the digital realm. Cookies are an essential component of websites, enabling them to remember your preferences and enhance your browsing experience. However, over time, these cookies can accumulate and compromise your online privacy.
To safeguard your sensitive information and maintain a clutter-free virtual space, it is essential to periodically clear the cookies stored on your Safari browser on your iPhone. By doing so, you ensure that your online activities remain private and minimize the risk of unintended data breaches.
In this article, we will guide you through a few effortless steps that will help you manage your Safari browser's cookie storage on your iPhone. Whether you are looking to protect your online privacy, speed up your browsing experience, or simply clear out unnecessary clutter, we've got you covered. So buckle up, and let's dive into the world of cookie management!
Clear Browsing Data on Your iPhone: A Step-by-Step Guide
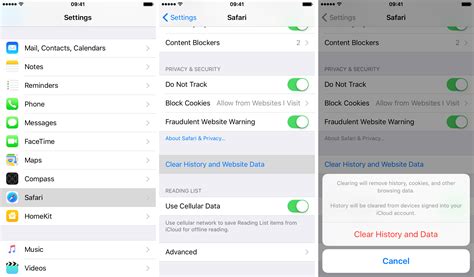
In this section, we will guide you through the process of removing stored website data from your iPhone's Safari browser. By following these simple steps, you can ensure your online privacy and protect your personal information. We will outline the necessary actions to clear the cache and eliminate any traces of your browsing history, making your Safari browsing experience more efficient and secure.
- Access the Settings menu on your iPhone.
- Scroll down and tap on "Safari" to open the Safari settings.
- Within the Safari settings, locate and tap on "Clear History and Website Data".
- A confirmation prompt will appear, asking if you want to clear your browsing history, cookies, and other browsing data. Tap on "Clear History and Data" to proceed.
- Safari will now remove all stored website data, including cookies, browsing history, and cache. This may take a few moments depending on the amount of data to be cleared.
After completing these steps, your Safari browser will be free from any stored website data, ensuring a clean browsing experience and protecting your privacy. Remember to periodically clear your browsing data to maintain optimal performance and safeguard your personal information.
Why Clearing Cookies is Essential for iPhone Safari Users
With the ever-increasing reliance on smartphones and the frequent use of internet browsing, it becomes crucial to understand the significance of clearing cookies for users of Safari on iPhone devices. In this section, we will explore the importance of regularly removing cookies and delve into how it can enhance your browsing experience and protect your privacy.
Step 1: Access the Settings for Safari on Your iPhone
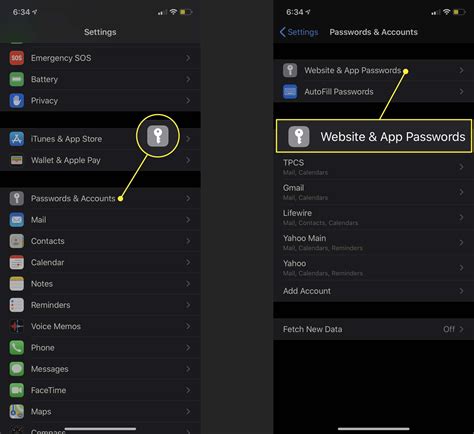
One of the initial actions needed to manage your browsing data and ensure a more personalized internet experience involves accessing the settings specific to Safari on your iPhone. By opening the appropriate settings, you can conveniently modify various aspects of your browsing experience.
| Instructions |
|---|
To begin, locate and tap on the "Settings" icon on your iPhone's home screen. This icon is typically represented by a gray gear-shaped image. |
Next, scroll down or swipe up on the settings menu until you find the section labeled "Safari" – it is recognizable by its icon, which resembles a blue compass. Tap on it to access the specific settings for Safari. |
Within the Safari settings, you will find a selection of options to customize your browsing experience. Look for the subsection called "Privacy & Security" – this is where you can manage your cookies and other related data. |
Once you have reached the "Privacy & Security" section, you can proceed to the following steps to enable the clearing of Safari cookies on your iPhone. |
Step 2: Locate and Tap "Clear History and Website Data"
In the next step of clearing your browsing data on Safari, you'll need to find and select the option that enables you to remove your browsing history and website data. This action ensures that your browsing experience remains more private and your device functions smoothly.
To begin, navigate to the settings menu on your iPhone. This can typically be found by tapping on the gear-shaped "Settings" app icon. Once you have entered the settings, scroll down until you see the preferences related to Safari.
Within the Safari settings, you may need to scroll further to find the option labeled "Clear History and Website Data". This choice allows you to delete all the records of the websites you have visited and the associated data stored on your device.
When you locate this option, simply tap on it to proceed to the confirmation screen. This step ensures that you really want to clear your browsing history and website data, as it cannot be undone. Confirm your decision by selecting the appropriate option on the confirmation screen.
Step 3: Validate and Eradicate Safari Data
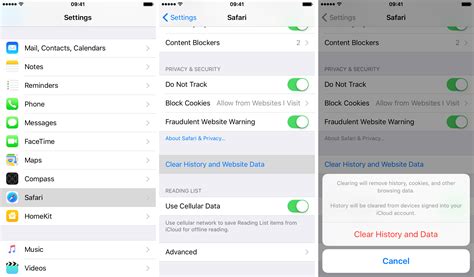
Within this essential phase, it is imperative to confirm and eliminate the stored data within the Safari browser. By undertaking these specific actions, users can ensure the removal of unwanted information, enhance privacy, and maintain optimal browsing performance.
- Verify the contents of Safari's stored data to ensure its accuracy and relevance to the browsing experience.
- Thoroughly review the identified data elements, examining each item's significance in terms of personal preferences, login credentials, and website customizations.
- Prioritize crucial data, such as authentication information or site preferences, to retain and protect during the clearing process.
- Select the appropriate options within the settings menu to initiate the removal of unwanted and unnecessary Safari data.
- Confirm the action by acknowledging the prompt to clear cookies, ensuring the elimination of stored website preferences, tracking data, and other related browsing information.
- Await the completion of the clearing process, allowing Safari to finalize the removal and optimize its performance accordingly.
By diligently following these steps, users can successfully validate and eradicate Safari cookies and other stored data, safeguarding their privacy and ensuring a seamless browsing experience.
Step 4: Restart Safari to Ensure Cookies Are Cleared
After completing the necessary steps to clear your browsing history and cookies on your iPhone's Safari browser, it is important to restart the browser to ensure that all cookies have been successfully cleared. Restarting the browser will help refresh its settings and remove any remaining traces of stored data.
To restart Safari, follow these simple steps:
| 1. | Close the Safari app by pressing the home button or swiping up from the bottom of the screen (depending on your iPhone model). |
| 2. | From your device's home screen, locate the Safari icon and tap on it to relaunch the browser. |
By restarting Safari, you can ensure that the cookies associated with your browsing activity are completely cleared, providing a fresh start for your browsing experience. Keep in mind that after restarting, the browser's settings and preferences will be restored to default, so any customized settings may need to be configured again.
With the completion of this final step, you can enjoy a clean Safari browsing experience on your iPhone, free from stored cookies that may compromise your privacy and browsing habits.
Tips for Managing Cookies on Safari
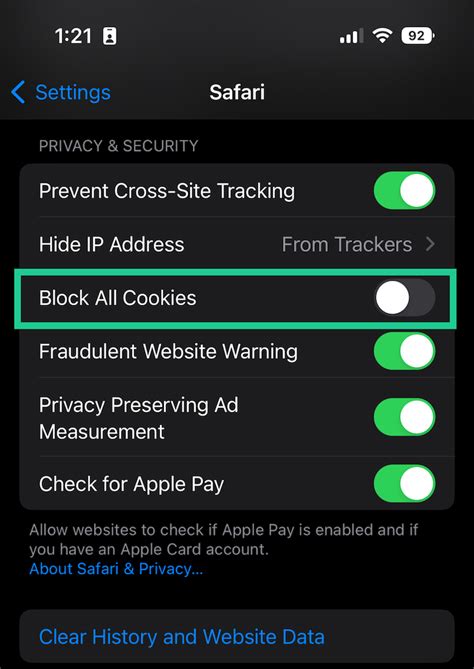
When it comes to browsing the web, managing cookies is an essential aspect of maintaining privacy and optimizing your browsing experience. In this section, we'll explore some useful tips on how to effectively manage cookies on Safari, the popular web browser for iOS devices.
- 1. Customize Your Cookie Settings:
- 2. Clear Stored Cookies:
- 3. Manage Website-Specific Preferences:
- 4. Enable Prevent Cross-Site Tracking:
- 5. Consider Using Private Browsing Mode:
Take control of your cookie preferences by customizing Safari's settings. Navigate to the "Settings" app on your iPhone, find Safari, and then select "Privacy & Security." From here, you can choose to block all cookies or select the option to allow cookies from websites you visit regularly.
Regularly clearing stored cookies can help keep your browser running smoothly and protect your privacy. To clear cookies on Safari, open the browser and go to "Settings." Scroll down until you find Safari, then tap on it. Within the Safari settings, select "Clear History and Website Data" and confirm your choice.
For more granular control over cookies, Safari allows you to manage website-specific preferences. After navigating to Safari's settings, scroll down and tap on "Advanced." Here, you can access "Website Data" and view a list of websites storing cookies on your device. You can individually select and delete stored cookies for specific websites.
Preventing cross-site tracking adds an extra layer of privacy protection. In the Safari settings, under "Privacy & Security," toggle on the "Prevent Cross-Site Tracking" option. This feature limits advertisers and other websites from tracking your browsing activity across multiple websites.
When you want to browse the web without leaving a trace, Safari's private browsing mode is your go-to option. To activate it, simply launch Safari, tap on the tab icon at the bottom-right corner, and select "Private." This mode automatically blocks cookies and prevents your browsing history from being saved.
By following these tips and regularly managing your cookie settings on Safari, you can enhance your online privacy, improve browser performance, and have more control over the data collected while browsing the web.
How to Clear Cache, Cookies & History in Safari on iPhone
How to Clear Cache, Cookies & History in Safari on iPhone by TechZG Guides 1,352 views 3 years ago 1 minute, 39 seconds
FAQ
Why would I want to clear Safari iPhone cookies?
There are several reasons why you might want to clear Safari iPhone cookies. Cookies can track and store information about your online activities, including personal data. Clearing cookies can help protect your privacy and remove any saved login information for websites.
Can't I just disable cookies instead of clearing them?
Yes, you can disable cookies on your iPhone, but keep in mind that doing so may limit the functionality of certain websites. Some websites rely on cookies to remember your preferences or to provide personalized content. Clearing cookies allows you to start fresh without losing these functionalities altogether.
Will clearing Safari cookies also delete my browsing history?
No, clearing Safari cookies will not delete your browsing history. However, clearing your browsing history will remove cookies along with it. If you only want to clear cookies while keeping your browsing history intact, you can follow the steps mentioned in the previous answer.
Are there any downsides to clearing Safari iPhone cookies?
Clearing Safari iPhone cookies can have a few downsides. One potential downside is that you may need to re-enter login information for various websites. Additionally, clearing cookies can remove personalized settings on certain websites. However, these downsides are usually minimal and can be outweighed by the benefits of maintaining your privacy and security.




