It's an unavoidable truth that our digital devices retain a wealth of information about our online activities. From website visits to search history, our smartphones can act as a virtual diary of our online lives. However, there are times when we may prefer to keep this information private or simply clear the slate, creating a clean digital canvas. In this article, we will explore a comprehensive guide on how to effortlessly erase your browsing history on the cutting-edge iPhone 10.
Unlocking the Possibilities: Taking Control of Your Digital Footprint
Whether you're seeking to maintain your personal privacy or simply need a fresh start, knowing how to clear your browsing history on your iPhone 10 can empower you to take control of your digital footprint. By removing traces of your online activities, you can enjoy an enhanced level of privacy and security, ensuring that your personal information remains confidential. Clearing your history also helps prevent potential embarrassment when someone borrows your phone or stumbles upon your browsing history accidentally.
Taking Your First Steps: Understanding the Process
Clearing your browsing history may sound like a daunting task, but fear not – it's a simple process that can be accomplished in just a few simple steps. By following this step-by-step guide, you can effortlessly erase your browsing history, leaving no trace of your internet journeys behind. Whether you're an iPhone novice or a seasoned tech expert, this guide will equip you with the necessary knowledge to navigate your iPhone 10's settings and clear your history with ease.
Why Clearing Your iPhone 10 Browsing Data is Essential
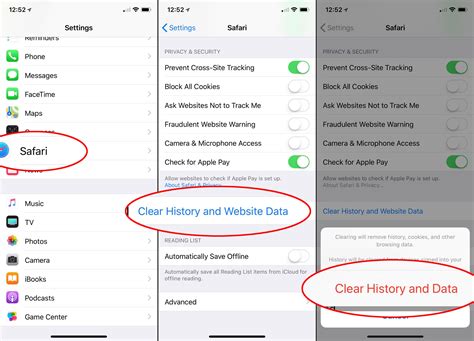
Your iPhone 10 holds a plethora of personal information and browsing data that accumulates over time as you use the device for various online activities. Ensuring the security and privacy of your data has become increasingly significant in today's digital age. This section explains why it is crucial to clear your iPhone 10 history on a regular basis.
Protection from Privacy Breaches Clearing your iPhone 10 history eliminates any potential traces of sensitive information that could be exploited by malicious entities seeking unauthorized access to your personal data. By regularly erasing your browsing history, cookies, and cache, you reduce the risk of privacy breaches and protect yourself from cyber threats. | Enhanced Device Speed and Performance As you browse the internet on your iPhone 10, it accumulates temporary files, cache, and cookies that can take up valuable storage space and slow down your device. Clearing your browsing data regularly frees up storage space and optimizes your iPhone's performance, ensuring smoother and faster operation. |
Maintaining Your Online Privacy Clearing your iPhone 10 history also helps you maintain your online privacy. By removing your browsing history, cookies, and cache, you reduce the chances of targeted ads, tracking, and profiling. This fosters a more private and secure online experience, ensuring your digital footprint is minimized. | Prevention of Unintentional Data Sharing When borrowing or sharing your iPhone 10 with others, clearing your browsing data becomes even more crucial. By deleting your history and removing saved passwords, you prevent unintentional access to your personal accounts and information, safeguarding both your data and the integrity of your relationships. |
Peace of Mind Regularly clearing your iPhone 10 history brings peace of mind, knowing that your personal information remains secure and your browsing habits remain private. By taking proactive steps to manage your digital footprint, you can confidently use your device without worrying about potential privacy risks. | |
Step 1: Accessing the Settings Menu on Your iPhone 10
In order to clear your browsing history on your iPhone 10, you will need to access the Settings menu. This menu allows you to customize various aspects of your device, including privacy settings and app preferences. By following these steps, you can easily locate and access the Settings menu on your iPhone 10.
| Step | Instructions |
| 1 | Unlock your iPhone 10 by using the passcode or Face ID. |
| 2 | Locate the "Settings" app on your home screen. This app icon resembles a gear and can be found among your other applications. |
| 3 | Tap on the "Settings" app to launch it. |
| 4 | Once inside the Settings menu, scroll down until you find the section labeled "General". This section is typically located towards the top of the menu, just under the "Do Not Disturb" and "Control Center" options. |
| 5 | Tap on the "General" section to enter its settings. |
| 6 | In the General settings, continue scrolling down until you reach the "Reset" option. The "Reset" option typically includes options for resetting various aspects of your device, such as network settings or content and settings. |
| 7 | Tap on the "Reset" option to access its settings. |
By following these instructions, you have successfully accessed the Settings menu on your iPhone 10, which is the first step towards clearing your browsing history. The next steps will guide you through the process of clearing your history using the available settings within the "Reset" section.
Finding the Safari Browser in the Settings

In the second step of this comprehensive guide, we will delve into the process of locating the Safari browser within the settings of your iPhone 10. By following these simple instructions, you will gain access to the browser settings where you can manage your browsing history effectively.
Firstly, navigate to the "Settings" app on your iPhone 10 home screen. This can be easily identified by its recognizable gear icon. Once launched, you will be presented with a range of options to personalize and configure the settings of your device.
Next, scroll down the list of available settings until you locate the section labeled "Safari". This distinctive icon, resembling a compass, represents the built-in web browser on your iPhone 10. Tap on it to proceed further.
Upon entering the Safari settings, you will find a wide array of options that govern various aspects of your browsing experience. To clear your browsing history, you need to select the "Clear History and Website Data" option. This action will remove all locally stored records of your browsing activity, ensuring that your privacy is protected.
Before proceeding with clearing the history, it is important to note that this action cannot be undone. Once you confirm the deletion, your browsing history will be irreversibly erased. Therefore, exercise caution and consider any potential implications before finalizing this step.
Once you have carefully reviewed the consequences, tap on the "Clear History and Data" button to initiate the process. Be patient while the system completes the operation, as it may take a few moments depending on the volume of data being cleared.
After the process is successfully completed, your Safari browser's history will be wiped clean. You can now rest assured knowing that your privacy is preserved and your browsing history is no longer accessible on your iPhone 10 device.
In the next step, we will explore additional measures to ensure the complete removal of your browsing footprint from your iPhone 10.
Step 3: Erasing Your Web Browsing Traces
When it comes to maintaining your privacy and keeping your internet activities under wraps, effectively removing any traces of your web browsing history plays a crucial role. By following the steps outlined below, you can ensure that your iPhone 10 remains free from any unwanted records, safeguarding your online privacy and enhancing your browsing experience.
- Access the settings menu on your iPhone 10 by tapping on the "Settings" app icon.
- Scroll down the settings options and locate the "Safari" tab, indicated by a compass icon.
- Once inside the Safari settings, scroll down to find the "Clear History and Website Data" option.
- Tap on the "Clear History and Website Data" option to proceed.
- A dialogue box will appear, prompting you to confirm your decision to clear your browsing history.
- Press "Clear History and Data" to permanently erase all traces of your web activity.
Once you have successfully completed these steps, your web browsing history and website data will be wiped clean, ensuring that your iPhone 10 no longer retains any information about the websites you visited. This proactive approach to protecting your privacy ensures that your online activities remain private and confidential.
Step 4: Clearing Cookies and Data
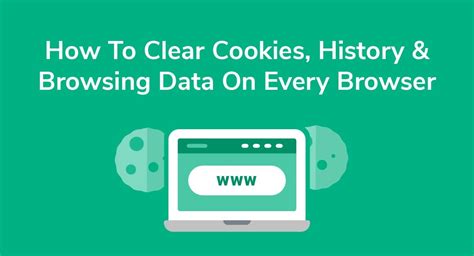
In this section, we will guide you through the process of removing stored cookies and data on your iPhone 10. By clearing these files, you can enhance your device's performance, ensure privacy, and free up storage space.
1. Open the Settings App: To begin, locate and tap on the Settings app icon on your iPhone's home screen. It is represented by a grey gear wheel.
2. Navigate to Safari Settings: Once you have opened the Settings app, scroll down and tap on the "Safari" option. This will open the Safari settings menu.
3. Clear Cookies and Data: In the Safari settings menu, scroll down to find the "Clear History and Website Data" option. Tap on it to proceed.
4. Confirm the Action: A pop-up message will appear on the screen, asking you to confirm the action of clearing history, cookies, and other browsing data. Tap on "Clear History and Data" to proceed. Please note that this action cannot be undone.
5. Wait for the Process to Complete: The clearing process may take a few moments, depending on the amount of data stored on your device. Please wait until the process is completed.
6. Restart Safari: Once the process is finished, you can exit the Settings app and open Safari to ensure that the cookies and data have been successfully cleared. You will notice that your browsing history, cookies, and other related data have been completely removed.
By following these steps, you can effectively clear cookies and data on your iPhone 10, allowing you to optimize your device's performance while maintaining your privacy. It is recommended to periodically clear these files to ensure a smooth and secure browsing experience.
Step 5: Deleting Your Search History
In this section, we will discuss the process of removing your browsing activities and search records from your iPhone 10. By doing so, you can protect your privacy and ensure that no traces of your internet usage are left behind. Let's dive into the steps to delete your search history and keep your online activities confidential.
| Step 5.1 | Unlock your iPhone 10 and open the "Settings" app. |
| Step 5.2 | Scroll down and tap on the "Safari" option. |
| Step 5.3: | Within the Safari settings, locate and tap on the "Clear History and Website Data" option. |
| Step 5.4: | A dialog box will appear, asking for confirmation to delete your browsing history. Tap on "Clear History and Data" to proceed. |
| Step 5.5: | Wait for a few seconds while your iPhone 10 clears the search history and website data. Once completed, the data will be permanently removed from your device. |
By following these steps, you can effortlessly erase your search history and ensure that no one can trace your online activities. It's essential to regularly clear your browsing data to maintain your privacy and keep your iPhone 10 running smoothly.
Step 6: Activating Incognito Mode
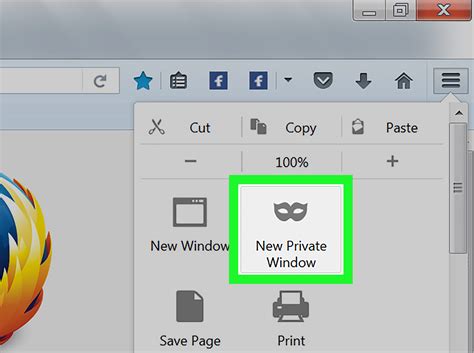
In this step, we will explore the process of enabling private browsing mode on your iPhone 10. By activating this feature, you can ensure that your browsing activities and history remain confidential and are not stored on your device. With private browsing mode enabled, you can browse the internet without leaving any traces behind.
- To begin, launch the Safari web browser on your iPhone 10.
- Tap on the icon resembling two squares at the bottom right corner of the screen to access the tabs view.
- In the tabs view, locate and tap on the "+" button to open a new tab.
- Next, tap on the "Private" button located at the bottom left corner of the screen.
- You will notice that the browser interface turns dark, indicating that you have successfully enabled private browsing mode.
- Now, you can browse the web freely without worrying about your search history, cookies, or other browsing data being recorded.
- Remember that private browsing mode only applies to the Safari browser, so if you use other browsers or apps to access the internet, their data may still be stored.
- To disable private browsing mode, simply close the tab by tapping on the "X" button at the top left corner of the screen in the tabs view.
By following these steps, you can easily activate and utilize private browsing mode on your iPhone 10 to maintain your browsing privacy.
Alternative Method: Clearing Browsing Data Using Safari Browser
In addition to the default methods provided on the iPhone 10, you also have the option to clear your browsing data and history using the Safari browser. This alternative method offers a more comprehensive approach to ensure your browsing history is completely erased from your device. Follow the steps below to learn how to clear your browsing data on Safari:
| Step | Description |
|---|---|
| 1 | Open the Safari browser app on your iPhone 10. |
| 2 | Tap on the bookmarks icon located at the bottom of the screen. |
| 3 | From the bookmarks menu, select the "History" option. |
| 4 | You will now see a list of websites visited in chronological order. Swipe left on any individual entry to reveal the "Delete" button. |
| 5 | To delete a specific website from your history, tap on the "Delete" button next to the entry. |
| 6 | If you wish to remove all browsing data at once, tap on the "Clear" button located on the bottom right corner of the screen. Select the desired time range for clearing your history and data (e.g., the past hour, today, today and yesterday, or all time). |
| 7 | Confirm your selection by tapping on the "Clear History and Data" button. |
By following these steps, you can efficiently clear your browsing history and data directly from the Safari browser on your iPhone 10. This alternative method provides a practical solution for managing your online privacy and keeping your browsing activities confidential.
Benefits of Regularly Clearing Your iPhone 10 Browsing Data
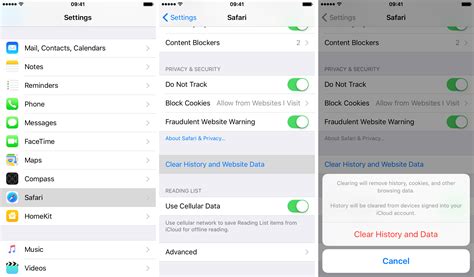
Regularly clearing the browsing data on your iPhone 10 can bring about several advantages that contribute to a better user experience and overall device performance. By periodically removing your browsing history, cookies, and cache, you can enhance your privacy and security, improve device speed and responsiveness, free up storage space, and ensure a more streamlined and organized digital experience.
- Enhanced Privacy and Security: Clearing your browsing history prevents others from accessing your online activities and sensitive information, maintaining your privacy and protecting you from potential security threats.
- Improved Device Speed and Responsiveness: As your browsing history accumulates, it can slow down your device's performance and responsiveness. By clearing this data regularly, you can ensure smoother and faster operations.
- More Storage Space: Browsing data, such as cached files and cookies, occupies storage space on your device. Clearing this data helps free up valuable storage, allowing you to better manage your apps, photos, and other files.
- Streamlined and Organized Digital Experience: Removing unnecessary browsing data ensures a cleaner and more organized browsing experience. It eliminates clutter and makes it easier to find relevant information when revisiting websites.
By understanding and utilizing the benefits of regularly clearing your iPhone 10 browsing data, you can optimize your device's performance, protect your privacy, and streamline your digital experience.
iPhone 12: How to Clear History & Website Browsing Data in Safari
iPhone 12: How to Clear History & Website Browsing Data in Safari by ITJungles 24,890 views 2 years ago 1 minute, 12 seconds
Here is how to clear search history from iPhone or iPad (call history and website data)
Here is how to clear search history from iPhone or iPad (call history and website data) by Kundan Bhattarai 488,814 views 4 years ago 3 minutes, 15 seconds
FAQ
Does clearing history on iPhone 10 also remove cookies and website data?
Yes, clearing history on iPhone 10 will also remove cookies and website data. When you clear the history, it clears all data associated with the websites you visited, including cookies, cache, and other browsing data. This helps protect your privacy and frees up storage space on your device.
Is it possible to recover cleared history on iPhone 10?
No, once you clear the history on iPhone 10, it cannot be recovered. The purpose of clearing history is to permanently delete it from your device, ensuring that the data cannot be accessed again. Therefore, it is important to be cautious before clearing the history as there is no way to retrieve it afterwards.




