Tired of your iPad browser functioning sluggishly or experiencing frequent crashes? Look no further! This comprehensive guide will equip you with the knowledge to optimize your browsing experience effortlessly. Discover the key steps to maximize the efficiency of your preferred browser, ensuring seamless navigation and improved functionality on your iPad.
Unleash the potential of your iPad's browsing capabilities with our step-by-step instructions. Enhance its performance and eliminate any unnecessary clutter that may be hindering your internet exploration. We'll provide you with valuable insights and techniques to declutter your browser, resulting in lightning-fast loading times and a more enjoyable browsing experience.
As you embark on this journey, we will delve into the intricate details of managing and optimizing your browser. We will guide you through the essential tasks required to clear cached data, delete cookies, and remove unwanted extensions. With each step, you'll discover new ways to declutter your browser, eradicate potential security threats, and maintain the privacy of your browsing history.
Why it's Important to Clear Browsing Data on your iPad?
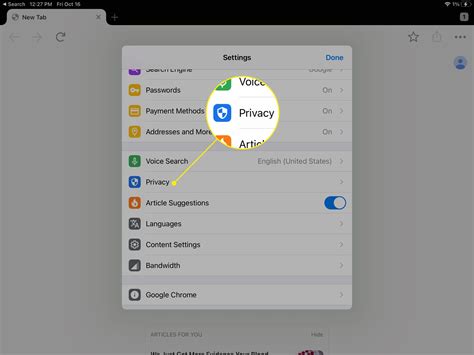
Regularly clearing browsing data on your iPad can offer several significant benefits to enhance your browsing experience. By removing accumulated temporary files and cached data, you can optimize the performance of your Chrome browser and maintain the privacy of your online activities. Clearing the browsing data also helps in preventing potential website glitches, improving loading times, and resolving any compatibility issues with websites you frequently visit.Enhanced Performance: Clearing your browsing data eliminates temporary files and cached images that can accumulate over time. This frees up storage space and ensures that your Chrome browser runs smoothly and efficiently.
Privacy Protection: Clearing browsing data helps in safeguarding your privacy by removing traces of your online activities. This includes deleting your browsing history, cookies, and website data, preventing unauthorized access to your personal information.
Improved Loading Times: As you browse the internet, your browser stores files, images, and data from websites you visit, which are referred to as cached data. Clearing this cached data regularly ensures that your browser loads websites faster and delivers a seamless browsing experience.
Compatibility with Websites: Some websites may experience technical glitches or display issues due to outdated or conflicting data stored in your browser. Clearing your browsing data resolves any compatibility issues and ensures that websites you frequently visit function optimally.
Refreshed Content: Clearing browsing data allows you to start with a clean slate, enabling you to access the most up-to-date content available on websites. This is particularly beneficial when browsing news websites or blogs that frequently update their content.
In conclusion, regularly clearing your browsing data on your iPad's Chrome browser offers multiple advantages, including enhanced performance, privacy protection, improved loading times, compatibility with websites, and access to refreshed content. Taking a few moments to clear your browsing data ensures a smoother and more secure browsing experience.
Step 1: Access Chrome Preferences
To initiate the process of clearing the browsing data on your iPad's Chrome browser, the first step is to navigate to the Chrome Settings menu. This menu contains various options and preferences that allow you to customize your browsing experience according to your preferences.
To access the Chrome Settings menu, follow these steps:
| 1. | Launch the Chrome app on your iPad. |
| 2. | Tap on the three-dot icon, often located at the top-right or bottom-right corner of the browser interface. |
| 3. | From the drop-down menu that appears, tap on "Settings." This will open the Settings page in a new tab. |
By following these steps, you will be able to access the Chrome Settings menu, where you can configure various options to enhance your browsing experience.
Step 2: Eliminate your browsing past

Once you've taken the initial steps to optimize your Chrome experience on your iPad, it's time to delve into the process of clearing your browsing history. This crucial step ensures that your online activities remain private and secure.
By wiping out your browsing history, you can bid farewell to any traces of previously visited websites or viewed content. It's like leaving no footprints behind and starting anew on your digital journey.
Clearing your browsing history not only provides a fresh start but also helps to enhance browser performance. By removing clutter and excess data, your Chrome app will run more efficiently, delivering a smoother and faster browsing experience overall.
Step 3: Eliminate Cached Visual Content and Files
When using your iPad and browsing the internet with Chrome, the browser stores various visual elements and files to enhance your browsing experience. These include images, videos, and other graphical content that are downloaded and cached on your device. While caching helps improve page loading speed and reduces data usage, it can also consume valuable storage space on your iPad over time.
In step 3 of this comprehensive guide, we will delve into the process of clearing these cached images and files from Chrome on your iPad. By removing these temporary visual elements, you can free up storage space, boost browser performance, and ensure your browsing history remains private.
Please note that clearing cached images and files may affect your browsing experience, as certain websites might reload slower due to the loss of cached resources. However, this action is particularly useful if you encounter issues with website loading, encounter outdated content, or simply want to reclaim storage space on your iPad.
To begin the process of clearing cached visual content and files, follow the step-by-step instructions provided below. Remember, clearing these elements will not remove your browsing history or saved passwords.
Step 3.1: Launch the Chrome app on your iPad and tap the three dots in the bottom-right corner of the screen to open the menu.
Step 3.2: From the menu that appears, tap on "Settings" to access the Chrome settings page.
Step 3.3: Scroll down the Settings page and tap on "Privacy".
Step 3.4: Within the Privacy settings, tap on "Clear Browsing Data".
Step 3.5: On the next page, select the time range for which you want to clear the cached images and files from Chrome. You can choose from options like "Last hour," "Last 24 hours," "Last 7 days," or "All time" depending on your preference.
Step 3.6: After selecting the desired time range, toggle the switch next to "Cached images and files" to enable its removal.
Step 3.7: Finally, tap on the "Clear Browsing Data" button located at the bottom of the screen to initiate the clearing process.
Once you have completed these steps, Chrome will efficiently clear all the cached images and files within the selected time range from your iPad. This action will optimize storage space, improve browser performance, and ensure a smoother browsing experience on your device.
Step 4: Delete Cookies and Website Data
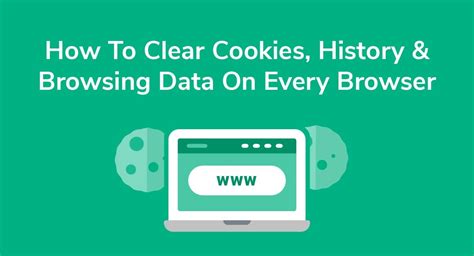
In this step, we will explore how to effectively remove cookies and site data from your browsing history on the iPad's Chrome browser. Cookies and site data are small pieces of information that websites store on your device to enhance your browsing experience. However, clearing these data can help protect your privacy and free up valuable storage space on your iPad.
When you delete cookies and site data, you remove saved login information, preferences, and other temporary files from websites you've visited. This step-by-step guide will show you how to clear these data on your iPad's Chrome browser, ensuring a clean and secure browsing environment.
Step 5: Erase Stored Credentials
When it comes to managing your online security, it is important to regularly clear any stored passwords and login information on your iPad's Chrome browser. This step-by-step guide will show you how to erase any saved credentials, ensuring that your sensitive information stays protected.
- Launch the Chrome app on your iPad.
- Tap on the three dots in the bottom right corner of the screen to access the settings menu.
- Scroll down and tap on "Settings."
- In the settings menu, select "Passwords."
- You will see a list of all the saved passwords on your device. To remove a specific password, tap on the three dots next to it and select "Delete."
- If you want to clear all your saved passwords at once, tap on "Clear passwords" at the top of the screen.
- Confirm your action by tapping on "Clear" in the pop-up message.
By following these steps, you can easily erase any stored passwords and ensure that your online accounts remain secure. Remember to regularly review and manage your saved passwords to stay vigilant against potential security threats.
Step 6: Managing Autofill Information
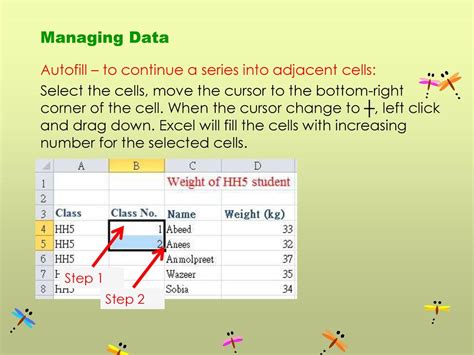
When it comes to browsing the web using your iPad, convenience is key. The Autofill feature on Google Chrome allows you to quickly fill in forms and login information with just a few taps. However, it's important to regularly manage and clear this data to maintain your privacy and security. In this step, we will guide you through the process of clearing autofill data on your iPad.
1. Access Chrome Settings
To begin, open the Google Chrome app on your iPad and tap on the three dots in the top-right corner of the screen. This will open the Chrome menu. From the menu, select "Settings" to proceed.
2. Tap on "Passwords"
Once you're in the Chrome settings, scroll down and tap on the "Passwords" option. This will take you to a new page where you can manage your saved passwords and autofill data.
3. Manage Autofill Data
On the "Passwords" page, you will see a section titled "Autofill." Tap on it to access your autofill information. Here, you will find a list of websites and forms that Google Chrome has saved information for.
4. Clear Autofill Data
To clear specific autofill data, simply tap on the entry you want to remove and select "Delete." If you want to delete all the saved autofill data, tap on the three dots in the top-right corner and select "Clear Autofill Data."
5. Confirm Clearing
After selecting "Clear Autofill Data," a prompt will appear asking you to confirm your action. Tap on "Clear" to proceed, or cancel if you've changed your mind.
Note: Clearing your autofill data will remove all the saved login information and form data associated with it. You may need to manually enter this information again when visiting websites or filling out forms.
Clearing your autofill data regularly helps protect your privacy and ensures that sensitive information is not easily accessible. Complete this step to maintain a secure browsing experience on your iPad.
Step 7: Clear Site Settings
After following the previous steps to clear your browsing data on Chrome for iPad, there is one more important step to ensure your privacy and optimize your browsing experience: clearing site settings.
When you visit websites on your iPad, Chrome stores certain settings and preferences for each site you interact with. These settings can include things like site permissions, notifications, and cookies. Clearing these site settings can help improve browser performance, remove unwanted site notifications, and reset any permissions you may have granted in the past.
To clear site settings in Chrome on your iPad, follow these steps:
- Launch the Chrome app on your iPad.
- Tap on the menu icon located at the top-right corner of the screen. It is represented by three vertical dots.
- In the menu that appears, tap on "Settings".
- Scroll down and tap on "Site settings".
- Within the site settings, you can adjust various options such as JavaScript, cookies, and camera access for individual websites.
- If you want to clear the site settings for all websites, tap on "Clear data".
- A confirmation prompt will appear. Tap on "Clear" to proceed.
By clearing site settings, you can ensure that your browsing experience starts fresh, without any lingering preferences or permissions from previous website visits. It's a crucial step in maintaining your privacy and optimizing your Chrome usage on your iPad.
[MOVIES] [/MOVIES] [/MOVIES_ENABLED]FAQ
What are the steps to clear Chrome on iPad?
The steps to clear Chrome on iPad are as follows:
1. Open the Chrome app on your iPad
2. Tap on the three dots menu icon at the bottom right corner of the screen
3. Tap on "Settings"
4. Scroll down and tap on "Privacy"
5. Tap on "Clear Browsing Data"
6. Select the data you want to clear (e.g., browsing history, cookies, cache)
7. Tap on "Clear Browsing Data" again to confirm
Is it possible to clear only the browsing history on Chrome for iPad?
Yes, you can clear only the browsing history on Chrome for iPad. Here's how:
1. Open the Chrome app on your iPad
2. Tap on the three dots menu icon at the bottom right corner of the screen
3. Tap on "Settings"
4. Scroll down and tap on "Privacy"
5. Tap on "Clear Browsing Data"
6. Make sure only the "Browsing History" option is selected
7. Tap on "Clear Browsing Data" again to confirm




