Our beloved tablets are an all-in-one hub, holding our digital universe within their slim frames. Yet, the more we use our iPads for gaming, streaming, and downloading, the more cluttered and cramped their storage becomes. It's an irksome predicament we've all faced before - the dreaded "Storage Full" notification, ruthlessly interrupting our browsing, snapping us back to reality.
Thankfully, there are simple and effective ways to alleviate this storage stress, allowing you to reclaim precious megabytes and gigabytes without sacrificing the content you cherish. In this guide, we'll walk you through efficient techniques to declutter your iPad, ensuring a seamless and optimized user experience.
Prepare to embark on a journey of digital detoxification. Arm yourself with indispensable knowledge as we explore powerful methods to untangle the labyrinth of files, apps, and cached data residing within your iPad. From identifying redundant data to implementing smart organization strategies, you'll be equipped with the tools needed to restore order and breathing space to your device. Let's dive in!
10 Quick Ways to Increase Available Memory on Your Apple Tablet
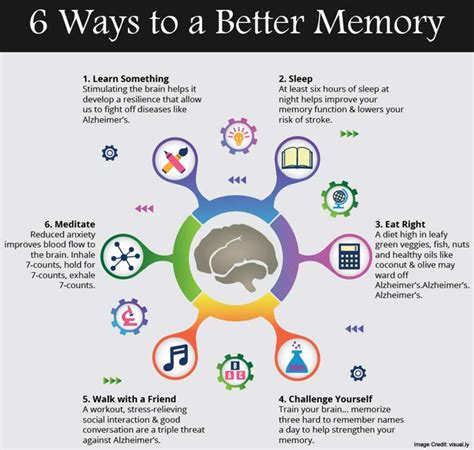
Running out of storage space can be frustrating, especially when you have important files and apps on your device. Fortunately, there are several simple methods that can help you free up storage on your iPad without much hassle. In this section, we will explore ten effective techniques to increase the available memory on your Apple tablet.
| Technique | Description |
|---|---|
| 1. Clear Cache | Remove temporary files and data stored by apps and browsers. |
| 2. Offload Unused Apps | Uninstall applications that you rarely use, while retaining the app data. |
| 3. Optimize Photos | Compress images or enable iCloud Photo Library to save space. |
| 4. Delete Unnecessary Downloads | Erase files that are no longer needed from the Downloads folder. |
| 5. Manage App Data | Review and delete app data, such as chat history or offline content. |
| 6. Stream Music and Videos | Use streaming services instead of storing large media files locally. |
| 7. Offload Files to iCloud | Move files to iCloud Drive to free up iPad storage space. |
| 8. Delete Old Messages | Clear out unnecessary text messages and attachments. |
| 9. Remove Offline Maps | Delete offline maps that are taking up significant storage. |
| 10. Reset Settings | Reset certain settings to their default values to free up storage. |
By employing these ten methods, you can quickly and easily optimize the storage space on your iPad, ensuring that you have ample room for your essential files and applications.
Optimize Photos and Videos to Free Up Storage Space
As you use your device to capture and store precious moments, it's important to regularly optimize your photos and videos to conserve storage space. By making a few adjustments to your media files, you can ensure that you have enough room for new memories without sacrificing the quality of your existing ones.
1. Compress Images Reduce the file size of your images without compromising their visual integrity by using image compression tools or apps. This can help you save a significant amount of space without noticeably affecting the quality when viewing them on your iPad or sharing them with others. |
2. Convert Videos to a Compatible Format If your iPad supports specific video formats that take up less space, consider converting your videos to those formats. You can use a video converter tool or app to ensure that they are compatible and optimized for your device, reducing the space they occupy while still allowing you to enjoy them seamlessly. |
3. Delete Unwanted Photos and Videos Regularly go through your photo and video library to identify and delete any unwanted or duplicate files. This simple step can clear up a significant amount of storage space on your iPad. Make sure to review your media files carefully before deleting to avoid unintentionally removing important memories. |
4. Utilize Cloud Storage Solutions Take advantage of cloud storage services such as iCloud, Google Photos, or Dropbox to store your photos and videos remotely. By offloading your media files to the cloud, you can access them whenever you need them while freeing up space on your iPad. Just ensure that you have a reliable internet connection to enjoy seamless access to your files. |
5. Stream or Download Media Instead of Storing If you frequently consume media such as movies or TV shows, consider streaming them directly rather than downloading and storing them on your iPad. This can help you save a significant amount of storage space as you can enjoy the content without permanently keeping it on your device. However, ensure that you have a stable internet connection to stream media smoothly. |
By taking these optimization steps, you can effectively manage and maximize the storage space on your iPad, allowing you to capture new memories and enjoy existing content without worrying about running out of storage.
Reclaim Storage by Offloading Unused Apps
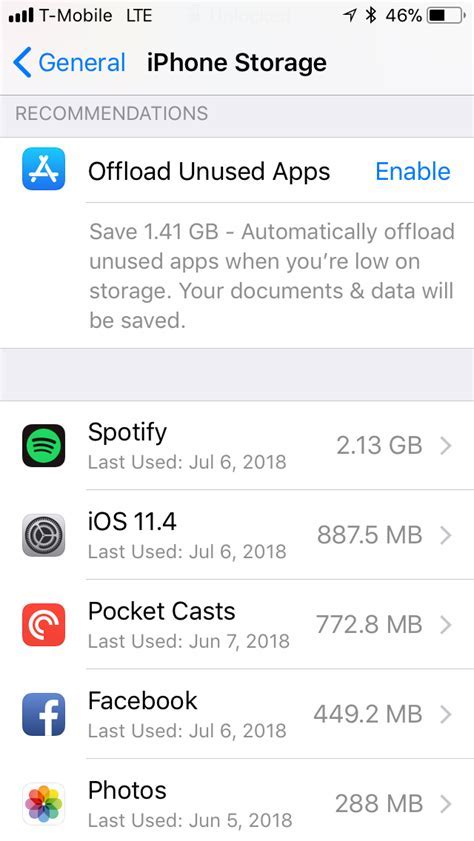
Discover the effective method of freeing up storage space on your iPad by offloading apps that are no longer in use. By offloading apps, you can reclaim valuable storage space without permanently deleting them from your device.
Here are some simple steps to offload unused apps and optimize your iPad's storage:
- Open the Settings app on your iPad.
- Select "General" from the menu.
- Tap on "iPad Storage."
- You will see a list of all the installed apps on your device, sorted by their storage usage.
- Scroll through the list and identify the apps that are consuming a significant amount of storage space, but are not frequently used.
- Tap on the app you want to offload.
- In the app details page, you will see an option to "Offload App." Tap on it.
- A confirmation prompt will appear asking if you want to offload the app and retain its documents and data. Confirm your choice.
- The app will be offloaded from your iPad, freeing up storage space while preserving its associated documents and data.
By offloading unused apps, you can declutter your iPad and make room for new content, such as apps, photos, and videos. Remember that offloaded apps can easily be reinstalled from the App Store whenever you need them, without losing any of your saved data.
Make it a habit to regularly review your installed apps and offload those that you no longer use. This simple practice will help you maintain optimal storage capacity on your iPad and ensure smooth performance.
Manage Your Safari Cache and Eliminate Unnecessary Browser Data
When it comes to enhancing the performance and optimizing the storage of your iPad, there are several essential steps you can take to manage your Safari cache and eliminate unnecessary browser data. By clearing the cache and deleting excess browser data, you can free up valuable storage space, improve the speed and responsiveness of your device, and ensure a smooth browsing experience.
To begin the process, start by accessing the Settings menu on your iPad. From there, navigate to the Safari section, where you will find various options to manage your browser data. One of the first tasks you should undertake is clearing the cache, a collection of temporary internet files that are stored on your device to help web pages load faster. As you browse the internet, these files can accumulate and take up a significant amount of storage space. By periodically clearing your cache, you can reclaim this space and optimize your device's performance.
- Open the Settings app on your iPad.
- Scroll down and tap on Safari.
- Scroll down again and tap on Clear History and Website Data.
- Confirm your selection by tapping Clear History and Data on the pop-up window.
In addition to clearing the cache, it is also important to delete unnecessary browser data such as cookies, browsing history, and saved website data. While these elements can enhance your browsing experience, they can accumulate over time and occupy a significant portion of your storage. By removing unnecessary browser data, you can reclaim storage space and protect your privacy by eliminating saved passwords and personal information from specific websites.
- Open the Settings app on your iPad.
- Navigate to Safari in the list of options.
- Scroll down and tap on Advanced.
- Tap on Website Data.
- Select Remove All Website Data to delete all stored data, or swipe left on individual entries and tap Delete to remove specific website data.
By following these simple steps to clear your Safari cache and delete unnecessary browser data, you can optimize your iPad's storage, improve its performance, and ensure a seamless browsing experience. Remember to regularly perform these tasks to maintain an efficient and clutter-free device.
Remove Old Messages and Attachments
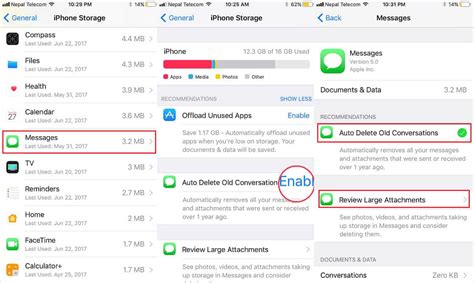
In the course of using your device, you may accumulate a significant number of messages and attachments. These can take up a considerable amount of storage space on your iPad, impacting its performance and capacity. To optimize your device's storage and ensure smooth operation, it is essential to regularly remove old messages and attachments.
Step 1: Review and Delete Unnecessary Messages Begin by reviewing your message conversations and identifying any that are no longer needed. This can include outdated conversations, spam messages, or conversations with attachments that you have already saved elsewhere. Delete these unnecessary messages to free up valuable storage space. |
Step 2: Clear Message Attachments In addition to removing messages, it is also important to clear the attachments that may be taking up space on your iPad. Navigate to the attachments section within your messaging app and identify attachments that are no longer required. These can include photos, videos, audio files, or any other type of media. Clearing these attachments will help optimize your device's storage. |
Step 3: Manage Message Settings To prevent unnecessary storage consumption in the future, it is advisable to manage your message settings. Consider adjusting your device's settings to automatically delete old messages after a specific time period, limit the size of message attachments, or disable the automatic download of media files. These settings will help control the amount of storage used by your messaging app. |
Step 4: Offload Large Message Conversations If you have important message conversations that you don't want to delete but are taking up a significant amount of storage, consider offloading them to a cloud storage service. Services like iCloud, Google Drive, or Dropbox offer options to store your messages and attachments in the cloud, freeing up space on your iPad while keeping your conversations accessible when needed. |
By regularly removing old messages and attachments, you can ensure that your iPad's storage remains optimized, allowing for better performance and more space for new content and apps.
Manage iCloud Storage and Optimize Storage Settings
In this section, we will explore effective strategies for managing your iCloud storage and optimizing storage settings on your iPad. By taking advantage of these techniques, you can efficiently utilize your iPad's storage capacity and ensure that important files and data are accessible at all times.
One of the first steps in managing your iCloud storage is to evaluate your current storage usage. By understanding how much storage different apps and files are consuming, you can prioritize and make informed decisions on what needs to be stored on iCloud and what can be removed or managed differently. Utilizing the iCloud storage management feature, you can easily identify and delete unnecessary files, such as redundant backups or outdated documents.
Additionally, optimizing storage settings on your iPad can help maximize storage efficiency. Enabling the "Optimize iPad Storage" option allows your device to automatically remove unused apps and media files when storage is running low. This feature helps to free up space without manually deleting items individually.
In conjunction with managing iCloud storage and optimizing storage settings, it is essential to regularly backup and sync your important files. By utilizing iCloud backup, you can securely store your data and easily restore it when needed. Furthermore, taking advantage of iCloud Drive allows you to access your documents, photos, and files across multiple devices, ensuring seamless workflow and accessibility.
| Main Strategies | Benefits |
| Evalute current storage usage | Achieve a better understanding of storage needs and prioritize files |
| Utilize iCloud storage management | Effortlessly identify and delete unnecessary files |
| Enable "Optimize iPad Storage" | Automatically remove unused apps and media files when storage is low |
| Regularly backup and sync important files | Securely store data and easily restore or access across multiple devices |
By following these tips to manage iCloud storage and optimize storage settings on your iPad, you can ensure that you have ample storage space for essential files and applications while keeping your device running smoothly.
Delete Unnecessary Downloads and Files
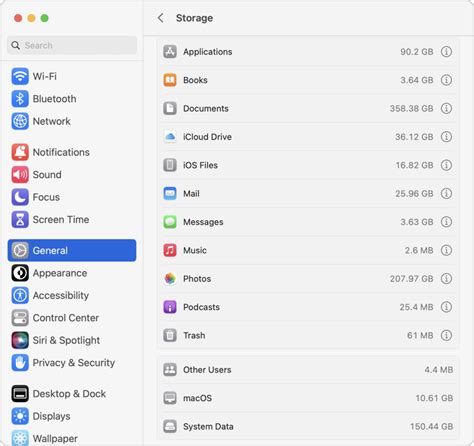
Optimize your device's storage by removing unnecessary downloads and files. Over time, your iPad can accumulate a large number of files and downloads that take up valuable storage space. By identifying and deleting these unnecessary items, you can reclaim storage and ensure efficient device performance.
1. Clear downloaded files: Take a moment to review your downloaded files and delete the ones you no longer need. This may include PDFs, images, videos, or any other downloaded content. You can use the Files app or go to the Downloads section in your web browser to locate these files and remove them.
2. Remove unused apps: Look through your installed apps and identify those that you no longer use or need. Deleting these apps not only frees up storage but also declutters your iPad's home screen. To delete an app, press and hold its icon until it starts shaking, then tap the small "x" symbol to remove it.
3. Review and delete large files: Use the Files app or go to the Settings app’s General section to check for large files. These may include videos, high-resolution photos, or other media files that are taking up significant storage space. Consider transferring them to cloud storage or an external device before deleting them to ensure you don't lose any important data.
4. Clear cache and temporary files: Some apps store cache or temporary files that can accumulate over time. This can include web browser history, cookies, and cached images. Clearing these files not only helps in freeing up storage but can also improve app performance. Go to the Settings app's Safari section or look for similar options in other apps to clear cache and temporary files.
5. Delete offline content: Some apps, such as streaming services or podcast apps, allow you to download content for offline use. While this can be convenient, it also takes up storage space. Consider deleting offline content that you no longer need, especially if you have limited storage available.
By regularly deleting unnecessary downloads and files, you can ensure that your iPad's storage is optimized and that you have ample space for new content and apps. This practice will not only improve your device's performance but also contribute to a clutter-free digital environment.
Utilize Cloud Storage Services for Convenient File Storage and Accessibility
In this section, we will explore the advantages of utilizing cloud storage services to effectively manage and access your files. Cloud storage offers a practical solution for storing data remotely, allowing you to free up space on your iPad and conveniently access your files from any device with an internet connection. By utilizing cloud storage services, you can securely store and manage your files, ensuring easy accessibility and peace of mind.
Cloud storage services provide a range of features and benefits that make them a valuable tool for individuals and businesses alike. One of the main advantages of using cloud storage is the ability to free up storage space on your iPad. Instead of cluttering your device with large files, you can store them in the cloud and access them when necessary. This frees up valuable space on your iPad, allowing you to install new apps, take more photos, or download additional media.
Another significant advantage of cloud storage services is the ability to access your files from anywhere, as long as you have an internet connection. Whether you are at home, at work, or on the go, you can easily retrieve and work with your files using various devices such as laptops, tablets, or smartphones. This flexibility and seamless accessibility ensure that you can always stay productive and have your important files readily available when needed.
Additionally, cloud storage services often offer robust security measures to protect your files. Data encryption, secure connections, and two-factor authentication are some of the common security features provided by reputable cloud storage providers. By entrusting your files to these services, you can have confidence in the safety and privacy of your data, mitigating the risk of loss or unauthorized access.
In summary, utilizing cloud storage services can offer a convenient and secure solution for storing and accessing your files. By taking advantage of these services, you can clear space on your iPad, increase your productivity, and ensure that your valuable data is protected. Explore the various cloud storage options available and find the one that best suits your needs and preferences.
Stream Music and Videos Instead of Storing Them Locally
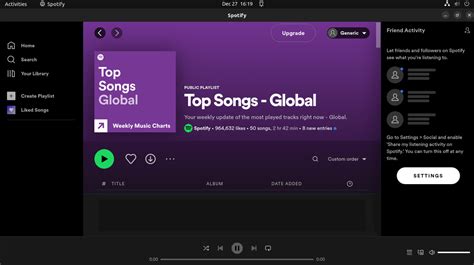
Embrace a more efficient approach to managing your media files on your iPad by streaming music and videos instead of keeping them stored locally. This method allows you to access a vast library of content without taking up valuable storage space on your device.
Emphasize Accessibility: By opting to stream music and videos, you can enjoy your favorite tunes and movies anytime, anywhere, as long as you have an internet connection. This eliminates the need to constantly transfer files between devices or worry about running out of storage capacity.
Explore Unlimited Options: Streaming offers access to a wide range of online platforms and services that provide an extensive selection of music and video content. From popular music streaming apps to video-sharing platforms, there are countless resources available at your fingertips.
Save Storage Capacity: By streaming media, you no longer need to allocate significant storage space to house your favorite albums or movies. This frees up valuable storage on your iPad for other essential files, applications, or downloads.
Enjoy Continuous Updates: Streaming services frequently update their libraries with the latest music albums, trending videos, and exclusive content. By opting to stream, you ensure that you stay up to date with the latest releases and trends in the entertainment world.
Preserve Battery Life: Streaming content consumes less battery power compared to playing locally stored files. As a result, you can enjoy extended playback sessions without draining your iPad's battery life quickly.
Discover New Content: Streaming platforms often provide personalized recommendations based on your listening or viewing habits, exposing you to new artists, genres, or video genres that you may have never encountered otherwise.
Utilize Multiple Devices: Streaming allows you to effortlessly switch between devices without any hassle. Whether you want to continue watching a movie on your iPhone or listen to music on your computer, streaming ensures seamless continuity across various devices.
Stay Connected on the Go: By relying on streaming services, you no longer need to manually sync your media files to different devices. This convenience allows you to stay connected and entertained while traveling or away from your iPad.
Embrace the convenience and flexibility of streaming music and videos to save storage space, access a diverse range of content, and enjoy a more seamless media experience on your iPad.
Optimize Data and Cache of Social Networking Apps
In this section, we will explore effective methods to optimize the data usage and clear cache of social media applications on your iPad. By implementing these strategies, you can enhance your device's performance, increase available storage space, and improve overall user experience.
- Review App Settings
- Clear Cache Regularly
- Manage Offline Content
- Limit Background App Refresh
- Use Lightweight Alternatives
Start by accessing the settings of each social networking app installed on your iPad. Look for options related to data usage, cache management, and offline content storage. Adjust these settings to suit your preferences and minimize unnecessary data consumption.
One of the primary culprits of storage consumption on social media apps is cached data. Clearing the cache regularly will help free up space and optimize app performance. Navigate to the settings of each app and locate the cache section. Follow the instructions provided to clear the cache efficiently.
Social networking apps often allow users to save content for offline viewing. While this feature can be convenient, it also contributes to storage usage. Periodically go through the offline content saved in each app and delete items that are no longer needed.
Background App Refresh is a feature that allows apps to update their content in the background, even when they are not actively in use. While this can provide timely updates, it also consumes data and storage space. Disable Background App Refresh for social media apps or set it to refresh less frequently.
If storage optimization is a major concern, consider using lightweight alternatives to popular social media apps. These alternative apps often consume less storage space while offering similar functionality. Research and test different lightweight alternatives to find the ones that suit your needs.
By employing these strategies and optimizing the data usage and cache of your social media apps, you can effectively clear storage and improve the overall performance of your iPad.
Managing Automatic Downloads and App Updates
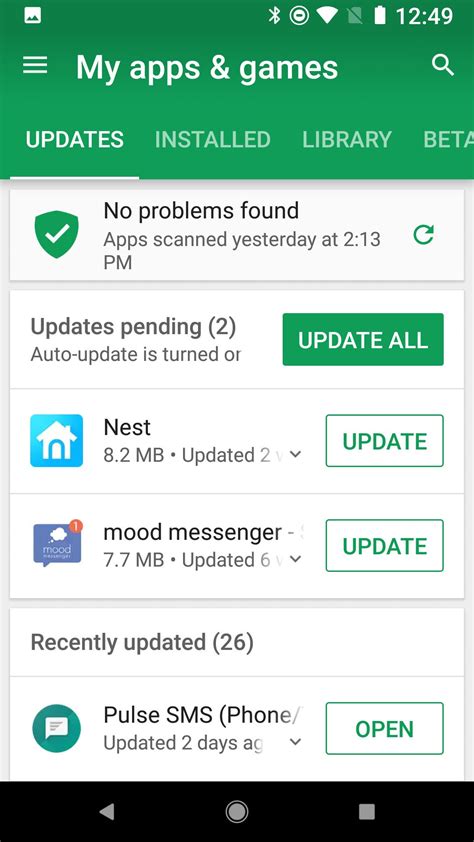
In this section, we will explore a simple method to optimize your iPad's storage by taking control of automatic downloads and app updates. By disabling these features, you can ensure that your device doesn't unnecessarily consume valuable storage space.
One effective way to free up storage on your iPad is to disable automatic downloads and app updates. These features are designed to enhance user experience by delivering the latest content and updates seamlessly. However, they can also take up a significant amount of storage space if not managed properly.
To disable automatic downloads on your iPad, navigate to the "Settings" app and tap on "iTunes & App Store". Here, you will find a list of options including Music, Apps, Books & Audiobooks, and more. Simply toggle off the switches next to the items you no longer wish to automatically download. This will prevent these items from taking up space on your device without your consent.
In addition to disabling automatic downloads, you can also take control of app updates. By default, your iPad is set to automatically update apps whenever a new version is available. While this ensures that you always have the latest features and bug fixes, it can also use up storage space, especially if you have many apps installed.
To disable automatic app updates, go to the "Settings" app and tap on "App Store". Under the "Automatic Downloads" section, toggle off the switch next to "Updates". This will prevent your iPad from downloading and installing app updates without your permission, allowing you to manually choose which updates to install and when.
By effectively managing automatic downloads and app updates, you can reclaim valuable storage space on your iPad. Remember to periodically review your settings to ensure that you have full control over when and what is downloaded or updated on your device.
[MOVIES] [/MOVIES] [/MOVIES_ENABLED]FAQ
What are some easy ways to clear storage on my iPad?
There are several easy ways to clear storage on your iPad. First, you can go to the Settings app and navigate to the "General" section. From there, tap on "iPad Storage" and you will see a list of apps and the amount of storage they are taking up. You can then delete any unused or unnecessary apps to free up space. Another way is to delete large files such as videos or photos that you no longer need. Additionally, you can offload unused apps, which will remove the app but keep its data, so you can easily reinstall it later if needed. Finally, you can also enable the iPad's optimization feature, which automatically removes unused files and app data to free up space.
Is there a way to clear storage without deleting apps or files?
Yes, there are a few ways to clear storage without deleting apps or files. One way is to offload unused apps. This means that the app will be removed from your iPad, but its data will be kept. This way, you can easily reinstall the app later if needed, but it will not be taking up storage space in the meantime. Another way is to enable the optimization feature on your iPad. This feature automatically removes unused files and app data, freeing up space without the need for manual deletion.
Can I clear storage on my iPad by transferring files to iCloud?
Yes, you can clear storage on your iPad by transferring files to iCloud. iCloud offers cloud storage for your files, photos, and videos. By moving these files to iCloud, you can free up space on your iPad. You can do this by going to the Files app on your iPad, selecting the files you want to transfer, and choosing the option to move them to iCloud. Keep in mind that you will need an active iCloud storage plan to use this feature.
Are there any other methods to clear storage on my iPad?
Yes, besides deleting apps and files, there are a few other methods to clear storage on your iPad. One method is to offload unused apps. This removes the app from your iPad but keeps its data, allowing you to easily reinstall it later if needed. Another method is to enable the iPad's optimization feature, which automatically removes unused files and app data. Additionally, you can also connect your iPad to a computer and transfer files to an external storage device, freeing up space on your device.
What should I do if I am still running out of storage on my iPad?
If you are still running out of storage on your iPad after trying the above methods, there are a few additional steps you can take. First, check for any large apps or files that you may have overlooked and delete them if they are no longer needed. You can also clear cache and data for specific apps, which can sometimes take up a significant amount of storage space. Additionally, you can consider upgrading your iCloud storage plan if you are using it to store files, photos, or videos. Finally, you may want to consider backing up your iPad and performing a factory reset, which will remove all data and settings from your device and give you a fresh start with more storage space.




