In this digital age, where our lives are intertwined with technology, it's crucial to ensure our devices operate smoothly and efficiently. Your Apple laptop, running on the acclaimed iOS platform, is no exception. To guarantee it continues to perform at its best, it's essential to periodically free up space and optimize memory utilization.
Imagine your laptop as a well-organized library where every file, photo, and application has its place. However, over time, this library can become cluttered and disorganized, making it difficult to find what you need and slowing down performance. By implementing effective memory-clearing techniques, you can regain control over your laptop's storage and ensure speedy operations.
Think of your laptop's memory as a precious resource, just like a well-functioning brain. When your laptop's memory is congested, it can become overwhelmed and struggle to perform tasks efficiently. By clearing up unnecessary files, apps, and data, you give your laptop's memory the breathing space it needs to function optimally. This not only improves performance but also extends the lifespan of your device, ensuring it serves you faithfully for years to come.
So, how can you optimize storage and clear memory on your iOS MacBook? In this article, we will explore various techniques and strategies that will help you achieve a clutter-free and high-performing laptop. From deleting unused applications to organizing and offloading files, you'll discover practical tips and tricks that anyone can implement, regardless of their technical expertise. Let's dive in and take control of your laptop's memory like a pro!
Understanding Memory Management on Apple's MacBook Devices
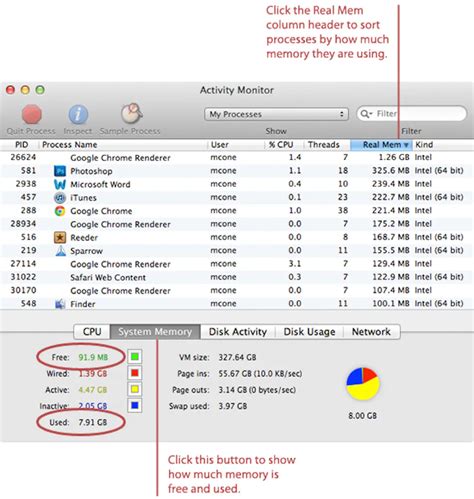
In this section, we will delve into the intricacies of managing the available storage on your powerful Apple MacBook devices. Memory management plays a crucial role in optimizing performance and ensuring smooth operation for all tasks, applications, and processes running on your MacBook.
Efficient memory allocation: One aspect of memory management involves efficiently allocating and utilizing the limited resources available on your MacBook. By employing intelligent techniques, the operating system allocates just the right amount of memory to each application or process, ensuring optimal performance without wasting valuable resources.
Memory optimization techniques: Maximizing the available memory on your MacBook involves employing a range of optimization techniques. These techniques include data compression, caching, and swapping, which allow the system to prioritize and store frequently accessed information for faster retrieval, while efficiently managing memory usage.
Memory leaks and their impact: Memory leaks can occur when a program or application fails to properly deallocate memory after usage, leading to a gradual buildup of unused memory. These leaks can have a detrimental impact on your MacBook's performance, causing slowdowns, crashes, and even system instability. Understanding how to identify and resolve memory leaks is crucial for maintaining a healthy system.
Virtual memory and swap space: MacBook devices utilize virtual memory and swap space as an extension of physical memory to compensate for limited RAM. This technique allows the operating system to move inactive data to the hard drive, freeing up valuable physical memory for active processes. Understanding how virtual memory and swap space work can aid in optimizing memory usage and avoiding performance issues.
Monitoring and managing memory usage: Being aware of your MacBook's memory usage is essential for identifying resource-intensive applications or processes that may be hogging memory unnecessarily. Utilizing built-in tools and third-party software solutions, you can monitor and manage memory usage effectively, ensuring efficient utilization of your MacBook's resources.
Conclusion: By understanding the intricacies of memory management on your iOS-powered MacBook, you can optimize performance, resolve issues related to memory leaks, and ensure your device operates smoothly. Efficient memory management contributes significantly to a seamless user experience, enhancing productivity and overall satisfaction.
Importance of Optimizing Performance on your Apple Laptop
Keeping your Apple laptop running smoothly and efficiently is crucial for a seamless user experience and optimal performance. In order to maintain a high level of functionality, it is important to regularly optimize the system's resources and clear accumulated data.
Enhancing the operational speed and responsiveness of your Apple laptop allows for a more efficient workflow, enabling you to complete tasks with ease and efficiency. By regularly managing the memory on your device, you can prevent system slowdowns, frozen applications, and potential crashes.
Clearing unnecessary data and freeing up memory space not only enhances the overall speed and performance, but also ensures the longevity of your device's battery life. By reducing the strain on system resources and minimizing background processes, you can extend the battery's lifespan and avoid premature depletion.
Moreover, an optimized device with cleared memory contributes to a more stable and reliable system. By removing excess temporary files, cache, and other unneeded data, you can eliminate potential conflicts and errors that may occur during system operations.
In conclusion, regularly clearing memory on your iOS MacBook is vital for maintaining a smooth and efficient user experience. By optimizing your device's performance, you can enhance its speed, extend battery life, and ensure a stable and reliable system for all your computing needs.
Enhance Performance and Accelerate your MacBook
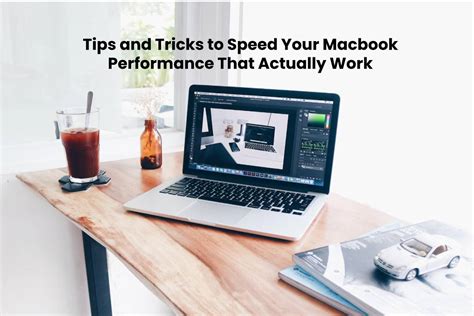
In this section, we will explore various techniques to optimize the functioning and increase the speed of your MacBook. By implementing these methods, you can experience improved overall performance, enabling you to complete tasks more efficiently and effectively.
To enhance the performance of your MacBook, it is essential to keep your operating system and software up to date. Regular updates offer bug fixes, security enhancements, and performance improvements, ensuring your device runs smoothly.
An effective strategy to optimize your MacBook's performance is to manage your startup items. By minimizing the number of applications that launch automatically when you start your device, you can reduce the strain on its processing power and memory, resulting in faster boot times and improved overall speed.
Another useful method is to declutter your hard drive by deleting unnecessary files and applications. Unused applications and large files can take up valuable storage space, affecting the performance of your MacBook. By regularly cleaning up your hard drive and removing unwanted files, you can free up space and enhance your device's speed.
- Organize and consolidate your files by creating folders and deleting duplicates.
- Remove unused applications and associated files.
- Transfer large files to an external storage device.
Managing your browser extensions and plugins can also contribute to improving your MacBook's performance. These add-ons can consume memory and processing power, resulting in slower browsing speeds. Review your installed extensions and plugins, disabling or removing those that you no longer need or use.
Additionally, optimizing your MacBook's energy settings can have a significant impact on its overall performance. Adjusting your power settings to maximize performance ensures your device functions at its best, especially during resource-intensive tasks.
In conclusion, by regularly updating your software, managing startup items, decluttering your hard drive, reviewing browser extensions, and optimizing energy settings, you can enhance the performance and speed of your MacBook. Implementing these strategies will allow you to optimize your productivity and enjoy a smoother user experience.
Prevent System Crashes and Freezes
In this section, we will explore effective strategies to maintain the stability and reliability of your device, ensuring it remains responsive and functional for a seamless user experience.
Enhancing system performance is crucial for any device, and our focus here is on preventing system crashes and freezes. By implementing proactive measures, you can safeguard your device from unexpected disruptions and potential data loss.
One fundamental approach to prevent system crashes and freezes is to regularly optimize resource allocation. Efficiently managing the allocation of system resources such as CPU, RAM, and disk space can significantly reduce the likelihood of performance bottlenecks and system failures.
Another critical aspect is staying up to date with software updates. Keeping your operating system and applications updated ensures that you benefit from bug fixes, security patches, and performance enhancements, minimizing the risk of system crashes and freezes caused by outdated software components.
Furthermore, practicing good digital hygiene is essential for maintaining system stability. Clearing temporary files, cookies, and cache regularly can prevent the accumulation of unnecessary data that can weigh down your system and potentially lead to crashes or freezes.
Finally, monitoring system activity and identifying resource-intensive processes can help mitigate the risk of crashes and freezes. Task Manager, Activity Monitor, or similar tools can provide real-time insights into the usage of system resources, allowing you to identify and address any abnormalities promptly.
By adopting these preventive measures, you can enhance the stability of your device, reduce the occurrence of system crashes and freezes, and ensure a smooth and uninterrupted user experience.
Manual Methods to Free Up Storage on your Apple Computer
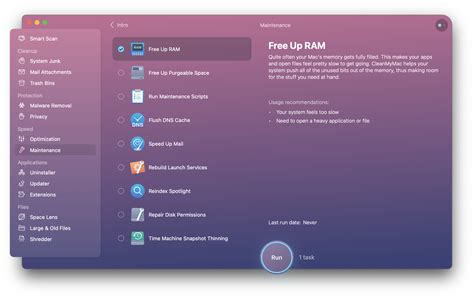
In this section, we will explore various techniques to optimize and enhance the available storage capacity on your Apple computer, without resorting to expensive hardware upgrades or relying solely on automated tools. By following these manual methods, you can efficiently manage and organize your system resources, leading to improved performance and a clutter-free experience.
1. Remove Unnecessary Files and Applications
- Delete redundant files, such as duplicate documents, photos, or videos, to eliminate unnecessary clutter on your device.
- Uninstall unused applications to free up valuable disk space and enhance system performance.
2. Optimize Storage Settings
- Enable optimized storage to automatically store older files in iCloud, ensuring your local storage remains balanced and streamlined.
- Review and modify your cache settings for browsers, email clients, and other applications to prevent excessive accumulation of temporary files.
3. Clear Browser Data
- Regularly clear your browser cache, cookies, and browsing history to remove stored website data and improve browsing speed.
- Consider resetting your browser settings to default to eliminate any persistent issues that may be impacting your system memory.
4. Manage Downloads and Cloud Storage
- Regularly monitor and delete unnecessary files from your Downloads folder to prevent it from becoming a repository of obsolete files.
- Optimize your cloud storage utilization by organizing files into folders and removing any redundant files or outdated backups.
5. Utilize Disk Cleanup and Maintenance Tools
- Run built-in maintenance scripts, such as Disk Utility, to repair disk permissions and optimize file storage.
- Use third-party disk cleaning applications to scan and remove system junk, temporary files, and other unnecessary data.
By implementing these manual methods, you can take control of your Apple computer's storage capacity and ensure it operates efficiently, providing you with a seamless and productive user experience.
Streamline your device's performance by managing your active applications
When it comes to optimizing the performance of your iOS MacBook, one effective strategy is to close unnecessary applications and processes that might be running in the background. By doing so, you can free up valuable system resources and enhance your device's overall speed and responsiveness.
To begin this process, start by taking a moment to assess the applications and processes currently running on your device. Consider closing any programs or tasks that you aren't actively using or aren't essential for your immediate needs. This can include applications that are consuming a significant amount of memory, CPU, or network bandwidth.
You can close these unnecessary applications and processes by navigating to the Activity Monitor on your MacBook. The Activity Monitor provides you with a comprehensive overview of the resources being utilized by each running process or application. It allows you to identify the culprits that might be hogging your device's memory or causing it to slow down.
Once you've identified the applications that you want to close, simply select them in the Activity Monitor and click on the "Quit" or "Force Quit" button to terminate them. It's important to exercise caution when closing processes, as terminating essential system processes may result in unexpected consequences or instability.
Additionally, you can consider adjusting the settings of certain applications to prevent them from automatically launching at startup. This can be particularly helpful if you find that certain applications consistently consume large amounts of memory or CPU resources.
By actively managing your active applications and processes, you can significantly improve the performance and efficiency of your iOS MacBook. Regularly closing unnecessary programs and tasks can help ensure that your device runs smoothly, allowing you to focus on the tasks at hand without any unnecessary slowdowns or resource limitations.
Delete Temporary Files and Caches
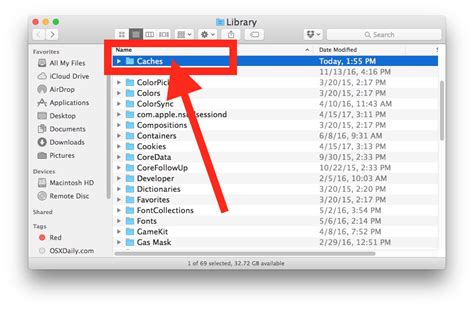
In order to optimize the performance of your device and free up valuable storage space, it is essential to regularly delete temporary files and caches. These files, also known as temporary data, are created by various applications and processes on your device as a way to store and retrieve information quickly.
By removing these temporary files and caches, you can ensure that your device operates smoothly and efficiently. This process involves clearing out unnecessary data that may be taking up valuable space on your device's storage.
Deleting temporary files and caches can be done manually or through the use of specialized software or applications. However, it is recommended to exercise caution when deleting these files, as some may be necessary for the functioning of certain applications. It is advisable to follow guidelines provided by the application developers or seek support from official sources if you are unsure about which files to delete.
To manually delete temporary files and caches, you can navigate to the respective directories or folders where these files are stored. This may vary depending on the applications installed on your device. Once you have located the temporary files and caches folder, you can select and delete the files manually. It is important to note that some files may be hidden or require administrative privileges to access.
Alternatively, you can make use of specialized software or applications that are designed to safely and efficiently delete temporary files and caches. These tools often provide a user-friendly interface and automate the process, making it easier to clear out unnecessary data. However, it is important to choose reputable and trusted software to ensure the security and integrity of your device.
Regularly deleting temporary files and caches not only helps to optimize the performance of your device but also promotes better storage management. By taking proactive measures to remove unnecessary data, you can ensure that your device operates at its best capacity and has sufficient storage to accommodate your needs.
Manage Your Online Footprints: Erase Browsing Records and Enhance Data Privacy
Regularly eliminating digital footprints enhances both the performance and privacy of your online activities. This section provides an overview of how you can effectively remove browser history and cookies, reducing the accumulation of unnecessary data and potential vulnerabilities in your browsing experience.
- Step 1: Accessing Browser History
- Step 2: Selective Clearing or Complete Deletion
- Step 3: Removing Specific Website History
- Step 4: Clearing Cookies for Enhanced Privacy
- Step 5: Optimizing Browser Settings
Managing your browser history allows you to maintain a clutter-free browsing experience and avoid potential security risks. By selectively clearing or completely deleting your browsing history, you can control the information that your browser retains, ensuring maximum confidentiality and data protection.
Furthermore, removing specific website history grants you the ability to target individual websites or pages that you deem unnecessary, preventing any trace of your online activities from being exposed.
In addition to clearing browsing history, it is crucial to address cookies, which are small files that websites store on your device to remember your preferences and provide a more personalized browsing experience. Clearing cookies regularly helps protect your privacy, as certain cookies can track your online behavior and potentially compromise your data security.
Lastly, optimizing your browser settings, such as disabling automatic caching or reducing the number of stored pages, can further enhance speed and efficiency while browsing, ultimately contributing to maintaining a smooth and secure online experience.
Utilizing Built-in Tools for Memory Optimization
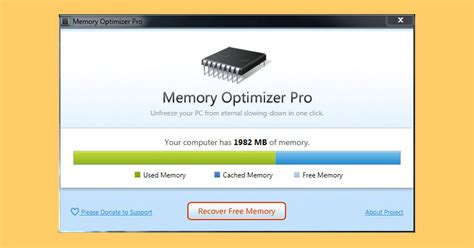
In the pursuit of optimizing the performance and efficiency of your Apple device, it is crucial to leverage the inherent capabilities and tools provided by the operating system. These built-in features can help enhance memory utilization and overall system responsiveness without the need for third-party applications or complex procedures.
1. Maximizing Resource Allocation:
One way to optimize memory usage is by effectively managing and prioritizing resource allocation. By intelligently distributing system resources, the device can allocate memory efficiently to running applications and processes, ensuring smooth multitasking and minimizing unnecessary memory consumption.
2. Background App Refresh:
Background App Refresh is a native feature that allows apps to periodically update their content even when they are not actively running. While this can be beneficial for certain apps, it can also lead to increased memory usage. By selectively disabling Background App Refresh for apps that do not require constant updates, users can free up valuable memory resources.
3. Clearing Cached Data:
Cached data refers to temporary files accumulated by applications for quick access. Although caching improves app performance, it can gradually consume significant amounts of memory. Clearing cached data regularly can help regain valuable memory space and refresh the device's performance.
4. Managing App Notifications:
App notifications provide real-time updates and alerts, but they can also consume memory resources. By reviewing and disabling unnecessary notifications from apps, users can reduce memory usage and enhance both system responsiveness and battery life.
5. Closing Unnecessary Background Apps:
Apps running in the background can consume a substantial amount of memory. It is important to identify and close any unnecessary background apps regularly to free up memory resources and optimize the device's overall performance.
6. Restarting the Device:
Sometimes, a simple restart can work wonders by clearing out accumulated system processes and freeing up memory. Restarting the device periodically can help maintain optimal memory utilization and prevent any lingering issues that may hinder performance.
By utilizing these built-in tools and practices, users can effectively optimize memory usage without the need for external applications or complicated procedures. These simple yet powerful methods ensure efficient resource allocation, improved multitasking capabilities, and an overall smoother experience on Apple devices.
Clean up Storage with Storage Management
In this section, we will explore an effective method to optimize the available storage on your iOS device or MacBook. By utilizing storage management techniques, you can efficiently organize and declutter your device's storage space, freeing up room for essential files while improving overall performance.
Streamline Storage: To enhance storage utilization, it is crucial to identify and eliminate unnecessary files and applications. By reviewing and deleting redundant or seldom-used items, you can significantly declutter your device's storage space and create room for new data.
Utilize Storage Recommendations: Taking advantage of the storage recommendations feature can facilitate effective management of your device's storage. By analyzing usage patterns and identifying files that can be offloaded, you can seamlessly optimize storage space without losing important data.
Manage Media Files: Media files often take up a significant portion of storage. By regularly reviewing and organizing your photos, videos, and music, you can selectively delete or transfer files to external storage devices, freeing up valuable space while preserving cherished memories.
Remove Duplicate Files: Duplicate files can accumulate over time and unnecessarily consume storage. Utilizing duplicate file finder tools or manually searching for duplicate documents, photos, or music can help identify and remove redundant copies, reclaiming valuable storage space.
Clear App Caches and Data: Many apps store temporary files and caches that can accumulate and occupy substantial storage space. By periodically clearing app caches and data, you can optimize storage usage while ensuring apps function smoothly without unnecessary files weighing them down.
Offload Unused Apps: If your device's storage space is limited, consider offloading unused apps. Offloading temporarily removes the app from your device but retains the associated data. This way, you can reclaim storage while still having easy access to the app's data if needed in the future.
Conclusion: Investing time in storage management techniques can greatly improve the performance and available storage space on your iOS device or MacBook. By streamlining storage, utilizing recommendations, organizing media files, removing duplicates, clearing app caches, and periodically offloading unused apps, you can optimize storage usage and ensure a smooth and efficient user experience.
[MOVIES] [/MOVIES] [/MOVIES_ENABLED]FAQ
Why is it important to clear memory on an iOS MacBook?
Clearing memory on an iOS MacBook is important to improve the overall performance and speed of the device. When the memory is filled with unnecessary files and data, it can slow down the system and lead to lagging and freezing issues.
What are the different methods to clear memory on an iOS MacBook?
There are several methods to clear memory on an iOS MacBook. One way is to close unused applications and processes running in the background. Another method is to clear the cache and temporary files, which can be done through the Safari browser settings. Additionally, deleting unnecessary files and applications can also free up memory on the device.
How can I close unused applications on an iOS MacBook?
To close unused applications on an iOS MacBook, you can click on the "Command" key and the "Tab" key simultaneously to open the App Switcher. Then, swipe left or right to navigate through the open applications, and simply swipe up on the app preview to close it.
Is it possible to clear cache and temporary files on Safari browser of an iOS MacBook?
Yes, it is possible to clear cache and temporary files on the Safari browser of an iOS MacBook. To do so, open Safari and go to the "Preferences" menu. Then, click on the "Privacy" tab and select "Manage Website Data". From there, you can choose to remove specific website data or clear all of it.
Should I delete unnecessary files and applications to clear memory on my iOS MacBook?
Yes, deleting unnecessary files and applications can significantly help in clearing memory on your iOS MacBook. You can go through your files and folders to determine which ones are no longer needed and delete them. Similarly, uninstalling unused applications can also free up a considerable amount of memory on your device.




