Considering the rapid growth of technological advancements, it is essential for iPad users to stay vigilant when it comes to managing their device's operating system and data. Over time, the accumulation of unnecessary files and system data can result in a sluggish performance, decreased storage space, and potential security risks. Therefore, having a thorough understanding of how to effectively cleanse your iPad OS and system data becomes imperative for optimal device performance.
To ensure a seamless experience and maintain the smooth functioning of your iPad, it is crucial to acquaint yourself with the various strategies and techniques available for efficiently eliminating redundant information. By taking proactive steps to clean your iPad, you can optimize its performance, create additional storage space, and safeguard your data and privacy.
Streamlining your iPad's operating system and clearing out superfluous data can be achieved through a systematic approach involving a variety of practical methods. These methods embrace a range of techniques, encompassing preference modifications, application management, and file deletion. By conscientiously applying these tactics, you can free up valuable space, improve the speed and efficiency of your iPad, and ensure the security of your personal information.
Throughout this comprehensive guide, we will explore cutting-edge methodologies that are straightforward and accessible, even for those with limited technical expertise. With step-by-step instructions and insights, you will acquire the necessary knowledge to embark on a cleaning journey, preserving the integrity and longevity of your iPad.
Clearing Cache and Temporary Files
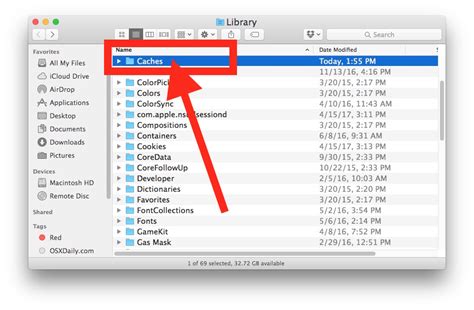
One important aspect of maintaining the performance and efficiency of your iPad operating system is to regularly clear its cache and temporary files. These files accumulate over time as you use various apps and browse the internet, and can take up valuable storage space and slow down your device.
Clearing the cache and temporary files on your iPad helps to remove unnecessary and redundant data, optimizing your device's performance and freeing up storage space. By doing this, you can ensure smoother operation, faster app loading times, and improved overall user experience.
There are several ways to clear the cache and temporary files on your iPad, depending on the specific apps and browsers you use. Here are some key methods you can employ:
Clear app cache: Open the settings of each individual app and look for the option to clear its cache. This will remove temporary files, including images, videos, and other data stored by the app.
Delete app data: In addition to clearing cache, some apps allow you to delete their data entirely. This action will reset the app, removing all settings and stored information. Exercise caution, as this will erase any personalized data or login credentials.
Clear browsing history and cache: If you frequently use the iPad's web browser, clearing the browsing history and cache can significantly improve performance. Look for the option to clear history and website data in the browser settings.
Use cleaning apps: There are various cleaning apps available on the App Store that can analyze your device's storage and help clear cache and temporary files from multiple apps at once. These apps often provide additional features like memory optimization and duplicate file removal.
Regularly clearing the cache and temporary files on your iPad is an essential step in maintaining its optimal performance and ensuring sufficient storage space. By following these methods, you can keep your device running smoothly and enjoy a seamless user experience.
Managing App Data and Documents
In this section, we will explore the various techniques and strategies for effectively managing app data and documents on your iPad operating system. Creating a structured approach to organizing and maintaining your app data can enhance the overall performance and efficiency of your device.
Categorizing App Data
- Grouping and classifying app data based on its relevance and purpose enables easy identification and retrieval of information.
- Consider using categories such as productivity, entertainment, education, and finance to organize app data effectively.
- Explore different methods like folders, tags, or color-coding to visually group and differentiate various sets of app data.
App Data Backup and Restore
- Regularly backing up app data is crucial to prevent any potential loss in case of device malfunction or accidental deletion.
- Take advantage of cloud-based storage solutions like iCloud or third-party applications to automatically backup your app data.
- Ensure that you keep multiple backups to have redundancy and safeguard against data corruption or loss.
- If needed, learn how to restore app data from your backups to recover any information that might have been accidentally removed or lost.
Optimizing App Data Storage
- Periodically review and remove unnecessary or outdated app data to free up storage space on your device.
- Delete redundant documents, duplicate files, or unused app data to optimize the performance of your iPad.
- Utilize the storage management features provided by the iPad OS to identify and manage large-sized app data and reclaim storage space.
Securing App Data
- Protect your app data from unauthorized access by enabling app-specific passcodes, Touch ID, or Face ID authentication.
- Consider using encryption techniques to ensure the confidentiality and integrity of sensitive app data and documents.
- Regularly update your device's operating system and the apps themselves to benefit from the latest security features and patches.
By following these techniques for managing app data and documents on your iPad, you can maintain a clean and organized system, enhance efficiency, and ensure the security of your valuable information.
Optimizing Your iPad: Removing Unnecessary Apps and Widgets

One effective way to enhance the performance and efficiency of your iPad is to declutter it by removing unused apps and widgets. By freeing up space and minimizing distractions, you can enjoy a smoother user experience and improve the overall speed of your device. In this section, we will explore step-by-step methods to identify and uninstall unnecessary apps and widgets from your iPad's operating system.
- 1. Evaluate App Usage: Start by assessing your app usage patterns and determining which apps you frequently utilize and which ones have become idle. This evaluation will help you identify apps that can be safely removed without affecting your day-to-day activities.
- 2. Uninstall Unused Apps: Once you have identified the unnecessary apps, navigate to the home screen and locate the app icons. Press and hold an app icon until it starts wiggling, indicating that you can uninstall or rearrange it. Tap the "X" symbol on the app you want to delete and confirm the action when prompted.
- 3. Disable Widgets: Widgets provide quick access to app functions on your iPad's home screen. However, if you find that certain widgets are not regularly used, disabling them can optimize your device's performance. Swipe right on the home screen to access the Today View. Scroll down, tap "Edit," and remove the unwanted widgets by pressing the red "-" icon next to their names.
- 4. Clear App Caches: Some apps accumulate unnecessary data over time, leading to increased storage usage. To clear the cache of specific apps, go to "Settings" > "General" > "iPad Storage." Scroll down to find the list of apps and select the ones you want to clean. Tap "Offload App" or "Delete App" to remove the app's cache and free up space.
- 5. Regular Maintenance: Make it a habit to routinely review and declutter your iPad by repeating the above steps. By regularly removing unused apps and widgets, you can ensure optimal performance and maximize the available storage on your device.
By taking the time to remove unnecessary apps and widgets from your iPad, you can optimize its performance, enhance its speed, and create a more streamlined user experience. Implementing these steps on a regular basis will help keep your device organized and running efficiently.
Removing Browser History and Cookies
In this section, we will explore the process of eliminating the stored information related to websites you have visited and cookies from your device's web browser. By clearing your browsing history and cookies, you will be able to enhance your privacy, improve the performance of your browsing experience, and ensure a more streamlined and efficient system. Follow the steps below to delete your browsing history and cookies on your device:
- Open your web browser application.
- Navigate to the settings or preferences menu.
- Locate the options related to privacy or security settings.
- Within the privacy or security settings, you should find the option to clear your browsing history and cookies.
- Select the option to clear your browsing history and cookies.
- Confirm the action, and the browser will begin the process of deleting this data.
- Wait for the process to complete, which may take a few moments depending on the amount of data to delete.
- Once the process is finished, your browser history and cookies will be successfully removed from your device.
By regularly deleting your browsing history and cookies, you can maintain a cleaner and more efficient browsing experience, ensuring your privacy and optimizing your device's performance. Take the time to perform this task periodically to keep your device running smoothly.
Resetting Your Device to its Original Settings
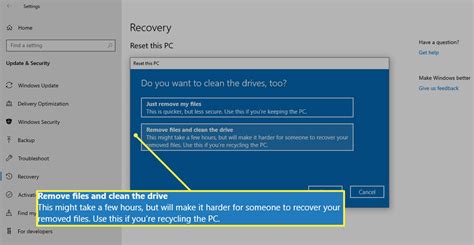
When it comes to restoring your device to its factory settings, sometimes a clean slate is all you need. Resetting your device erases all the customized settings and personal data, allowing you to start anew without any clutter. This section will guide you through the step-by-step process of resetting your iPad to its original settings.
| Step | Instructions |
|---|---|
| 1 | Open the settings menu on your device by selecting the gear icon. |
| 2 | Navigate to the "General" section. |
| 3 | Scroll down and tap on the "Reset" option. |
| 4 | Select "Erase All Content and Settings". |
| 5 | Confirm your selection by entering your passcode or Apple ID password. |
| 6 | Wait for your device to complete the resetting process. |
| 7 | Your iPad will restart and display the initial setup screen, indicating that it has been reset to its factory settings. |
Before proceeding with the reset, make sure to back up any important data as it will be permanently deleted. Keep in mind that this process will remove all apps, accounts, and personalized settings from your device. Resetting your iPad to its factory settings can be helpful when troubleshooting issues, preparing to sell or give away your device, or simply desiring a fresh start.
How to free up storage space on your iPhone or iPad | Apple Support
How to free up storage space on your iPhone or iPad | Apple Support by Apple Support 531,362 views 7 months ago 3 minutes, 37 seconds
7 Ways To Clear Other System Data on iPhone
7 Ways To Clear Other System Data on iPhone by iDeviceHelp 46,888 views 9 months ago 8 minutes, 22 seconds
FAQ
Why should I clean my iPad OS and system data?
Cleaning your iPad OS and system data can help improve the overall performance of your device by removing unnecessary files, freeing up storage space, and optimizing system resources.
How often should I clean my iPad OS and system data?
It is recommended to clean your iPad OS and system data at least once every few months, or whenever you notice a decline in performance.
Will cleaning iPad OS and system data delete my personal files?
No, cleaning iPad OS and system data will not delete your personal files. However, it is always a good practice to backup your device before performing any cleaning procedures, just to be safe.
Can I use third-party apps to clean iPad OS and system data?
Yes, there are several trusted third-party apps available that can help you clean iPad OS and system data. However, make sure to research and choose a reliable app from a trusted source to avoid any potential risks or malware.




