Discovering innovative ways to manage storage space on your Apple device is essential in optimizing its performance and ensuring a seamless user experience. Among the multitude of applications installed, iMovie stands out as a user-friendly tool for editing and sharing videos on your iPhone.
However, as you continue to capture precious memories and create compelling visual content, the accumulated data within iMovie can potentially take up significant storage space. It is crucial to know how to efficiently clear iMovie to make room for new creations without compromising your device's overall functionality.
Follow this step-by-step guide to learn the techniques necessary to free up valuable space within iMovie, enabling you to continue producing high-quality videos while keeping your iPhone running smoothly.
Clearing Space on Your iPhone: A Step-by-Step Tutorial

Is your iPhone running out of storage space? Need to clear up some room to ensure optimal performance? In this comprehensive guide, we will walk you through the step-by-step process of freeing up space on your device without specifically deleting any iMovie projects. By following these simple instructions, you'll be able to create more room on your iPhone, ensuring smooth and uninterrupted usage.
Before we dive into the specifics, let's start by exploring some general strategies that can help you clear space on your iPhone. We'll then move on to the step-by-step instructions that will guide you through the process.
- Manage your photo library: Review your photos and videos, delete any unnecessary media files, and consider utilizing cloud storage solutions to store your files securely.
- Clear app caches: Many apps accumulate temporary files that consume valuable storage space on your device. Follow the instructions to clear caches for apps that you don't use frequently.
- Delete unused apps: Identify apps that you no longer need and delete them from your iPhone. You can always reinstall them later if necessary.
- Offload unused apps: If you want to save the app data but don't need the app itself, offloading apps can be a useful option. This way, you can reclaim space without losing any important data.
- Review and manage downloaded files: Go through your Downloads folder and delete any files that you no longer need. This will help you free up space occupied by unnecessary downloads.
- Optimize iCloud storage: Analyze your iCloud storage usage and consider managing your storage plan accordingly. By optimizing your iCloud settings, you can free up space on your device while still accessing your important files.
- Check and manage Messages attachments: Messages with attachments, such as photos or videos, can take up significant space on your iPhone. Review and delete any unnecessary attachments to create more storage room.
- Utilize streaming services: If you subscribe to music or video streaming services, consider streaming content instead of downloading it. This reduces the amount of stored media on your device.
By implementing these steps, you can efficiently clear up space on your iPhone and enhance its overall performance. Follow each instruction carefully to ensure that you optimize your device's storage without affecting your iMovie projects. It's time to declutter your iPhone and enjoy a hassle-free user experience!
Why Clearing iMovie on iPhone is Essential
Clearing iMovie on your iPhone serves a vital purpose in maintaining the optimal performance and storage capacity of your device. Regularly clearing iMovie can enhance the overall speed and efficiency of your iPhone, allowing for smoother editing and playback experiences.
When you use iMovie on your iPhone, the app generates temporary files, caches, and project data that accumulate over time. These files can gradually consume a significant portion of your iPhone's storage space, potentially leading to slower performance and limited storage availability for other apps and personal data.
By clearing iMovie, you can reclaim valuable storage space and effectively manage your iPhone's resources. This process helps prevent the occurrence of crashes, freezing, or lagging while using iMovie, as well as ensures that your device operates optimally for other important tasks and functions.
Furthermore, clearing iMovie can help maintain the stability and reliability of the app itself. Removing old project files and data can prevent potential software glitches or errors, allowing iMovie to function smoothly and efficiently without any hindrances.
Clearing iMovie can also contribute to a better organizational system for your iPhone. By periodically deleting unwanted or outdated projects, you can keep your iMovie library tidy and organized, making it easier to locate and work on current or future projects.
In conclusion, understanding the importance of clearing iMovie on your iPhone is crucial for maintaining an optimal device performance, maximizing storage capacity, preventing app crashes, and promoting overall efficiency. Regularly clearing iMovie will not only enhance your editing experience but also ensure that your iPhone remains in excellent condition for all other tasks and activities.
Step 1: Safeguard Your iMovie Projects

Preserving your valued iMovie creations is crucial before performing any actions that may clear or delete data. This step emphasizes the importance of backing up your iMovie projects as a precautionary measure.
Why is backing up necessary?
Backing up your iMovie projects ensures that you have a duplicate copy of your work stored in a safe location, such as iCloud, external storage devices, or a computer. This precautionary step ensures that even if your iPhone encounters any issues or if you accidentally clear your iMovie data, your precious projects will be protected and easily recoverable.
How to back up your iMovie projects?
To back up your iMovie projects, you can choose among various methods depending on your preference and available resources. One option is to utilize iCloud, Apple's cloud storage service, to automatically store your iMovie projects. Alternatively, you can connect your iPhone to a computer and use the iTunes or Finder application to create a backup.
Note: It's recommended to have sufficient storage space on your chosen backup destination to accommodate your iMovie projects.
Benefits of backing up iMovie projects
By backing up your iMovie projects regularly, you gain peace of mind, knowing that your hard work and creative endeavors are safe. In addition to safeguarding against unintended data deletion, having backups allows for easy transfer of projects between devices, sharing projects with others, and the opportunity to revisit and edit previous versions of your work.
So, before moving forward with any steps to clear iMovie on your iPhone, let's ensure the preservation and protection of your iMovie projects by taking the time to back them up.
Delete Unwanted iMovie Projects
As you continue working with iMovie on your iPhone, it's natural to accumulate multiple projects. However, at times, you may find that some of these projects are no longer needed or are taking up valuable storage space. In this step, we will explore the process of deleting unwanted iMovie projects.
Step 1: Launch the iMovie application on your iPhone and navigate to the projects section. It can be accessed through the main menu or by tapping on the "Projects" tab at the bottom of the screen.
Step 2: Once in the projects section, take a moment to review your existing projects. Identify the projects that you no longer need or want to delete.
Step 3: With the unwanted project selected, tap on the "More Options" icon. This can typically be found as three dots or lines arranged vertically next to the project.
Step 4: From the options that appear, select the "Delete" option. Confirm your choice when prompted.
Step 5: The selected project will now be permanently deleted from your iMovie library, freeing up space and removing any unnecessary clutter.
Note: Remember to double-check before deleting any projects, as this action cannot be undone.
By regularly managing and deleting unwanted iMovie projects, you can keep your iPhone storage optimized and ensure a smooth and efficient iMovie experience.
Managing iMovie Media Files

In this section, we will discuss the process of efficiently removing media files in iMovie on your iPhone. By removing unnecessary media files, you can free up storage space and ensure smooth operation of the application.
- Locate the iMovie app on your iPhone's home screen.
- Open the iMovie app by tapping on its icon.
- Once inside the iMovie app, navigate to the "Projects" tab.
- Scroll through the list of existing projects and identify the ones that contain media files you want to remove.
- Select a project by tapping on it.
- Within the project, tap on the ellipsis (...) icon to access additional options.
- From the menu that appears, choose "Delete Project" to permanently remove the project and its associated media files.
- If you want to remove individual media files within a project, tap on the project and then locate the media file you wish to delete.
- Swipe left on the media file's thumbnail to reveal the "Delete" button.
- Tap on the "Delete" button to confirm your action and remove the media file.
- Repeat the previous two steps for any other media files you want to delete.
- Once you have deleted the desired media files, exit the project and return to the "Projects" tab.
By following these steps, you can easily manage your iMovie media files by removing unwanted projects or individual media files within projects. This will help declutter your iMovie library and optimize storage space on your iPhone.
Step 4: Empty iMovie Cache on Your Device
As you continue to use iMovie on your iPhone, the app collects temporary data and files to enhance its performance. However, over time, this cache can accumulate and take up valuable space on your device. In this step, you will learn how to clear the iMovie cache to free up storage and ensure smooth operation.
1. Launch iMovie: Open the iMovie app on your iPhone device.
2. Access Settings: Locate the gear icon or navigate to the "Settings" tab within iMovie.
3. Find Storage Options: Look for the "Storage" or "Storage Options" section in the iMovie settings menu.
4. Manage Cache: Within the storage options, you will find a section specifically designated for managing the cache. Tap on it to proceed.
5. Clear Cache: Once you are in the cache management section, you will see an option to clear the cache. Tap on it to delete all the temporary files stored by iMovie.
Note: This action will remove all the cached files, including project previews and app-related data. However, it will not delete your actual iMovie projects.
6. Confirm Deletion: A confirmation prompt may appear to ensure that you want to proceed with clearing the cache. Tap "Confirm" or "Delete" to finalize the process.
7. Wait for Completion: Depending on the amount of cached data, the process may take a few moments. Please wait until the cache is completely cleared.
8. Restart iMovie: Once the cache is cleared, exit the settings and relaunch iMovie to experience its improved performance and gain additional storage space on your iPhone.
Step 5: Free Up Space on Your Device
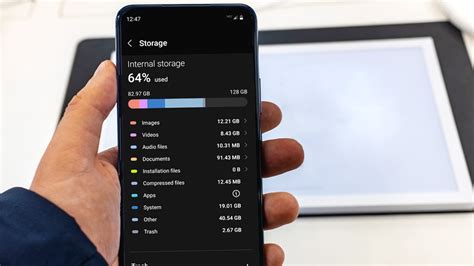
As your iPhone's storage can quickly fill up with various files and applications, it is crucial to regularly reclaim storage space to ensure optimal device performance. By removing unnecessary data and optimizing your device's storage usage, you can create more room for new content and improve its overall functionality.
- Clear out unused apps: Identify and delete apps that you no longer use or need. This will not only free up storage space but also help declutter your home screen.
- Delete old photos and videos: Review your photo and video gallery and remove duplicates, blurred or low-quality images, or any other files that are no longer significant to you.
- Manage music and podcasts: Consider removing songs, albums, or podcasts that you no longer listen to or find irrelevant. Alternatively, you can also offload them to a cloud storage service to free up space on your device.
- Remove unnecessary downloads: Check your Downloads folder for any files that have been downloaded but are no longer needed. Remove them to regain valuable storage space.
- Clear cache and temporary files: Apps often generate cache and temporary files which take up unnecessary space. Go through your device settings and clear the cache for different apps to reclaim storage.
- Optimize storage usage: iOS offers an option to optimize your device storage automatically. This feature removes downloaded music and videos that you haven't played for a while, keeping them in iCloud and freeing up local storage space.
By following these steps to reclaim storage space on your iPhone, you can ensure smoother performance, download new content without limitations, and enjoy a clutter-free device experience.
iMovie Tutorial - How To Edit Videos On Mac (2023!)
iMovie Tutorial - How To Edit Videos On Mac (2023!) by Primal Video 59,751 views 7 months ago 26 minutes
How To Delete Text In iMovie | Step By Step Guide - iMovie Tutorial
How To Delete Text In iMovie | Step By Step Guide - iMovie Tutorial by Cool Purple Media 603 views 4 months ago 1 minute, 24 seconds
FAQ
What is iMovie and why do I need to clear it on my iPhone?
iMovie is a popular video editing app developed by Apple for iOS devices. Clearing iMovie on your iPhone can help free up storage space and remove unwanted project files that are taking up memory.
Will clearing iMovie delete all my projects?
Yes, clearing iMovie will delete the projects that you choose to remove. It's important to make sure you have backed up any important projects before clearing iMovie on your iPhone.




