With the increasing reliance on technology in our daily lives, it has become essential to prioritize the security of our devices. In today's connected world, where cyber threats lurk around every corner, it is crucial to take proactive measures to safeguard our systems from malicious software.
One effective way of fortifying your device against potential threats is by regularly scanning for harmful programs that may compromise its performance. This article aims to guide you through the process of conducting a thorough examination of your computer, utilizing the reliable Windows Defender as your trusted defense system.
Delve Into the Intricacies of Windows Defender
Windows Defender is an integral component of the Windows operating system, providing a robust layer of protection against viruses, malware, and other cyber threats. Equipped with advanced algorithms and a vast database of known threats, this built-in security software has the competence to detect and eliminate malicious programs.
Uncover the step-by-step process
In this article, we will delve into the step-by-step process of leveraging the capabilities of Windows Defender to check the health of your device. From initiating the scan to interpreting and addressing potential threats, every aspect will be thoroughly explained, even if you possess minimal technical knowledge.
Stay one step ahead with optimal security measures
While conducting a virus scan is critical, it is equally significant to adopt optimal security measures to prevent future infiltrations. By following the expert tips and recommendations provided in this comprehensive guide, you will gain the knowledge necessary to stay one step ahead in the battle against emerging cyber threats.
Understanding the Significance of Regular Virus Scans

Regular virus scans play a paramount role in maintaining the security and performance of your computer system. In the digital era, where the internet has become an indispensable part of our lives, the threat of viruses and malware constantly looms. Ensuring the regular scanning of your computer helps to identify and eliminate potential threats, safeguarding your personal data and sensitive information.
By conducting regular virus scans, you enhance the overall security posture of your computer. Viruses are malicious programs that can infiltrate your system in various ways, such as through infected email attachments, malicious websites, or even by downloading files from untrusted sources. These viruses can spread rapidly and cause significant damage, including data loss, system crashes, and even financial losses. Therefore, it is crucial to establish a routine of regular virus scans to stay one step ahead of potential threats.
- Defense against evolving threats: The landscape of cyber threats is ever-evolving, with new types of viruses and malware emerging regularly. Regular virus scans help in detecting and eliminating the latest threats, ensuring that your computer is protected against the ever-changing landscape of cybercrime.
- Early detection and prevention: Timely virus scans can detect infections before they escalate, enabling you to take immediate action to remove the threats. This proactive approach helps to prevent potential damage to your computer and keeps your data safe from unauthorized access.
- Preservation of system performance: Virus-infected computers often experience a significant degradation in performance. Regular scans not only help in removing viruses but also identify any suspicious activities or unwanted programs that may be causing system slowdowns. By eliminating these issues, you can ensure that your computer runs smoothly and efficiently.
- Protection of personal information: Viruses can be programmed to gather sensitive information, including passwords, bank details, and personal identification. Regular virus scans help to detect any malware that may be attempting to steal your personal data, ensuring that your privacy is maintained.
In conclusion, regular virus scans are an integral part of maintaining the security and integrity of your computer system. By adopting a proactive approach towards virus protection, you can minimize the risks of cyber threats, safeguard your personal information, and ensure the optimal performance of your computer.
Easy Steps to Perform a Virus Scan using Windows Defender
Are you concerned about the security of your computer? In this section, we will guide you through the process of running a comprehensive virus scan using the built-in antivirus software, Windows Defender. By following these step-by-step instructions, you can ensure the safety of your system and protect it from potential threats.
Step 1: Launch Windows Defender
To initiate a virus scan, begin by opening Windows Defender on your computer. You can easily access it by searching for "Windows Defender" in the Start menu or by clicking on the Windows Security icon in the taskbar. Once the Windows Defender interface is open, you are ready to proceed to the next step.
Step 2: Select the Scan Option
Within the Windows Defender interface, locate the "Virus & Threat Protection" tab and click on it. Next, choose the "Quick Scan" or "Full Scan" option based on your preference. A quick scan focuses on commonly infected areas, while a full scan thoroughly examines all files and folders on your computer. Select the appropriate scan option to continue.
Step 3: Initiate the Virus Scan
After selecting the desired scan option, click on the "Scan Now" button to start the virus scan process. Windows Defender will now meticulously examine each file and folder on your computer, searching for any potential threats or malicious software. Sit back and relax while the scan is in progress.
Step 4: Review and Take Action
Once the scan is complete, Windows Defender will provide you with a detailed summary of its findings. If any threats are detected, the antivirus software will prompt you to take appropriate action. You can choose to quarantine or remove the infected files, depending on the severity of the threats. Make sure to carefully review the scan results and follow the recommended steps for resolution.
Step 5: Schedule Regular Scans
To ensure ongoing protection, it is advisable to schedule regular virus scans using Windows Defender. Navigate to the "Virus & Threat Protection" tab and click on the "Quick Scan" or "Full Scan" option. Next, click on the "Advanced Scan" link and select the "Scheduled Scan" option. Set the desired frequency and timing for the scans to automatically run in the background, safeguarding your computer from potential dangers.
By following these step-by-step instructions, you can effectively use Windows Defender to perform a comprehensive virus scan and safeguard your computer against potential threats. Regularly scanning your system will help maintain its security and provide you with peace of mind.
Tips for Enhancing Windows Defender's Virus Detection and Removal
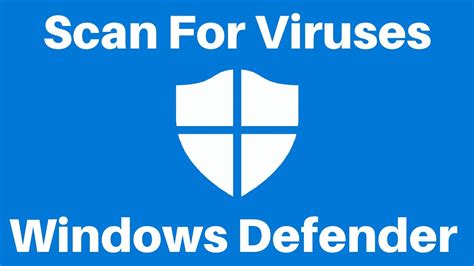
In this section, we will explore several effective techniques to maximize the efficiency of Windows Defender in detecting and removing viruses. By implementing these tips, you can optimize your computer's security and minimize the risk of potential threats.
1. Regularly update Windows Defender: Ensuring that your Windows Defender is up-to-date is crucial for staying protected against the latest security threats. Regular updates provide new virus definitions and enhancements to the scanning engine, improving the program's ability to detect and remove malware.
2. Enable cloud-based protection: Windows Defender offers a feature called cloud-based protection that can significantly enhance its virus detection capabilities. This feature utilizes data from the cloud to quickly identify and respond to emerging threats, providing real-time protection against new and unknown malware.
3. Customize scan settings: Windows Defender allows you to customize scan settings to suit your specific needs. By default, it performs quick scans in the background, but you can schedule full system scans and even customize the types of files and locations to be included or excluded from the scan. Adjusting these settings can help you optimize the scanning process and focus on areas more prone to malware infections.
4. Enable real-time protection: Enabling real-time protection ensures that Windows Defender constantly monitors your system for malicious activities. By detecting and blocking threats in real-time, this feature provides proactive defense against viruses and other malware. Remember to keep real-time protection enabled at all times for continuous protection.
5. Practice safe browsing and downloads: One of the most effective ways to prevent malware infections is to be cautious while browsing the internet and downloading files. Avoid clicking on suspicious links, visiting potentially harmful websites, and downloading files from untrusted sources. By maintaining responsible online behavior, you can significantly reduce the chances of encountering viruses that Windows Defender needs to detect and remove.
| Tips for Optimizing Windows Defender's Virus Detection and Removal |
|---|
| Regularly update Windows Defender |
| Enable cloud-based protection |
| Customize scan settings |
| Enable real-time protection |
| Practice safe browsing and downloads |
Enhancing Your Computer's Protection with Additional Security Measures
When it comes to safeguarding your computer from potential threats, it is essential to go beyond the basic antivirus protection provided by Windows Defender. By implementing additional security measures, you can enhance your computer's protection and ensure a safer digital environment for your data and personal information.
One effective measure is to regularly update your operating system and software applications. Software updates often include security patches that address vulnerabilities and protect against emerging threats. Additionally, keeping your antivirus program up to date will provide the latest virus definitions, ensuring it can detect and eliminate the most recent malware.
Another important step is to enable and configure a firewall. A firewall acts as a barrier between your computer and the external network, monitoring and controlling the incoming and outgoing traffic. By defining specific rules and permissions, you can restrict unauthorized access to your system and prevent potential attacks.
Ensuring strong and unique passwords for all your online accounts is also crucial. Weak passwords make it easier for hackers to gain unauthorized access. Use a combination of uppercase and lowercase letters, numbers, and special characters to create robust passwords that are difficult to guess. Additionally, consider using a password manager to securely store and manage your passwords.
Regularly backing up your data is another vital security measure. In case your computer becomes infected with a virus or falls victim to a ransomware attack, having a recent backup ensures that you can easily restore your important files and documents. Utilize external hard drives, cloud storage services, or dedicated backup software to create regular backups of your data.
| Additional Security Measures |
|---|
| Regularly update your operating system and software applications |
| Enable and configure a firewall |
| Use strong and unique passwords |
| Regularly back up your data |
By implementing these additional security measures alongside using Windows Defender or any other antivirus software, you can significantly enhance your computer's protection against various digital threats, ensuring a safer and more secure computing experience.
FAQ
Can I use Windows Defender to check my computer for viruses?
Yes, you can definitely use Windows Defender to check your computer for viruses. It is a built-in antivirus program in Windows operating system that offers real-time protection and allows you to scan your computer for any potential threats.
Is it necessary to update Windows Defender before running a scan?
Yes, it is highly recommended to update Windows Defender before running a scan. Updating the virus definitions ensures that your antivirus program is equipped with the latest information to detect and remove the most recent threats. You can update Windows Defender by opening the "Windows Defender Security Center" and clicking on the "Virus & threat protection" tab, then selecting "Check for updates".
What should I do if Windows Defender detects a virus?
If Windows Defender detects a virus during a scan, it will notify you and take appropriate actions to quarantine or remove the infected files. You can follow the instructions provided by Windows Defender to handle the detected virus. In most cases, it is recommended to remove the virus to ensure the security of your computer. If you are unsure about how to proceed, you can seek further assistance from Microsoft support or consult with a professional IT technician.




