Amidst the vast sea of wireless technology that permeates our daily routines, harnessing fast and reliable internet connection is paramount. As we find ourselves increasingly dependent on our portable companions, such as tablets, in our quest for seamless connectivity and endless possibilities, one question arises: How can we assess the swiftness of our high-speed transmitted data without breaking a sweat?
Enter the enigmatic world of Wi-Fi speed diagnostics on your beloved iPad, a realm where numeric figures transform into insights - a gateway to unravel the mysteries of your online velocity. With a few simple steps and a pinch of techie jargon, be prepared to explore the inner workings of your wireless network and unleash the true potential of your digital companion.
Take charge of your tablet's connectivity by immersing yourself in this comprehensive guide, where we will navigate you through the intricate landscape of Wi-Fi speed evaluation. Unlock tips, tricks, and techniques guaranteed to empower you with the knowledge needed to assess, improve, and optimize your internet connection on your iPad. Whether you're streaming your favorite movies, engaging in online gaming marathons, or simply ensuring seamless telecommuting, understanding your Wi-Fi speed is the key to unlocking limitless possibilities.
Why is it crucial to assess the wireless network velocity on your Apple tablet?

Ensuring optimal connectivity performance on your Apple tablet is of utmost importance when it comes to enjoying a smooth and seamless online experience. It is crucial to be aware of the speed of your wireless network on your iPad as it directly impacts various aspects of your internet usage. A strong and stable Wi-Fi connection can significantly enhance the efficiency and speed of tasks such as browsing the web, streaming videos, downloading files, and using online applications on your iPad.
Reliable Wi-Fi speed test:
By measuring the Wi-Fi speed on your iPad, you gain insights into the quality of your wireless connection and identify any potential issues affecting its performance. A proper evaluation can help you troubleshoot and resolve speed-related problems, ensuring a consistent and reliable internet experience.
Optimized performance:
Knowing the Wi-Fi speed on your iPad allows you to make informed decisions regarding the usage of data-heavy services and applications. Whether it's streaming high-definition videos, playing online games, or downloading large files, understanding your network's speed ensures you can maximize these activities without interruptions due to slow connections.
Better productivity:
A faster and stable Wi-Fi connection on your iPad directly translates into increased productivity. From accessing cloud-based documents and collaborating on projects to efficient email communication and seamless video conferencing, a higher Wi-Fi speed enables you to complete tasks quickly and efficiently, no matter where you are.
Enhanced user experience:
Most importantly, assessing Wi-Fi speed on your iPad guarantees that your overall user experience remains smooth and satisfactory. Identifying any shortcomings in your network connectivity empowers you to take the necessary steps to optimize your internet speed, ensuring a hassle-free digital experience on your iPad.
Using a Speed Test App
When it comes to evaluating the performance of your wireless internet connection on your portable Apple device, there are various tools available that can assist you in determining the speed of your Wi-Fi network. One such tool is a speed test app, which can provide you with valuable information about the speed and reliability of your wireless connection without the need for technical expertise or complex troubleshooting.
Speed test apps are designed to measure the upload and download speeds of your Wi-Fi network, allowing you to assess the efficiency of your internet connection. By utilizing a speed test app, you can not only determine the overall speed of your Wi-Fi network, but also identify potential performance issues, such as high latency or inconsistent speeds.
- Download a speed test app: Start by searching for and downloading a reputable speed test app from the App Store. There are numerous options available, so be sure to choose one that suits your preferences and has positive user reviews.
- Connect to your Wi-Fi network: Ensure that your iPad is connected to your Wi-Fi network before running the speed test. This will provide accurate results specific to your wireless connection.
- Open the speed test app: Launch the speed test app on your iPad. The interface of the app will typically display a "Start Test" or similar button to initiate the speed test.
- Run the speed test: Tap the "Start Test" button to begin the speed test. The app will measure various aspects of your Wi-Fi network, including the upload and download speeds, as well as ping and latency.
- View the results: Once the speed test is complete, the app will provide you with detailed information about your Wi-Fi network's performance. This can include the average upload and download speeds, as well as any variations in speed over time.
- Interpret the results: Take the time to analyze and interpret the results provided by the speed test app. Look for any significant deviations from your expected speeds, as well as any patterns or trends that may indicate underlying issues with your Wi-Fi network.
By utilizing a speed test app on your iPad, you can gain valuable insights into the speed and performance of your Wi-Fi network. This information can help you identify any potential issues and optimize your wireless connection for an improved internet browsing experience.
Checking Internet Connection Speed via Device Settings

There are various methods to assess the quality and speed of your device's internet connection. One of the ways to accomplish this task is through the settings menu on your device, which provides quick access to relevant information and tools for network analysis. By navigating through the settings options, you can easily determine the Wi-Fi speed without relying on any external applications.
- Step 1: Open the "Settings" app
- Step 2: Locate and tap on "Network & Internet" or similar option
- Step 3: Look for "Wi-Fi" or "Wireless & Networks" section
- Step 4: Tap on your currently connected network name
- Step 5: Find the "Speed" or "Link Speed" option
- Step 6: Review the displayed value of your Wi-Fi speed
Once you have followed these steps and found the Wi-Fi speed information, you will have a clear understanding of the current connection's performance. This knowledge can help you troubleshoot slow internet issues, compare different networks, or simply satisfy your curiosity about the speed capabilities of your device's Wi-Fi connection.
Understanding the Results of your Wireless Network's Performance Test
Once you have conducted a speed test on your iPad to measure the efficiency of your wireless network, it is important to make sense of the results in order to evaluate the performance of your Wi-Fi connection. By interpreting the results of the speed test, you will be able to identify any potential issues or areas for improvement.
When analyzing the speed test results, focus on the data related to your network's upload and download speeds. The upload speed refers to the rate at which data is sent from your device to the internet, while the download speed indicates the rate at which data is received from the internet to your device. These speeds are measured in megabits per second (Mbps) and typically vary based on the capabilities of your Wi-Fi network and the service provided by your internet service provider.
Once you have determined the upload and download speeds, compare them to the average speeds for your location or the speeds promised by your internet service provider. If your speeds fall significantly below the expected averages, it may indicate a problem with your network or internet connection that needs to be addressed. Additionally, if your upload speeds are consistently slower than your download speeds, it could be a sign of network congestion or limitations on your network's capabilities.
Another important aspect to consider is the latency or ping time. Latency refers to the time it takes for data to travel from your device to the server and back, and it is typically measured in milliseconds (ms). A lower latency indicates a faster and more responsive connection, which is particularly crucial for activities such as online gaming, video conferencing, and real-time streaming.
In addition to analyzing the individual speed test results, it can also be helpful to compare them over time. By conducting frequent speed tests and monitoring any changes in your network's performance, you will be able to identify trends and potential issues that may require attention. This proactive approach will enable you to optimize your Wi-Fi connection and ensure a seamless browsing and streaming experience on your iPad.
Troubleshooting slow Wi-Fi performance on your iPad
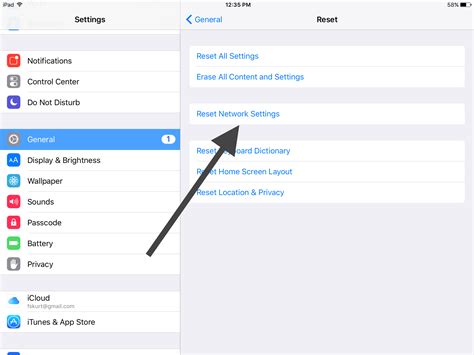
Encountering sluggish Wi-Fi speed on your iPad can be a frustrating experience. When your wireless internet connection is not performing at its best, it can hinder your browsing experience, make video streaming buffering, and cause delays in downloading files or apps.
However, there are a few steps you can take to troubleshoot and potentially improve the speed of your Wi-Fi connection on your iPad. By following these troubleshooting techniques, you can optimize your wireless network performance and bring back the speed you desire.
1. Restart your iPad
Often, a simple restart can resolve many connectivity issues. Press and hold the power button until the "Slide to Power Off" prompt appears, and then slide to power off your iPad. After the device is fully powered off, press and hold the power button again until the Apple logo appears to turn it back on.
2. Check your Wi-Fi signal strength
Ensure that you are within range of your Wi-Fi router and that there are no physical obstructions or interference sources, such as walls or other electronic devices, affecting the signal. You can also try repositioning your iPad to see if the signal strength improves.
3. Forget and reconnect to the Wi-Fi network
If the Wi-Fi connection is slow on a specific network, you can try forgetting the network and reconnecting to it. Go to Settings, tap Wi-Fi, tap the (i) icon next to the network name, and then select Forget This Network. Afterward, reconnect to the network by entering the Wi-Fi password when prompted.
4. Reset network settings
If the above steps didn't improve the Wi-Fi speed, resetting the network settings on your iPad might help. Go to Settings, tap General, tap Reset, and then select Reset Network Settings. Keep in mind that this action will remove saved network passwords, so you will need to enter them again when reconnecting.
5. Contact your internet service provider
If none of the previous steps yielded satisfactory results, you may want to contact your internet service provider (ISP) for further assistance. There might be issues with your internet connection that require professional intervention.
By following these troubleshooting steps, you can increase the chances of improving the Wi-Fi speed on your iPad. Remember to document any changes you make along the way, as this information can be helpful if you need to contact customer support for additional help.
Tips for Enhancing Wireless Connection Performance on Your Tablet
When it comes to ensuring a seamless online experience on your tablet, optimizing your wireless connection is of paramount importance. Here, we will explore some useful strategies to enhance the performance of your wireless network, resulting in faster and more stable internet speeds on your portable device.
1. Positioning: The placement of your tablet in relation to your Wi-Fi router can have a significant impact on signal strength. Experiment with different locations to find the optimal position that minimizes obstructions and maximizes signal reception.
2. Update Your Router's Firmware: Manufacturers often release firmware updates for their routers to improve performance and security. Visit your router manufacturer's website to check for any available updates and follow the instructions to keep your router up to date.
3. Reduce Interference: Wireless signals can be disrupted by various electronic devices, such as cordless phones, microwaves, and baby monitors. Keep your tablet and router away from these sources of interference to maintain a stable Wi-Fi connection.
4. Use the 5 GHz Band: Most modern routers support both the 2.4 GHz and 5 GHz frequency bands. The 5 GHz band offers faster speeds and less interference compared to the crowded 2.4 GHz band. If your tablet supports it, connect to the 5 GHz network for improved performance.
5. Update Your Tablet's Software: Regularly updating your tablet's operating system can bring performance improvements and bug fixes, including enhancements related to wireless connectivity. Check for updates in the system settings and install them to ensure your tablet benefits from the latest optimizations.
6. Password Protect Your Wi-Fi: Securing your wireless network with a strong password prevents unauthorized users from accessing it and using up bandwidth, which can slow down your internet speeds. Consult your router's documentation for instructions on how to set a secure password.
7. Consider a Wi-Fi Range Extender: If you find that the Wi-Fi signal is weak in certain areas of your home, investing in a Wi-Fi range extender can help extend the coverage and improve signal strength in those areas.
8. Reset Your Router: If you are experiencing persistent connectivity issues or slow speeds, try resetting your router. This can help clear any temporary network issues and restore optimal performance.
By following these tips, you can optimize your iPad's wireless connection and enjoy faster and more reliable internet speeds while using your device.
[MOVIES] [/MOVIES] [/MOVIES_ENABLED]FAQ
How can I check the Wi-Fi speed on my iPad?
To check the Wi-Fi speed on your iPad, you can use various speed testing apps available on the App Store. These apps will measure the download and upload speeds of your Wi-Fi connection and display the results on your iPad screen.
Are there any built-in tools on iPad to check Wi-Fi speed?
No, there are no built-in tools on the iPad specifically designed to check Wi-Fi speed. However, you can use third-party apps from the App Store that can perform speed tests on your Wi-Fi connection.
Which speed testing app is recommended for checking Wi-Fi speed on iPad?
There are several reliable speed testing apps available for iPad. Some popular ones include Ookla Speedtest, Fast.com, and Meteor. These apps have user-friendly interfaces and provide accurate results for measuring Wi-Fi speed.
What factors can affect the Wi-Fi speed on my iPad?
There are several factors that can affect Wi-Fi speed on your iPad. These can include the distance from the router, interference from other devices or objects, the number of devices connected to the network, and the quality of your internet service provider.
Is it possible to improve the Wi-Fi speed on my iPad?
Yes, there are a few things you can try to improve the Wi-Fi speed on your iPad. You can try moving closer to the router, reducing interference from other devices, restarting your router, updating your router's firmware, or contacting your internet service provider to check for any potential issues with your connection.
Can I check the Wi-Fi speed on my iPad?
Yes, you can check the Wi-Fi speed on your iPad using the built-in speed test feature or by downloading a third-party app.




