As technology continues to advance, it becomes increasingly important to stay up-to-date with the latest software and operating system releases. Understanding which version of your operating system is running on your device is crucial for troubleshooting, updating, and optimizing your device's performance.
One simple step that can greatly facilitate this process is to identify the specific information about your operating system. By having a clear understanding of the version number and build number, you can effectively search for solutions to compatibility issues and ensure that you have the necessary updates installed.
By utilizing the command line interface or accessing the system settings, you can unlock a wealth of information about the operating system. However, it's essential to know the right commands or settings to obtain the desired details accurately. Armed with this knowledge, you can navigate through the vast array of system specifications and discover the particular version of your operating system.
Learning how to check your operating system version is a fundamental skill that every computer user should possess. Whether you're a novice or a tech-savvy individual, this article will provide you with step-by-step instructions to guide you through the process of finding your operating system information. So, let's dive in and uncover the secrets of deciphering the version of your operating system!
Exploring the "About Windows" Functionality

In this section, we will delve into a feature that provides comprehensive details about the operating system running on your device. By utilizing the "About Windows" functionality, you can access a wealth of information regarding the system version and release, build number, and additional specifications without any hassle.
Accessing the "About Windows" feature enables users to gain valuable insights into the specific edition of the operating system, its architecture, as well as the installation date. This valuable information helps users understand the technical aspects and characteristics of their system, empowering them to make informed decisions regarding compatibility and software requirements.
Furthermore, the "About Windows" function serves as a vital troubleshooting tool, as it allows users to quickly identify and share precise system details with support personnel or online communities. This feature aids in efficiently resolving compatibility issues, identifying potential driver conflicts, and applying appropriate system updates or patches.
Overall, leveraging the "About Windows" feature provides users with a streamlined and convenient method to access comprehensive information about their operating system. By understanding the system version and release, build number, and other essential specifications, individuals can make informed decisions, troubleshoot efficiently, and ensure seamless compatibility and performance of their computer.
Exploring the Installed Version via the Control Panel
Discovering the specific edition of your operating system can be effortlessly accomplished by navigating through the Control Panel settings. This approach allows you to identify the version without resorting to complex technical procedures or relying on external tools.
In order to access the Control Panel settings, you can follow a straightforward procedure. Firstly, locate the Windows Start button, which is typically located in the bottom-left corner of the screen. Afterwards, click on the Start button to unveil a menu of options.
Once the Start menu appears, you can spot the Control Panel option among the available choices. By clicking on the Control Panel, a new window will be unveiled, providing you with a range of system settings to explore.
To determine the installed Windows version, you can utilize the "System" or "System and Security" category within the Control Panel. Within this category, you will find a collection of sub-options that offer valuable insights about the operating system's specifications.
| Step | Action |
| Step 1 | Click on the "System" category |
| Step 2 | Locate the "About" or "About your PC" option |
| Step 3 | Review the details displayed to find the specific Windows version |
After following these steps, you should be able to easily determine the version of Windows installed on your computer. This information can prove to be valuable in various scenarios, such as troubleshooting issues, ensuring compatibility with software requirements, or simply satisfying your curiosity about the technical specifications of your system.
Using the Run Command to Determine the Operating System Version
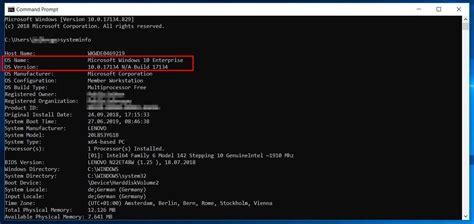
One simple and effective way to find out which version of the operating system you are using on your computer is by utilizing the Run command. This command allows you to access a specific feature or open a program quickly and easily without navigating through multiple menus.
To check the Windows version using the Run command, follow these steps:
| Step 1: | Press the Win + R key combination on your keyboard to open the Run dialog box. |
| Step 2: | Type winver in the text field of the Run dialog box and press Enter. |
| Step 3: | A window will appear displaying detailed information about your Windows operating system version, such as the edition and build number. |
| Step 4: | Take note of the information displayed, as it will help you accurately identify the Windows version running on your computer. |
This method provides a quick and direct way to determine the version of your Windows operating system without the need for complicated steps or technical knowledge. By following these simple steps, you can easily access the necessary information to troubleshoot issues or ensure compatibility with specific software.
Exploring Your System Version with Command Prompt
One of the most effective ways to unveil the current release of your operating system is by utilizing the Command Prompt. This powerful tool allows you to interact with your system using text-based commands, offering a streamlined approach to retrieve relevant system information.
To begin, follow these steps:
- Press the Windows key on your keyboard to open the Start menu.
- Type "cmd" into the search bar and press Enter to launch the Command Prompt.
- Once the Command Prompt window appears, type in the command "systeminfo" and press Enter.
A plethora of system details will now be displayed on the Command Prompt window, including the operating system's version number, build number, and other specifics about your computer's hardware and software configuration.
If you specifically wish to identify the Windows version number, look for the "Version" field within the system information. The version number typically follows a pattern of major release, minor release, and build number, such as 10.0.19041.
The Command Prompt offers a quick and straightforward method to access your system's version information, allowing you to troubleshoot compatibility issues, determine if updates are needed, or obtain details for software installations.
Discovering the Windows Version through System Information
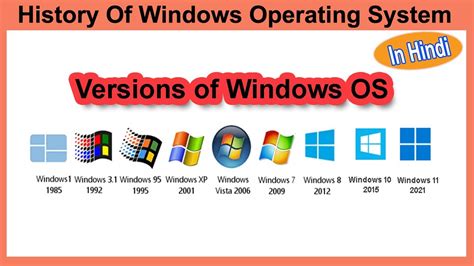
Unveiling the software version running on your computer can be easily accomplished by examining the system information. This informative section provides an overview of the steps involved in locating the Windows version installed on your device.
Accessing System Information
Begin by opening the "System Information" utility on your computer. This powerful tool provides a comprehensive breakdown of the hardware, software, and configuration settings on your system.
Locating the Windows Version
Within the System Information window, navigate to the section labeled "OS Name". This segment will reveal the precise version of the Windows operating system installed on your computer, offering valuable insights into its features and functionalities.
Alternative Approach
Alternatively, you can also determine the Windows version by searching for "winver" in the Windows search bar. Launching this command will open a small dialog box displaying the specific version and build number of your Windows operating system.
Understanding the Significance
Gaining knowledge about the Windows version running on your computer can be highly beneficial, as it enables you to stay informed about compatibility requirements for certain applications, troubleshoot issues, and make informed decisions regarding updates and upgrades.
By following the provided instructions, you can effortlessly uncover the version of Windows powering your computer, empowering you with essential information for a seamless computing experience.
Exploring the Windows Edition through the Registry Editor
Discovering the specific version of your Windows operating system can be done by examining the information stored in the Registry Editor. This powerful tool allows users to delve into the system's registry, where crucial details about the installed software, hardware, and configurations are stored. By navigating through the registry, users can retrieve the necessary data to determine the exact edition and build of their Windows OS.
| Step | Description |
| 1 | Press the Windows key and R simultaneously to open the Run dialog box. |
| 2 | Type "regedit" in the Run dialog box and press Enter to launch the Registry Editor. |
| 3 | In the Registry Editor, navigate to "HKEY_LOCAL_MACHINE" by expanding the folders in the left pane. |
| 4 | Within the "HKEY_LOCAL_MACHINE" folder, locate and click on the "SOFTWARE" subfolder. |
| 5 | From the "SOFTWARE" subfolder, find and click on the "Microsoft" folder. |
| 6 | Within the "Microsoft" folder, locate and click on the "Windows NT" folder. |
| 7 | Inside the "Windows NT" folder, find and click on the "CurrentVersion" folder. |
| 8 | On the right pane, look for the "CurrentVersion" entry. This value will indicate the precise edition and build of your Windows OS. |
By following these steps, users can successfully navigate the Registry Editor to uncover the vital information regarding their Windows operating system. Understanding the specific version of Windows installed on your computer can be crucial in various scenarios, such as troubleshooting compatibility issues, installing software, or seeking specific updates or fixes from Microsoft.
Verifying the Version through the Winver Command
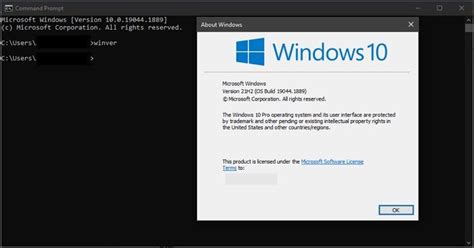
When it comes to determining which version of the operating system is installed on your device, there is a simple command that can provide you with the necessary information: the Winver command. By using this command, you can easily verify the specific version and build number without the need for complicated technical procedures.
To access the Winver command, you can follow these steps:
- Click on the Start menu.
- Type "Winver" in the search bar.
- Click on the "winver" application that appears in the search results.
Once you have launched the Winver command, a window will open displaying the Windows version and build number details. It provides you with a comprehensive overview of the specific version you are running, including any updates or service packs that have been installed.
By utilizing the Winver command, you can easily determine the version of Windows on your device, allowing you to ensure compatibility with certain software or troubleshoot technical issues. It is a quick and straightforward method that simplifies the process of verifying your Windows version without the need for advanced technical knowledge.
Checking the Version in Windows 10 Settings
In order to determine the specific software version running on your Windows 10 operating system, you can rely on the Settings menu. By accessing the relevant options within the Settings, you can easily find the necessary information without the need for third-party applications or complicated procedures.
First, start by opening the Settings app on your Windows 10 device. This can be done by clicking on the Start menu and selecting the "Settings" cog icon, which resembles a gear. Alternatively, you can press the Windows key + I on your keyboard to directly open the Settings app.
Once you have the Settings app open, navigate to the "System" section. Here, you will find a range of options related to your device's settings and configurations. Look for the "About" tab or section, which typically provides detailed information about your Windows 10 system.
Within the "About" section, various details about your device will be listed. One of the pieces of information available here is the software version of your operating system. The version number may vary, but it will typically be labeled as "Version" or "OS build." It may also include additional details such as the release date and revision number.
Take note of the version number displayed. This information can be useful for troubleshooting purposes, software compatibility checks, or when seeking assistance from technical support. If you need to share this information with others, it is recommended to write down or take a screenshot of the version details displayed in the Settings.
Checking the Windows 10 version through the Settings app is a convenient and straightforward method that allows you to quickly access important information about your operating system. By following these simple steps, you can easily determine the specific version of Windows 10 installed on your computer.
Using Third-Party Software to Determine the Windows Version

When it comes to identifying the specific edition and release of the operating system on your device, you don't have to solely rely on built-in tools or manual checks. Third-party software offers an alternative method for quickly and accurately determining the version of Windows running on your computer.
There are various third-party tools available that can provide detailed information about the Windows version, including both the edition and the specific release number. These tools offer a user-friendly interface and gather the necessary data from system files, registry entries, and other sources.
One such popular software is the "Windows System Information" tool, which provides a comprehensive overview of the operating system's details. It presents the information in an easily understandable format, allowing you to quickly identify the Windows version without any technical expertise.
In addition to the "Windows System Information" tool, there are other reputable third-party options like "CPU-Z," "Belarc Advisor," and "SIW" that can also provide detailed information about the Windows version on your computer. These tools offer additional features like hardware monitoring and benchmarking, making them useful for more than just determining the Windows version.
| Third-Party Software | Key Features |
|---|---|
| Windows System Information | - Detailed overview of Windows version - User-friendly interface |
| CPU-Z | - Hardware monitoring - Benchmarking |
| Belarc Advisor | - Detailed system analysis - Security benchmarking |
| SIW | - Detailed system inventory - Network information |
By using third-party software, you can quickly and easily determine the version of Windows on your computer without having to navigate multiple settings and menus. These tools provide a convenient alternative for users who prefer a more straightforward approach or need to collect comprehensive system information.
[MOVIES] [/MOVIES] [/MOVIES_ENABLED]FAQ
How can I check the version of Windows on my computer?
You can check the Windows version on your computer by following these steps:
What are the different methods to check the Windows version?
There are multiple ways to check the Windows version on your computer. You can check it through the Settings app, System Information tool, Command Prompt, or the Registry Editor.
Can I check the Windows version without any additional tools?
Yes, you can check the Windows version without any additional tools. Simply go to the Start menu, click on Settings, select System, and then click on About. The About page will display the Windows version and other system information.
Is it possible to check the Windows version through the Command Prompt?
Yes, it is possible to check the Windows version through the Command Prompt. Open the Command Prompt and type "ver" or "winver" (without quotes) and press Enter. The Command Prompt will display the Windows version and build number.
Why would I need to know the Windows version on my computer?
Knowing the Windows version on your computer can be helpful for various reasons. It allows you to ensure compatibility with certain software or updates, troubleshoot system issues, and obtain technical support or assistance specific to your Windows version.




