When it comes to the ever-expanding universe of computer operating systems, one name rises above the rest with its powerful, versatile, and open-source nature. Embodying the spirit of innovation, this renowned Linux ecosystem encompasses a myriad of variations, or shall we say, flavors.
In this digital age, where technological advancements shape our daily lives, it becomes essential to identify the specific flavor of Linux reigning on your cherished device. Whether you are a seasoned software enthusiast or a curious novice navigating the realm of operating systems, revealing your Linux flavor can offer valuable insights into your system's performance, compatibility, and available features.
But fear not, for unraveling the enigma need not be a daunting task. Equipped with the right knowledge, you can effortlessly dive into the depths of your device's architecture and emerge with the abridged history of Linux. Within this article, we will embark on an exciting journey to demystify the process of discovering the unique Linux variation that governs your electronic companion.
Exploring Linux with the Command Line Interface

Unleash the power of the terminal to discover the inner workings of your Linux system. By using the Command Line Interface (CLI), also known as the Terminal, you can gain deeper insights into your operating system and unleash a wide range of powerful functions.
Take control of your Linux environment by using the Terminal to check the version of your operating system. The CLI provides a direct and efficient way to access information about your system without relying on graphical interfaces. With a few simple commands, you can quickly determine the version of the Linux distribution installed on your machine, helping you to troubleshoot issues, install software, or ensure compatibility.
Mastering essential commands such as "lsb_release" and "cat /etc/os-release" will enable you to retrieve valuable information about your Linux distribution, including the release name, version number, kernel version, and more. These commands provide a concise and comprehensive overview of your system configuration, empowering you to make informed decisions and troubleshoot effectively.
Delve into the Linux environment and gain a deeper understanding of your system by using the Terminal. Whether you're a seasoned Linux user or just starting on your Linux journey, harnessing the power of the Command Line Interface is an essential skill that will enhance your experience and enable you to efficiently navigate and manage your Linux environment.
Finding the Version through System Settings
Discovering the specific version of your Linux operating system can be accomplished by navigating through the system settings on your device. By exploring the system configuration options, you can easily uncover the exact version information without the need for specialized commands or external tools.
Step 1: Accessing System Settings
To begin, locate and open the system settings menu on your Linux computer. This can usually be found in the main menu or by right-clicking on the desktop and selecting "Settings" or a similar option.
Step 2: Locating Version Information
Within the system settings, there should be a section or tab specifically dedicated to system information. This portion of the settings menu will display various details about your Linux operating system, including the version number.
Step 3: Identifying the Version
Once you have accessed the system information section, look for a field or label that specifically mentions the version or release number of your Linux distribution. The version information may be listed with additional details such as the codename or release date.
Step 4: Recording the Version
Take note of the version number displayed in the system settings. This information will be helpful if you need to reference or share your Linux version in the future, such as when seeking support or discussing compatibility with software or hardware.
In conclusion, finding the version of your Linux distribution through the system settings offers a user-friendly and straightforward approach. By accessing the system settings menu, locating the system information section, identifying the version detail, and recording the information, you can easily determine the precise version of your Linux operating system without resorting to complex commands or external tools.
Exploring the Distribution Release File
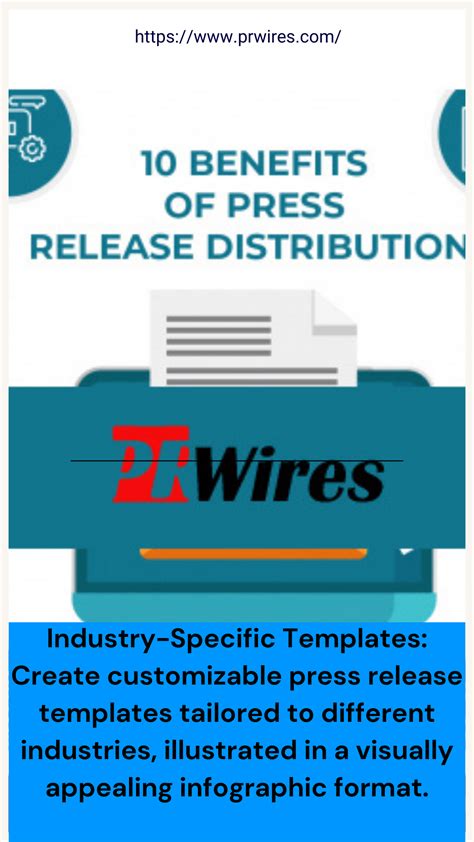
When working with a Linux system, it is important to understand the distribution release file and how it can provide valuable information about your operating system. This file contains key details like the version, codename, and build information that can help you identify and troubleshoot your Linux distribution.
To check the distribution release file on your system, follow these steps:
- Open the terminal application.
- Enter the command
cat /etc/*-releaseand press Enter. - Review the output for relevant information such as the distribution name, version number, and codename, which are typically listed in a format like "DISTRIB_ID", "DISTRIB_RELEASE", and "DISTRIB_CODENAME".
- You can also use the command
lsb_release -ato get more detailed information about the distribution, including the build number and more specific release details.
By checking the distribution release file, you can easily identify the version of Linux running on your system and ensure compatibility with software and applications. Additionally, knowing the distribution release can help you troubleshoot issues by providing valuable context for support and community resources.
Using the lsb_release Command
In the realm of Linux operating systems, there is a nifty tool called lsb_release that can assist you in obtaining valuable information about your system. By leveraging the power of this command, you can easily obtain details about the distribution and release of your Linux system, without the need for complex procedures or technical expertise.
Discovering the Distribution:
One of the primary applications of the lsb_release command is to determine the specific distribution of Linux that you are using. This command reveals essential details such as the name of the distribution, its release number, and even the code name associated with it. By using the lsb_release command, you can quickly identify whether you are utilizing a popular distribution like Ubuntu or Fedora, or if you have opted for a more niche variant like Arch Linux or Gentoo.
Obtaining Release Information:
Aside from discovering the distribution, the lsb_release command can also provide you with crucial information about the release version of your Linux system. It allows you to ascertain whether you are using a stable release or a testing version, helping you to better understand the level of stability and reliability of your operating system.
Uncovering Additional Details:
The lsb_release command offers more than just the basics. It enables you to delve into further intricacies of your Linux system by selectively displaying other relevant information. By utilizing appropriate command line options, you can unveil details about the distribution's release date, architecture, and even the exact version of the Linux kernel that your system is running.
Streamlining System Administration:
By using the lsb_release command, system administrators can efficiently manage a diverse range of Linux systems simultaneously. It provides a standardized way to obtain essential system information across various distributions, simplifying the administration process and ensuring a consistent approach for system monitoring and maintenance.
So, whether you are a Linux enthusiast aiming to explore the ins and outs of your operating system or a system administrator tasked with managing numerous Linux systems, the lsb_release command is a valuable tool for obtaining comprehensive information about your Linux distribution and release.
Exploring the Version Information in the /etc/issue File
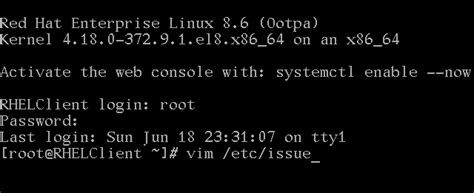
Discovering the version of your Linux system can be done by accessing the insightful data stored in the /etc/issue file. This file contains valuable information regarding your system's release and distribution without the need for complex commands.
- Locating the /etc/issue file:
- Opening the /etc/issue file:
- Understanding the version information:
- Interpreting the version details:
- Utilizing other version checking methods:
The /etc/issue file is typically located in the root directory of your Linux system. You can navigate to it using the file explorer or terminal, depending on your preference.
Once you have located the file, you can open it using a text editor or a command-line tool such as cat or less. These tools allow you to view the contents of the file in a readable format.
Within the /etc/issue file, you will find relevant details about your Linux distribution, release version, and sometimes additional information such as the hostname. The information is usually presented in a clear and concise manner, allowing for easy identification of version details.
By examining the contents of the /etc/issue file, you can gain insight into the specific distribution and release of your Linux system. This information can be helpful when troubleshooting, installing software, or ensuring compatibility with certain applications or drivers.
While the /etc/issue file provides one method for viewing the Linux version, there are alternative commands and tools available as well. These include the lsb_release command and various graphical user interface-based system information utilities.
By exploring the version information stored in the /etc/issue file, you can quickly determine the release and distribution of your Linux system, providing a solid starting point for further system management and troubleshooting tasks.
Checking the Kernel Version
Discovering the underlying core of the Linux operating system is an essential step in understanding its inner workings. By identifying the unique makeup of the kernel version, you gain valuable insights into the abilities and capabilities of your Linux distribution.
In the quest to unveil the kernel version, there are various methods you can employ to accomplish this task. One approach involves utilizing command-line tools and executing specific commands to reveal the sought-after information. Alternatively, you can navigate through the system settings and access the kernel version within the graphical user interface.
To unleash the power of the command line, make use of the uname command accompanied by the -r or --kernel-release option. This succinct yet potent command offers a concise representation of the kernel version and can provide you with a comprehensive snapshot of the system.
For those favoring a graphical interface, the process involves locating the system settings menu and selecting the appropriate option to access the kernel information. These graphical pathways often provide an intuitive and straightforward method of obtaining the kernel version, catering to those who find solace in visual presentations.
Whether you march forth into the command line or embrace the ease of the graphical interface, unveiling the kernel version is an enlightening endeavor. Armed with this newfound knowledge, you can navigate the Linux landscape with confidence, assured of the inner workings that propel the operating system.
Using the uname Command
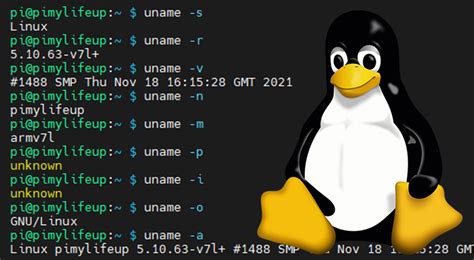
Discover the precise details about your system's operating system by utilizing the powerful functionality of the uname command. With just a simple command, you can extract a myriad of essential information, such as the kernel version, machine hardware name, and operating system type. Take advantage of this invaluable tool to gain comprehensive insights into your system's configuration and tailor your operations accordingly.
Finding the Version in the /etc/os-release File
In order to determine the version information of your Linux operating system, you can access the /etc/os-release file, which contains detailed data about the distribution you are running. This file provides a convenient and reliable method to obtain the essential version information without the need for complex commands or system queries.
By examining the contents of the /etc/os-release file, you can easily identify the Linux distribution installed on your system, its unique identifier, and the version number associated with it. This method allows you to quickly obtain accurate version details without resorting to alternative tools or external software.
When you open the /etc/os-release file, you will find essential information such as the NAME field, which specifies the name of the distribution, and the VERSION field, which indicates the specific version number. Additionally, the ID field provides a unique identifier, while the PRETTY_NAME field offers a more user-friendly version name to enhance readability.
By utilizing the /etc/os-release file, you can easily and accurately determine the version of your Linux distribution without the need for complex commands or specialized tools. This straightforward method ensures that you have access to the necessary version information at your fingertips, allowing you to stay updated and informed about your Linux system.
[MOVIES] [/MOVIES] [/MOVIES_ENABLED]FAQ
How can I find out the version of Linux installed on my computer?
To check the Linux version on your computer, you can use the command "lsb_release -a" in the terminal. This command will display detailed information about the Linux distribution and its version.
Is there any other method to know the Linux version installed?
Yes, there are a few alternative methods to check the Linux version. Another simple way is to use "cat /etc/os-release" command in the terminal, which will provide information about the Linux version and distribution name.
What should I do if I don't have access to the terminal?
If you don't have access to the terminal, you can check the Linux version by opening the "System Settings" or "About" section in your desktop environment. Alternatively, you can look for a file named "version" or "release" in the "/etc" directory of your system.
Is it possible to check the Linux version remotely?
Yes, it is possible to check the Linux version on a remote computer. You can use SSH (Secure Shell) to access the remote computer's terminal and then execute the commands mentioned earlier ("lsb_release -a" or "cat /etc/os-release") to determine the Linux version.
Can I check the Linux version using a graphical user interface?
Yes, you can check the Linux version using a graphical user interface. Most Linux distributions have a system information or system settings tool that provides details about the operating system, including the version number. You can usually find it in the system menu or by searching for "System Settings" in the application launcher.
How can I check the Linux version on my computer?
To check the Linux version on your computer, you can use the command "lsb_release -a" in the terminal. This will display detailed information about your Linux distribution, including the version number.




