Have you ever wondered how to effortlessly glance at the current time on your sleek and sophisticated Apple Watch? Look no further as we unveil the simple steps to enable this convenient feature on your wrist-worn companion.
Embrace the power of enhancing your daily routine by effortlessly accessing the time display on your cutting-edge wearable device. With a few taps and swipes, you can unleash the potential of your Apple Watch and have the time at your fingertips in an instant. Say goodbye to fumbling for your phone or wristwatch when all you need is a quick time check.
Immerse yourself in a realm of stylish timekeeping as we guide you through the intuitive process of enabling the time display on your avant-garde Apple Watch. Boost your productivity and stay on track with important appointments, meetings, and deadlines by seizing the opportunity to embrace this fundamental feature.
Adjusting the Display Settings
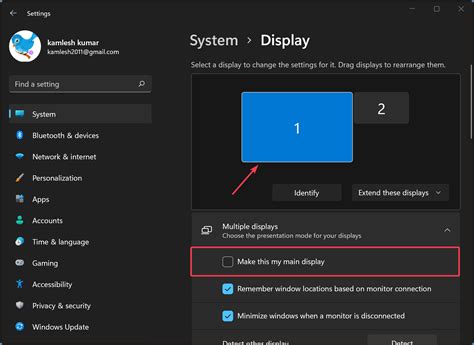
Personalize your Apple Watch display with the perfect settings that suit your style and preferences.
When it comes to customizing your Apple Watch, one of the essential aspects is adjusting the display settings. The display settings allow you to enhance the visual experience and make it more tailored to your liking. By making simple adjustments, you can optimize the brightness, font size, and watch face, ensuring that you can easily read the time and other important information on your device.
Brightness:
To adjust the brightness of your Apple Watch display, you can swipe up on the watch face to access the Control Center. From there, tap on the brightness icon and use the slider to increase or decrease the brightness level according to your preference. If you prefer automatic brightness adjustment, you can enable the "Auto-Brightness" option in the Settings app on your paired iPhone.
Font Size:
If you find it difficult to read the text on your Apple Watch, adjusting the font size can greatly improve legibility. To change the font size, go to the Settings app on your iPhone, select "Display & Brightness," and tap on "Text Size." From there, you can adjust the slider to increase or decrease the font size until it is comfortable for your eyes.
Watch Face:
The watch face is not only a functional aspect of your Apple Watch but also a way to express your personal style. Apple offers a variety of watch faces to choose from, including colorful, minimalistic, and customizable options. To change the watch face, firmly press on the watch face screen, swipe left or right to browse through the available options, and tap on the one that catches your eye. You can further customize the chosen watch face by adding or removing complications, changing colors, or adjusting the layout to suit your preferences.
By adjusting the display settings on your Apple Watch, you can truly make the device your own and ensure that it provides you with an optimal user experience. Whether it's enhancing readability, adjusting brightness, or expressing your personal style through watch faces, take the time to explore and personalize your Apple Watch display settings to meet your individual needs.
Syncing Your Apple Watch with Your iPhone
Ensuring accurate timekeeping on your Apple Watch is essential for a seamless user experience. In order to sync your Apple Watch with your iPhone, a connection between the two devices is established to exchange data and settings. This synchronization process allows your Apple Watch to display the correct time, along with various other features and functions.
The Importance of Syncing:
Syncing your Apple Watch with your iPhone is crucial to ensure accurate timekeeping and ensure that all the features and functionalities of your watch are up to date. By establishing a connection between your Apple Watch and iPhone, your watch can automatically receive the correct time and date settings, eliminating any need for manual adjustment. This synchronization also enables seamless integration between your watch and other apps on your iPhone, allowing you to receive notifications, track fitness activities, and access various other personalized features on your Apple Watch.
The Pairing Process:
To sync your Apple Watch with your iPhone, you need to pair the devices using the Apple Watch app. This app comes pre-installed on your iPhone and allows you to manage settings, install apps, and customize your watch's functionality. To complete the pairing process, make sure both devices have Bluetooth turned on and are located in close proximity to each other. Follow the instructions on the Apple Watch app to establish the connection, and once successfully paired, your watch will automatically sync with your iPhone.
Benefits of Continuous Syncing:
Once you have successfully paired your Apple Watch with your iPhone, it is important to keep the devices synced on an ongoing basis. This ensures that any changes made to settings, apps, or features on your iPhone are automatically reflected on your watch. Continuous syncing allows your watch to stay updated with the latest software and app versions, providing a seamless user experience and access to new and enhanced functionalities.
In conclusion, syncing your Apple Watch with your iPhone is vital for accurate timekeeping and seamless integration. By establishing a connection between the two devices and ensuring continuous synchronization, you can enjoy the full range of features and benefits offered by your Apple Watch.
Customizing the Watch Face

Personalizing the appearance of your wristwear has never been easier with the wide range of customization options available for your Apple Watch. In this section, we will explore how you can tailor the look and feel of your watch face to suit your individual style and preferences.
When it comes to customizing the watch face, there are various aspects you can tweak to create a unique and personalized experience. From choosing different complications to adjusting colors and design elements, the possibilities are endless.
One way to make your watch face your own is by selecting and customizing complications. Complications are additional features or information that can be displayed alongside the time. You can choose from a diverse collection of complications, including weather, activity, stocks, and more. By selecting the ones that are most relevant and useful to you, you can enhance the functionality of your watch face and streamline your daily interactions.
In addition to complications, you can also customize the color scheme and design elements of your watch face. Apple provides a range of watch face styles, each with its own distinct look and feel. Whether you prefer a sleek and modern aesthetic or a vibrant and lively design, there is a watch face style to suit your taste. Furthermore, you can further customize the selected watch face by adjusting the color palette, complications layout, and even adding your own photos or artwork as a background.
Customization also extends to the ability to switch between different watch faces seamlessly. With just a swipe of your finger, you can effortlessly switch between a variety of watch face styles to match your mood or the occasion. This flexibility allows you to have a watch face that perfectly complements your outfit or reflects your current mindset.
In conclusion, customizing the watch face on your Apple Watch allows you to add a personal touch and make the device truly yours. By selecting and customizing complications, adjusting colors and design elements, and effortlessly switching between different watch face styles, you can create a wristwear experience that is as unique as you are.
Effortlessly Keeping Track of the Time with Glances
Discover a seamless way to effortlessly stay informed about the current time on your Apple wearable device. By leveraging the power of Glances, you can easily obtain the current hour and minute without any hassle. This feature brings you a streamlined interface that allows you to stay up-to-date with the time, without having to navigate through various menus or functions. With a quick glance at your wrist, the time will be right at your fingertips.
Glances provide a convenient and efficient method for checking the time on your Apple Watch. These miniaturized previews offer a glimpse of the most important information at just a swipe away. With just a simple gesture, you can smoothly access the Glances screen, where the time will be displayed alongside other relevant details.
Once you have activated Glances, finding the time becomes a breeze. By seamlessly swiping up from the bottom of the Apple Watch screen, Glances will unveil a collection of app previews specially designed to provide you with quick and easy access to essential information. Amongst these previews, you will find the time presented alongside other useful snippets of data.
Glances can be personalized to suit your preferences, allowing you to choose which information you would like to have at your disposal at any given moment. By using the Apple Watch app on your paired iPhone, you can easily configure and customize the Glances screen to display the time alongside any other desired relevant information. This ensures that with just a simple swipe, you will always be aware of the time without any interruptions or distractions.
With Glances, checking the time on your Apple Watch becomes an effortless and efficient task. By providing a convenient, personalized, and easy-to-access interface, Glances ensures that keeping track of time remains a seamless and enjoyable part of your daily routine.
Enabling the Always-On Display Feature
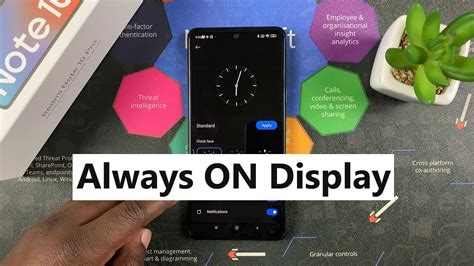
In this section, we will explore the process of activating an essential functionality on your Apple Watch that allows the screen to remain constantly visible, providing you with seamless access to information without the need to interact with the device. This feature, known as the Always-On Display, ensures that important details are readily available at a glance, enhancing your overall Apple Watch experience.
To enable the Always-On Display feature, you can follow the simple steps outlined below:
| Step 1: | Swipe up on the watch face to access the Control Center. |
| Step 2: | Tap on the "Settings" icon, represented by a gear symbol. |
| Step 3: | Scroll down and select "Display & Brightness". |
| Step 4: | Locate the "Always On" option and toggle it on. |
| Step 5: | Customize the settings according to your preference, such as adjusting the screen brightness and the duration the display remains on when not in use. |
Once you have completed the above steps, your Apple Watch will be equipped with the Always-On Display feature, ensuring that you can effortlessly view the time and other vital information without needing to raise your wrist or tap the screen. This convenience allows for a more seamless integration of your Apple Watch into your daily activities, providing you with easy access to essential data within a moment's notice.
Troubleshooting Potential Issues with Time Display on Apple Watch
In this section, we will address common problems that users may encounter when attempting to view the time on their Apple Watch. We will explore potential solutions and troubleshooting steps to help resolve any issues with the watch's time display.
1. Time Inaccuracy:
If you find that the time displayed on your Apple Watch is not accurate, it can be frustrating. To resolve this issue, try syncing the watch with your iPhone or other trusted time source. Ensure that both devices have the correct time settings and are connected to the internet. Additionally, consider adjusting the time zone settings on your watch.
2. Time Formatting:
Is the time displayed on your Apple Watch in a format that's unfamiliar or inconvenient? Fear not, as there are various customization options available. Head to the watch's settings and navigate to the clock section. From there, explore the different time format options, including 12-hour and 24-hour formats, and choose the one that suits your preferences.
3. Dim or Unresponsive Display:
If the Apple Watch display appears dim or fails to respond when trying to view the time, it may indicate a hardware or software issue. Start by ensuring that the watch is not in power-saving mode and that the display brightness is appropriately set. If the problem persists, try restarting the watch or performing a hard reset. If none of these solutions work, it may be necessary to contact Apple support for further assistance.
4. Time Display not Appearing:
In some cases, the time display on the Apple Watch may not appear at all, either intermittently or consistently. To troubleshoot this issue, check whether the watch face is completely filled with complications or widgets that may be obstructing the time display. Try removing unnecessary complications or changing the watch face to one that prominently displays the time. Additionally, ensure that the display is not set to turn off too quickly, as this can make it more difficult to view the time.
5. Time Syncing Issues:
In rare cases, users may experience difficulties in syncing the time between their Apple Watch and iPhone. To rectify this, make sure that both devices are running on the latest software updates. Restart both devices and try disconnecting and reconnecting the Apple Watch to the iPhone. If the problem persists, consult Apple's support documentation or get in touch with their customer support for further assistance.
By addressing these potential display issues, you can ensure that your Apple Watch accurately and conveniently displays the time, allowing you to stay punctual and in sync with your schedule.
FAQ
Why isn't my Apple Watch displaying the time?
If your Apple Watch is not displaying the time, there could be a few reasons for this. First, check if the watch is in power reserve mode by pressing the side button. If it is, exit power reserve mode by pressing and holding the side button until the Apple logo appears. Also, ensure that the watch battery is not drained. Another possible reason could be that the watch face is not set to show the time. You can change the watch face by swiping left or right on the watch screen and selecting a face that displays the time.
Why is the time on my Apple Watch not syncing with my iPhone?
If the time on your Apple Watch is not syncing with your iPhone, there could be a few reasons for this. First, ensure that your Apple Watch and iPhone are connected via Bluetooth and are in close proximity. If they are not connected, go to the Bluetooth settings on your iPhone and select your Apple Watch to establish the connection. Another reason could be that the time settings on your iPhone or Apple Watch are incorrect. To fix this, go to the settings on both devices and make sure the date and time settings are set to "Automatic." If these steps do not resolve the issue, try restarting both devices and see if the time syncs up after the reboot.




