As technology continues to revolutionize the way we listen to music, wireless headphones have emerged as a popular choice for many audiophiles.
These portable audio accessories, intricately designed to provide the ultimate music experience, are not just restricted to delivering impeccable sound quality, but also come equipped with a plethora of features to enhance user convenience.
One such noteworthy feature, warranting attention, is the capability to keep track of the remaining battery life. Knowing the precise battery status enables users to plan their listening sessions more effectively, ensuring uninterrupted enjoyment of their favorite tunes.
In this comprehensive guide, we will delve deep into the world of wireless headphones, disclosing the various methods available to determine the battery level. From quick on-screen indicators to more advanced applications, we will explore the numerous options that cater to different user preferences and headphone models. So, gear up to become a savvy headphone user who remains one step ahead of the draining power!
Checking the Battery Level: Quick and Easy Methods for Android Headphones
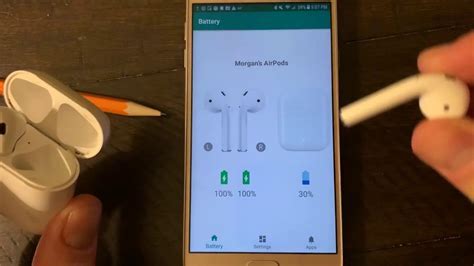
Introduction: Ensuring that you are aware of the battery level on your Android headphones is vital for uninterrupted usage. In this section, we will explore various quick and easy methods to determine the remaining battery percentage of your headphones. By utilizing these simple techniques, you can conveniently monitor the power status of your headphones and enjoy a seamless audio experience.
Method 1: Utilizing the Manufacturer's Application
In this section, we will explore a convenient approach to determine the battery level on your Android headphones. By leveraging the dedicated application developed by the manufacturer, you can easily monitor the remaining battery percentage without any hassle.
- Step 1: Begin by locating and launching the manufacturer's app on your Android device.
- Step 2: Once the app is open, navigate to the section or tab that provides information on your headphones.
- Step 3: Look for an indicator or icon that represents the battery status. It may be displayed as a battery icon, a percentage value, or a combination of both.
- Step 4: Tap on the battery indicator or icon to view detailed battery information.
- Step 5: On the battery information screen, you should be able to see the current battery percentage of your Android headphones.
By using the manufacturer's app, you can conveniently keep track of the battery level of your Android headphones and ensure they are charged and ready for use whenever you need them.
Method 2: Viewing Battery Percentage in the Bluetooth Settings
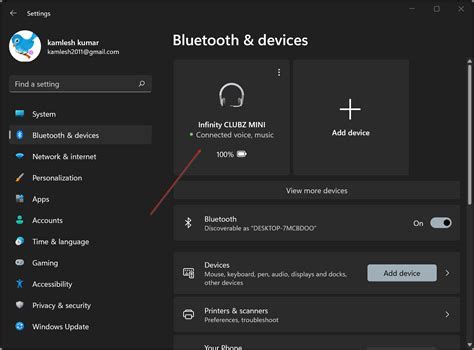
In this method, we will explore how to determine the battery level of your Bluetooth headphones on your Android device by accessing the Bluetooth settings. By following these steps, you can easily view the remaining battery percentage without the need for any additional apps or tools.
To begin, ensure that your Bluetooth headphones are connected to your Android device. Then, navigate to the settings menu on your Android device by tapping on the gear icon or by swiping down from the top and selecting the settings option.
Once you are in the settings menu, locate and select the "Connected devices" option. This will open a list of all the Bluetooth devices that are currently connected to your Android device.
Scroll through the list of connected devices and find your Bluetooth headphones. Once you have found them, tap on their name to access the settings specific to the headphones.
Within the Bluetooth headphone settings, you should see information such as the device name, battery percentage, and other options. Look for the battery percentage indicator, which may be displayed as a numerical value or as a battery icon with the remaining percentage. This will indicate the current battery level of your headphones.
If the battery percentage is not displayed, try navigating through different options or menus within the Bluetooth settings until you find the battery information. It is worth noting that the availability and location of the battery percentage indicator may vary depending on your specific Android device and its version of the operating system.
By following these steps, you can easily determine the battery percentage of your Bluetooth headphones directly through the Bluetooth settings on your Android device. This can be a convenient way to keep track of the remaining battery life and ensure that you never run out of power during use.
Utilizing Voice Prompts: How to Get Battery Updates from Your Android Headphones
Stay informed about the power level of your wireless listening devices without the need to visually check the battery status. In this section, we will explore the functionality of voice prompts on your Android headphones that provide regular updates about the remaining battery life.
- Enable Voice Prompts: Ensure your Android headphones support voice prompts and that the feature is activated. This functionality allows your headphones to inform you about various status updates, including the battery level.
- Pairing and Connection: Connect your Android headphones to your smartphone or other compatible devices using the appropriate wireless technology, such as Bluetooth. Establish a stable connection to ensure accurate battery updates.
- Activate Battery Update: Once your Android headphones and device are successfully paired, consult the user manual or settings menu to locate the option for enabling battery updates through voice prompts. Toggle the setting to activate this feature.
- Frequency of Updates: Some Android headphones offer customizable settings for the frequency of battery updates. Adjust the preference according to your needs, whether you prefer to receive updates at regular intervals or when the battery reaches certain thresholds.
- Understanding Voice Prompts: Familiarize yourself with the specific voice prompts used by your Android headphones to indicate the battery status. Common prompts include phrases like "Battery high," "Battery medium," or "Battery low." Take note of these prompts to accurately interpret the remaining battery life.
- Charging Indications: Additionally, voice prompts may inform you when the battery of your Android headphones is charging or when it is fully charged. Pay attention to these prompts to ensure optimal charging habits and prevent overcharging.
- Troubleshooting: If you encounter any issues with the voice prompts or battery updates, refer to the user manual of your Android headphones for troubleshooting steps or reach out to the manufacturer's customer support for assistance.
By utilizing the voice prompts feature on your Android headphones, you can effortlessly receive battery updates, allowing you to monitor the power level without having to check it visually. Stay connected to your favorite audio content with the reassurance of knowing the remaining battery life.
Monitoring Battery Drain: Tips to Prolong the Battery Life of Your Wireless Earbuds

A crucial aspect of maximizing the longevity of your wireless earbuds lies in monitoring and managing the battery drain. By implementing specific strategies, you can extend the battery life of your Android headphones, ensuring a seamless and uninterrupted audio experience for an extended period.
| 1. Optimize Usage | Utilize your wireless earbuds judiciously. Avoid unnecessary or prolonged usage when not required. This helps in conserving battery power and extending its overall lifespan. |
| 2. Adjust Volume Levels | Maintaining excessively high volume levels places additional strain on the battery. Lowering the volume to a reasonable level not only enhances battery efficiency but also prevents potential damage to your ears. |
| 3. Turn Off Unused Features | Disable any unnecessary features like noise cancellation or extra bass boost when not needed. These features tend to consume significant energy and can be deactivated to conserve battery life. |
| 4. Keep Firmware Updated | Regularly check for firmware updates provided by the manufacturer. Firmware updates often include optimized power management algorithms that can significantly improve the battery performance of your wireless earbuds. |
| 5. Proper Storage and Charging | Store and charge your wireless earbuds in a cool and dry environment. Avoid exposing them to extreme temperatures as it can negatively impact the overall battery life. Use the recommended charging method and avoid overcharging to prevent unnecessary strain on the battery. |
| 6. Battery Monitoring Apps | Install battery monitoring apps on your Android device that can provide real-time information about the battery level of your wireless earbuds. These apps can help you keep track of the remaining battery power and plan your charging accordingly. |
By following these practical tips, you can effectively monitor and conserve the battery life of your wireless earbuds, ensuring optimal performance and prolonged usage without having to constantly worry about running out of battery power.
Tip 1: Adjusting the Volume and Equalizer Settings
When it comes to optimizing your listening experience on your Android headphones, one of the key factors to consider is adjusting the volume and equalizer settings. By making slight adjustments to these settings, you can enhance the clarity, depth, and overall quality of the audio playback.
| Step 1: | Open the audio settings menu on your Android device. |
| Step 2: | Locate the volume control slider and adjust it based on your desired level of sound. |
| Step 3: | Explore the equalizer settings, which allow you to fine-tune the audio frequencies according to your preferences. |
| Step 4: | Experiment with different equalizer presets or manually adjust the sliders to customize the audio output. |
By making use of these volume and equalizer settings, you can tailor the audio on your Android headphones to suit your specific listening preferences. Whether you prefer a bass-heavy sound or a more balanced mix, adjusting these settings will greatly enhance your overall audio experience.
Tip 2: Disabling Unused Features to Conserve Battery

In order to optimize battery life on your Android headphones, it is important to take advantage of the various features available to conserve power. One effective way to do this is by disabling any unused features that may drain the battery unnecessarily.
By identifying and disabling features that you do not use frequently or do not find essential, you can ensure that your headphones prioritize battery conservation. This can be especially beneficial if your headphones offer a wide range of functions or customizable settings.
Here are a few examples of features that you can consider disabling:
- Smart assistant integration: If you do not frequently use voice assistants like Google Assistant or Siri with your headphones, disabling this feature can help extend battery life.
- Active noise cancellation: While active noise cancellation can enhance your listening experience, it also consumes more power. If you are in a quiet environment or do not require noise cancellation, consider disabling this feature.
- Gesture controls: Many headphones offer gesture controls such as swipe or tap gestures for controlling playback or adjusting volume. If you prefer using physical buttons or do not use gesture controls often, disabling this feature can be beneficial.
Remember, each headphone model may offer different features and settings that can be disabled to conserve battery. It is important to check your headphone's user manual or explore the settings within the companion mobile app, if available, to identify and customize these features accordingly.
By selectively disabling unused features, you can ensure that your Android headphones prioritize battery conservation and optimize their power usage to provide you with longer listening sessions without interruptions.
Battery Level Notifications: Personalization and Alert Options for Android Earphones
In this section, we will delve into the various ways you can customize and configure notifications related to battery level on your Android earphones. By tailoring the settings to your preference, you can ensure that you never miss an alert when your earphones need to be recharged.
1. Personalizing Notification Style
- Choosing a notification tone: Select a sound that suits your taste and captures your attention when the battery level is low.
- Setting vibration patterns: Configure different vibration patterns to distinguish between battery notifications and other types of alerts.
- Customizing LED colors: If your earphones have LED indicators, assign specific colors to battery level notifications for easier identification.
2. Alert Frequency and Intensity
- Adjusting notification frequency: Decide how often you want to be notified about the battery level to avoid excessive interruptions or the risk of missing critical notifications.
- Managing notification urgency: Set the priority level of battery notifications to ensure they grab your attention even in busy or noisy environments.
- Enabling persistent reminders: Opt for persistent notifications that keep appearing until you address the low battery issue, preventing any possibility of oversight.
3. Battery Level Thresholds
- Defining critical battery level: Choose the battery percentage at which you consider it crucial to receive a notification, allowing ample time for recharging.
- Specifying low battery level: Set a threshold below the critical level to receive an early notification, so you can plan your charging schedule accordingly.
- Customizing warning levels: Determine additional battery percentage points for intermediate notifications, ensuring you have ample time to find a charging source.
4. App Integration and Compatibility
- Ensuring app compatibility: Check if the app you are using to manage your earphones supports battery level notifications and if it offers customization options.
- Exploring third-party apps: Explore alternative applications that specialize in providing detailed battery level notifications for Android earphones, offering advanced customization possibilities.
- Syncing with other devices: Verify if your earphones can sync battery level notifications across multiple devices, ensuring you stay informed regardless of the device you are using.
By taking advantage of the customization and notification options available for Android earphones, you can tailor your battery level alerts to your preferences and avoid unexpected interruptions due to a drained battery.
Battery Saving Mode: Optimizing Power Usage on Your Wireless Music Devices

In today's busy world, wireless music devices have become an essential part of our daily lives. To ensure uninterrupted music playback, it is crucial to manage the battery life effectively. By utilizing the battery-saving features on your Android headphones, you can make the most of the power percentage feature and enjoy your favorite tunes for longer periods.
Maximizing Battery Life:
One of the significant advantages of Android headphones is the ability to monitor the battery percentage, enabling you to keep track of the power level at all times. However, it is equally important to conserve battery life to prolong your listening pleasure. By adopting certain practices and implementing battery-saving mode on your wireless headphones, you can optimize power usage and make the most of this remarkable feature.
Activating Battery-Saving Mode:
Android headphones offer a variety of battery-saving options, allowing you to balance performance and power consumption efficiently. When activated, these modes adjust various settings to reduce battery drain without significantly compromising the audio quality. Some of the commonly available battery-saving modes include low-power mode, power optimization, and energy-saving profiles. By enabling these modes, you can extend the usage time on a single charge and continue enjoying your music.
Limiting Connectivity:
An effective approach to conserve battery life is to limit unnecessary connectivity options. While wireless headphones are designed to provide a seamless audio experience, constantly utilizing features such as Bluetooth or Wi-Fi can drain the battery quickly. Disabling unused connectivity options, such as disabling Wi-Fi or Bluetooth when not required, can significantly extend the battery life of your Android headphones.
Optimizing Audio Settings:
Another way to minimize power consumption is by optimizing audio settings. Lowering the volume level, reducing the bass or equalizer settings, and using a balanced sound profile can all contribute to saving energy. Additionally, turning off any sound enhancement features or special effects can also help in conserving power without compromising the overall listening experience.
Conclusion:
By leveraging the battery-saving mode and optimizing power usage on your Android headphones, you can enjoy hours of uninterrupted music playback. With careful management of connectivity options and audio settings, you can make the most of the battery percentage feature and ensure your wireless music device never runs out of power when you need it the most.
Mode 1: Activating Power-Saving Features
Optimizing battery usage is essential for prolonging the battery life of your Android headphones. One effective way to achieve this is by activating power-saving features on your device. These features help reduce power consumption and extend the battery percentage, allowing you to enjoy your headphones for longer periods without interruptions.
There are several power-saving features available on various Android headphone models, each offering different settings and options. By exploring these features and customizing them according to your usage patterns and preferences, you can effectively conserve battery power and maximize your listening experience.
| Power-Saving Feature | Description |
|---|---|
| Battery Optimization | This feature identifies and restricts power-draining apps running in the background, reducing unnecessary battery consumption. |
| Adaptive Battery | Adaptive Battery analyzes your usage patterns and restricts battery usage for infrequently used apps, optimizing power utilization. |
| Wireless Connectivity Control | Disable or limit Bluetooth and Wi-Fi connections when not in use to save battery power. |
| Display Settings | Lower the screen brightness, reduce the screen timeout duration, or enable adaptive brightness to conserve battery. |
| Background App Restrictions | Restrict specific apps from running in the background to prevent unnecessary battery drain. |
To activate these power-saving features, navigate to the settings menu of your Android headphones. Look for the relevant options under the battery or power-saving section. Experiment with different settings and observe their impact on battery percentage to find the optimal configuration that suits your needs.
Mode 2: Enabling Auto-Off Function to Preserve Battery Life

In addition to monitoring the battery level on your Android headphones, you can also enable the auto-off function as a means of conserving battery power. This feature automatically turns off your headphones after a certain period of inactivity, helping to extend their battery life for longer usage.
To enable the auto-off function, follow these steps:
- Locate the settings menu on your Android device.
- Navigate to the Bluetooth settings.
- Find the name of your headphones in the list of connected devices and tap on it.
- Look for an option related to power management or battery settings.
- Within the power management or battery settings, you should find an option to enable the auto-off function.
- Toggle the switch to activate the auto-off feature.
Once the auto-off function is enabled, your Android headphones will automatically power off after a certain period of inactivity, such as when they are not connected to a device or are not being used for audio playback. This helps to conserve battery power and ensures that your headphones are not unnecessarily draining their battery when not in use.
Troubleshooting Battery Percentage Issues: Common Problems and Solutions for Wireless Earbuds
When using wireless earbuds, it's crucial to be aware of the battery percentage to avoid unexpected shutdowns during use. However, sometimes issues can arise with determining the battery percentage on your Android headphones. In this section, we will discuss common problems that users might encounter and provide effective solutions to resolve them.
- Poor Battery Life
One of the common issues users face with wireless earbuds is poor battery life. If you find that your earbuds' battery drains quickly or doesn't last as long as it should, there are a few potential solutions to consider:
- Make sure your earbuds are fully charged before use.
- Disable any unnecessary features or apps that may be draining the battery.
- Keep your earbuds and the connected device in close proximity to maintain a strong Bluetooth connection, as a weak connection can consume more battery power.
- Check for any available firmware updates for your earbuds, as manufacturers often release updates to optimize battery performance.
If you're experiencing issues with your Android headphones displaying an incorrect battery percentage, there are several steps you can take to address the problem:
- Reset your earbuds by turning them off and then back on again.
- Check if there is any debris or dirt obstructing the charging ports on your earbuds and clean them if necessary.
- Disconnect and reconnect your earbuds from your device's Bluetooth settings.
- Try using your headphones with a different device to determine if the issue is device-specific or related to the earbuds.
- Contact the manufacturer or refer to the user manual for further troubleshooting steps specific to your Android headphones model.
If your Android headphones do not display the battery percentage at all, the following steps may help you enable the battery level indicator:
- Check the settings of the device you have paired with your earbuds. Some devices allow you to customize the display of battery information for connected Bluetooth devices.
- Update the firmware of your earbuds to the latest version, as it may contain improvements or enhancements related to the battery percentage display.
- Try using a third-party app from the Google Play Store that can provide a battery monitoring feature specifically designed for Bluetooth headphones.
By following these troubleshooting steps, you should be able to overcome common battery percentage issues and ensure a seamless wireless earbud experience.
How to Check Airpods Max Battery Level (2 Ways)
How to Check Airpods Max Battery Level (2 Ways) by Foxtecc 7,976 views 1 year ago 3 minutes, 44 seconds
How to Check Battery Level in Beats Studio 3?
How to Check Battery Level in Beats Studio 3? by HardReset.Info 11,043 views 1 year ago 1 minute, 8 seconds
FAQ
How do I check the battery percentage on my Android headphones?
To check the battery percentage on your Android headphones, you can usually use the companion app that came with the headphones. This app will display the battery percentage and provide additional features specific to your headphones. If your headphones don't have a companion app, you can also check the battery percentage from the Bluetooth settings on your Android device. Go to the Bluetooth settings, find your headphones in the list of paired devices, and it should display the battery percentage there.
Can I check the battery percentage of my Android headphones without the companion app?
Yes, you can check the battery percentage of your Android headphones even without the companion app. To do this, simply go to the Bluetooth settings on your Android device. Find your headphones in the list of paired devices, and it should display the battery percentage there. However, note that not all headphones will have this feature, as it may depend on the specific model and manufacturer of your headphones.
Is there a way to know the exact battery percentage of my Android headphones?
Yes, there are ways to determine the exact battery percentage of your Android headphones. Some companion apps that come with certain headphone models will provide this information. Additionally, there are also third-party apps available on the Google Play Store that can display the battery percentage of your headphones. These apps often offer more detailed battery information and additional features for your headphones. However, it is important to note that not all headphones support this feature, so it's recommended to check the documentation or contact the manufacturer to confirm if your headphones have this functionality.




