Are you curious to know more about the intricate details of your Linux environment? As a user, it is important to be familiar with the key aspects that shape your computing experience, including the version of Linux that is running on your machine. Just like an individual's identity, the Linux version encapsulates a unique set of characteristics that manifests its capabilities and functionalities. By delving into the exploration of your Linux system, you can unravel a multitude of possibilities and gain a deeper understanding of its true essence.
So, how can you embark on this journey of self-discovery and unveil the hidden mysteries of your Linux system? Fear not, for we have compiled a comprehensive guide to assist you in this endeavor. In this article, we will walk you through various methods and techniques to effortlessly determine the version of Linux operating on your device. Whether you are a seasoned Linux enthusiast or a curious newcomer, these insights will equip you with the necessary knowledge to accurately identify your Linux system.
Furthermore, understanding your Linux version is not merely an exercise in curiosity. It plays a pivotal role in staying up-to-date with the latest developments, security patches, and feature enhancements that are tailored for your specific Linux distribution. Armed with this information, you can make informed decisions about software installations, compatibility requirements, and troubleshooting issues effectively. So, let us embark on this enlightening expedition and empower ourselves with the knowledge of our Linux system's version.
Using the Command Line Interface
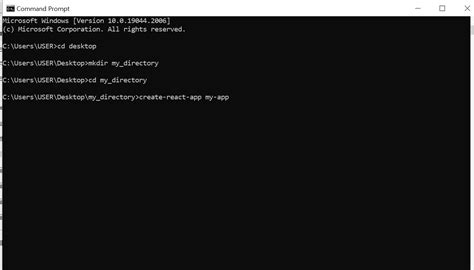
In this section, we will explore the power of the command line interface (CLI) to obtain vital information about the operating system running on your device.
While graphical user interfaces provide a user-friendly experience, the CLI offers greater flexibility and efficiency. By utilizing a set of commands and syntax, you can access a wealth of information about your system's configuration, including the version of the Linux distribution installed.
To begin, open the terminal application, which serves as your gateway to the command line. Within the terminal, you can enter commands that interact with the system and retrieve the necessary data.
By entering the appropriate command, you can retrieve information that includes the version of the Linux distribution. This enables you to keep track of updates and ensure compatibility with software or applications you may need to install or run.
The CLI allows you to navigate the layered structure of your operating system, revealing details about your system's architecture, kernel version, and additional software components. This knowledge empowers you to make informed decisions about maintaining, troubleshooting, or upgrading your Linux environment.
Moreover, understanding the CLI and its commands is an invaluable skill for system administrators and developers. It enables them to perform tasks quickly and efficiently, navigate through systems with ease, and troubleshoot issues effectively.
In conclusion, utilizing the command line interface provides you with an efficient and powerful means of accessing and understanding your Linux operating system. By utilizing the commands available, you can easily retrieve the version of your Linux distribution and gain valuable insight into your system's configuration and architecture.
Discovering the Linux Release through System Settings
Exploring the Linux operating system version on your device can be accomplished by utilizing the diversified capabilities offered by the System Settings. With various options and pathways available within this interface, users can easily retrieve essential information about their Linux release without any technical complexities.
Accessing System Settings:
To initiate the process, you can navigate to the main menu of your Linux desktop environment, often located in the bottom left or top right corner of the screen. Look for the icon resembling a gear or cogwheel, typically representing the System Settings. Alternatively, you may also access System Settings through the applications menu by searching for it using the designated search bar.
Identifying the Linux Version:
Once inside System Settings, you will encounter a variety of categories or icons showcasing different aspects of your Linux setup. Locate and click on the category that pertains to system information or similar terminology. This category usually encompasses details about the operating system version.
Within the system information category, you might find subsections or tabs offering more specific details. Look for labels associated with system specifications, release information, or version numbers. These sections often provide concise and accurate data regarding the Linux distribution installed on your computer.
Navigating through System Settings:
System Settings typically display a user-friendly interface allowing easy navigation through various options. Peruse the different tabs, menus, or sections available until you locate the desired information related to the Linux version. Pay close attention to labels, menus, or sections with terms indicating system details.
In conclusion, by accessing the System Settings through your Linux desktop environment, you can seamlessly retrieve the necessary information regarding the Linux release installed on your device. The diverse options and straightforward interface provided by System Settings considerably simplify the process of identifying your Linux version, ensuring an effortless experience for users.
Using the lsb_release Command
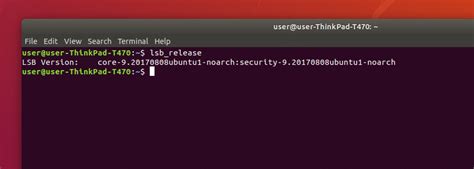
Discovering the information about the distribution and release of the Linux operating system you are using is crucial. In this section, we will explore the utilization of the powerful and versatile lsb_release command to obtain detailed insights into your Linux system without resorting to complex procedures or third-party tools.
Easy Beginner's Guide To Linux: A Complete Introduction
Easy Beginner's Guide To Linux: A Complete Introduction by Linux TV 1,684,389 views 11 years ago 4 minutes, 39 seconds
FAQ
How can I check the version of Linux on my computer?
To check the version of Linux on your computer, you can open the terminal and use the following command: "lsb_release -a". This command will display detailed information about your Linux distribution, including the version number.
Is there a graphical way to check the Linux version?
Yes, there is a graphical way to check the Linux version. You can go to the "System Settings" or "System Information" menu in your Linux desktop environment. From there, you should be able to find the information about the Linux version.
Can I check the Linux version without using the terminal?
Absolutely, you can check the Linux version without using the terminal. Most Linux distributions provide a graphical interface where you can easily find the information about the Linux version. You can also look for the "About" or "System" section in your desktop environment settings to find the version details.
What is the significance of checking the Linux version?
Checking the Linux version is significant as it helps you determine the specific distribution and version of Linux you are using. This information is important for various reasons, such as compatibility with certain software packages, troubleshooting issues, and receiving accurate technical support.
Is it necessary to regularly check the Linux version on my computer?
It is not always necessary to regularly check the Linux version on your computer unless you specifically require that information for some purpose. However, it is a good practice to occasionally check for updates and upgrades to ensure your Linux system is up to date with the latest features, security patches, and bug fixes.
How can I check the version of my Linux distribution?
To check the version of your Linux distribution, you can use thelsb_releasecommand. Simply open the terminal and typelsb_release -a. This will display detailed information about your Linux distribution, including the version number.
Is there an alternative method to check the Linux version?
Yes, there is an alternative method to check the Linux version. You can use thecatcommand to check the contents of the/etc/os-releasefile. Open the terminal and typecat /etc/os-release. This will display information about your Linux distribution, including the version.




