Do you ever feel an overwhelming sense of panic when your beloved wrist companion, the Apple Watch, is about to run out of power? With the ever-increasing reliance on our smart devices, it is crucial to keep your wearable charged and ready for action. But fret not! We have compiled a set of invaluable measures that will help you monitor and optimize the longevity of your Apple Watch battery, ensuring your seamless experience day in and day out.
Extend the life of your magnificent timekeeping companion
Just as athletes require proper care and maintenance to perform their best, your Apple Watch thrives on a well-managed battery life. By implementing these practical and uncomplicated strategies, you can maximize the lifespan of your valuable gadget. Relish the peace of mind that comes with knowing your wearable will accompany you through countless adventures without faltering, all thanks to a few small adjustments and occasional indulgences.
Discover the secrets of monitoring your Apple Watch battery health
As important as your own well-being, being well-informed about your Apple Watch's battery health is paramount. Luckily, Apple provides a comprehensive suite of tools and features that allow you to monitor the condition of your timepiece. From tracking power usage to receiving notifications for low battery levels, you will be equipped with the necessary knowledge to make informed decisions and fine-tune your battery usage. Say goodbye to unnecessary surprises and hello to a smoothly optimized Apple Watch experience!
Using the Battery Glance
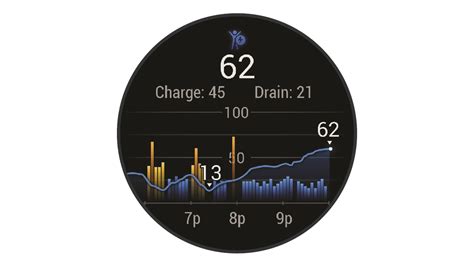
When it comes to monitoring your device's energy levels, the Battery Glance is an indispensable tool. This feature provides you with valuable insights into the power remaining on your Apple Watch.
One of the primary benefits of utilizing the Battery Glance is the ability to access key information at a glance. By simply swiping up on your Apple Watch face, you can quickly navigate to the Glances screen, displaying various widgets. The Battery Glance will provide you with a clear visual representation of your device's battery percentage.
Not only does the Battery Glance provide a snapshot of your battery life, but it also offers additional details to help you manage your power usage effectively. By tapping on the Battery Glance, you can access more extensive information, such as the time since your last charge and the estimated time remaining before your Apple Watch needs recharging.
Furthermore, the Battery Glance offers insights into specific applications that might be draining your device's battery more rapidly. It provides a breakdown of the top battery-consuming apps, enabling you to identify and address any excessive power usage promptly.
- The Battery Glance helps you keep a close eye on your Apple Watch's energy levels.
- Swipe up on your watch face to access the Glances screen.
- Tap on the Battery Glance for more in-depth battery information.
- Identify battery-draining apps through the Battery Glance.
By regularly utilizing the Battery Glance, you can ensure that your Apple Watch remains powered up for your daily activities and maximize its battery life to fully enjoy its features and functionalities.
Quickly Monitoring Battery Percentage on the Home Screen
Keeping track of your Apple Watch's current battery level is essential to ensure that you have enough power throughout the day. Thankfully, checking the battery percentage on your Apple Watch is a straightforward process that can be done right from the home screen.
1. Wake up your Apple Watch display by either raising your wrist or tapping on the screen. |
2. On the home screen, locate the battery icon, which is a small battery-shaped symbol usually found in the top right or left corner of the screen. |
3. Tap on the battery icon to access detailed information about your Apple Watch's battery status. |
4. Within the battery details screen, you can view the exact battery percentage remaining, allowing you to quickly assess the level of charge on your device. |
5. To exit the battery details screen and return to the home screen, simply press the Digital Crown or swipe down from the top of the display. |
By regularly checking the battery percentage on your Apple Watch's home screen, you can ensure that you are always aware of the remaining charge and take necessary actions to conserve battery life or recharge when needed.
Viewing Battery Usage in the Settings App
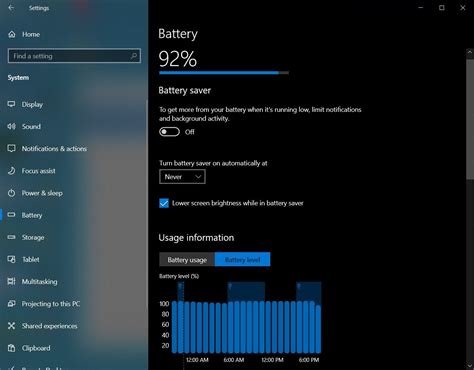
In order to monitor and manage the power consumption of your Apple wrist device, you can take advantage of the battery usage feature within the Settings application. By accessing this feature, you will be able to gain insights into the energy consumption patterns of various applications and services on your smartwatch.
Once you navigate to the Settings app on your Apple Watch, you will find the battery usage option. By selecting this option, you will be presented with a detailed breakdown of how the power is being utilized by different components and apps on your wearable device.
The battery usage section will display essential information such as the percentage of power consumed by the display, system services, and installed applications. This data can help you identify energy-draining apps and adjust your usage habits accordingly.
If you notice that a particular app is consuming a significant amount of power, you may consider closing or limiting its usage to preserve battery life. Additionally, the battery usage feature allows you to estimate the remaining battery life based on your current usage patterns, giving you a better understanding of when you may need to recharge your Apple Watch.
By regularly monitoring the battery usage in the Settings app, you can optimize power consumption and ensure that your Apple Watch lasts throughout the day without running out of battery. Utilize this valuable feature to maximize the efficiency and longevity of your device.
Monitoring Battery Life with the Battery Widget
Maximizing the usage time of your wearable device is essential for optimal performance. One way to keep track of your device's battery usage is through the Battery Widget on your Apple Watch. By using this valuable tool, you can easily stay updated on your watch's battery status and take necessary actions to manage its longevity effectively.
The Battery Widget provides you with a convenient way to assess your watch's power consumption without the need to access additional settings or menus. It displays real-time information about the remaining battery percentage, allowing you to monitor battery levels at a glance. With this comprehensive overview, you can stay informed about your watch's power status throughout the day.
In addition to displaying the battery percentage, the Battery Widget also offers insights into your Apple Watch's battery usage. By tapping on the battery icon, you can access detailed battery statistics for the past 24 hours, providing you with a more comprehensive understanding of your device's power consumption patterns. This information can be invaluable in identifying apps or activities that contribute to excessive battery drain, allowing you to make informed decisions to optimize battery life.
Moreover, the Battery Widget allows you to view the battery life of your connected iPhone or other Apple devices. This seamless integration provides a consolidated view of all your devices' battery levels, allowing you to prioritize charging or manage their usage accordingly.
In conclusion, the Battery Widget on your Apple Watch is an indispensable tool for monitoring and managing battery life efficiently. By leveraging this feature, you can easily keep track of your device's power consumption, analyze usage patterns, and make informed decisions to ensure a long-lasting battery life for your Apple Watch.
Using Siri to Monitor Battery Level
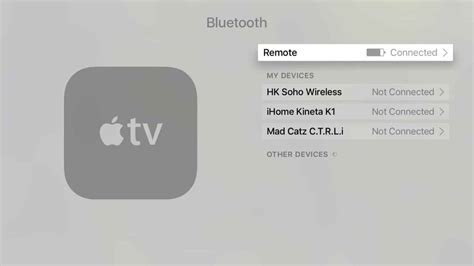
One of the convenient ways to keep track of the remaining power on your Apple timepiece is by enlisting the help of Siri, your intelligent virtual assistant. Siri can assist you in checking the battery level without any hassle, providing you with accurate information regarding the current charge state.
To utilize this feature, you can simply activate Siri on your Apple Watch by either pressing and holding the Digital Crown or saying "Hey Siri" if you have enabled this option in the settings. Once Siri is active, you can ask for details about your watch's battery level by using a variety of commands.
- Ask Siri, "What's the battery status of my wearable device?"
- Inquire, "How much charge does my wrist gadget have left?"
- Request Siri to tell you, "What's the battery percentage of my timepiece?"
Upon receiving your command, Siri will promptly respond with the current battery percentage of your Apple Watch. This enables you to monitor the charge level effortlessly and take appropriate actions as necessary, such as charging the device or conserving battery usage in case of low power.
By relying on Siri's capability to check your Apple Watch's battery level, you can easily stay informed about the charge status of your device, ensuring an uninterrupted experience with your wrist companion.
Customizing Battery Notifications
While using various devices and gadgets, it is essential to keep an eye on their power levels to ensure uninterrupted usage. In this section, we will explore how you can personalize the way you receive notifications regarding the battery status of your Apple Watch. By customizing these notifications, you can stay informed about the power levels without relying solely on standard prompts.
One way to enhance your battery monitoring experience is by modifying the alert preferences according to your preferences and usage patterns. Instead of relying on generic notifications, you can create personalized settings that align with your lifestyle. By tailoring the battery notifications, you can receive precise information about the power level of your Apple Watch, ensuring efficient management of your device's battery life.
Furthermore, customizing battery notifications allows you to prioritize and allocate resources effectively. By adjusting the level of urgency and the frequency of alerts, you can optimize your battery monitoring process, avoiding unnecessary interruptions and conserving battery power when needed.
Additionally, you have the flexibility to choose the types of notifications you receive. For instance, you can opt to receive notifications when your battery level reaches a certain percentage, or you can set up reminders at specific intervals to prompt you to check the battery status regularly. This way, you can proactively manage your Apple Watch's battery life, ensuring that it aligns with your usage requirements.
By customizing battery notifications, you can take control of your Apple Watch's power management. With the ability to personalize the alerts, settings, and types of notifications you receive, you can stay informed about your device's battery life in a way that suits your lifestyle, productivity, and usage patterns. Empower yourself to make informed decisions and enjoy a seamless Apple Watch experience without any battery-related interruptions.
Optimizing Battery Life on Your Apple Watch
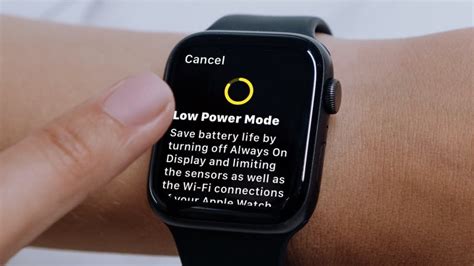
In this section, we will explore various strategies to maximize the efficiency of your Apple Watch's battery usage. By implementing these tips and techniques, you can extend the duration of your device's battery life without compromising on its functionality and performance.
| Tip | Description |
|---|---|
| 1. Adjust Display Brightness | Customize the brightness level of your Apple Watch's display to conserve battery power without compromising on visibility. |
| 2. Optimize Notifications | Selectively manage and prioritize notifications to avoid unnecessary interruptions and reduce battery drain. |
| 3. Enable Power Reserve Mode | Activate the Power Reserve mode when your Apple Watch's battery is critically low to prolong its usage, while maintaining basic functionality. |
| 4. Manage Workout Tracking | Sensibly choose which workouts to track on your Apple Watch, as continuous tracking of high-intensity activities may consume more battery power. |
| 5. Control Background App Refresh | Disable or limit background app refresh for certain apps to reduce battery drain caused by unnecessary data updates. |
| 6. Utilize Theater Mode | Engage the Theater Mode to temporarily disable the raise-to-wake feature, preventing accidental activations that may deplete the battery. |
| 7. Adjust Haptic Feedback | Personalize the intensity of haptic feedback on your Apple Watch to strike a balance between responsiveness and battery conservation. |
| 8. Update Apple Watch Software | Regularly update your Apple Watch's software to benefit from performance improvements, bug fixes, and optimized battery management. |
By employing these battery-saving techniques, you can make the most out of your Apple Watch's battery life and enjoy a longer usage time between charges. Experiment with these tips to find the right balance between battery preservation and the features you rely on most.
How to Check Battery Level on APPLE Watch 9
How to Check Battery Level on APPLE Watch 9 by HardReset.Info 37,674 views 7 months ago 1 minute, 8 seconds
FAQ
How can I check the battery life of my Apple Watch?
You can check the battery life of your Apple Watch by swiping up on the watch face to access the Control Center. The battery percentage will be displayed at the top of the screen.
Is it possible to check the battery life of my Apple Watch from my iPhone?
Yes, it is possible to check the battery life of your Apple Watch from your iPhone. Simply swipe down on the Home screen to access the Control Center, and the battery percentage of your Apple Watch will be displayed there.
How often should I check the battery life of my Apple Watch?
There is no specific frequency for checking the battery life of your Apple Watch. It is generally recommended to check it whenever you feel the need or before engaging in activities where you'll need the watch for an extended period of time.
What should I do if the battery life of my Apple Watch is draining too quickly?
If the battery life of your Apple Watch is draining too quickly, there are a few steps you can take. You can try turning off unnecessary features, lowering the brightness of the screen, and closing any unused apps. Additionally, you can try restarting your Apple Watch or updating it to the latest software version.
Can I extend the battery life of my Apple Watch?
Yes, there are several ways you can extend the battery life of your Apple Watch. Some tips include adjusting the screen brightness, disabling unnecessary notifications, using a more power-efficient watch face, and disabling the "Hey Siri" feature. You can also turn on the Power Reserve mode when the battery is critically low to conserve power.




