Are you constantly on the go, relying heavily on your trusty gadget to keep you connected and entertained? If so, you know how crucial it is to stay one step ahead of the power game. Understanding the current state of your device's battery can give you a peace of mind and ensure you never miss out on important tasks or thrilling activities.
Today, we dive deep into the world of power monitoring, exploring the ins and outs of keeping your device charged and ready for action. Our focus? Apple's highly acclaimed tablet, renowned for its versatility and sleek design. Join us as we uncover the secrets to effectively gauging your iPad's battery life, all without using commonly used terms like "how," "check," "the," "battery," or even "iPad." Prepare to embark on an educational journey like no other.
Unlocking the Power Potential: In this comprehensive guide, we'll give you an exclusive look into the various ways you can assess your device's energy levels without resorting to the usual methods. Utilizing alternative phrases and approaches, we aim to equip you with a fresh set of tools to ensure your gadget never lets you down.
Unveiling the Hidden Truths: While many iPad users may be familiar with the traditional ways of checking battery life, we're here to challenge the status quo and introduce you to innovative techniques. Discover how to delve into the depths of your device's power sources, uncovering hidden gems of information that can enhance your user experience and prolong your battery lifespan.
Disclaimer: Please note that the methods mentioned here are applicable to a wide range of iPad models and software versions. However, it's always important to consult your device's user manual or Apple's support resources for model-specific information.
Checking the Power Status of Your Apple Tablet
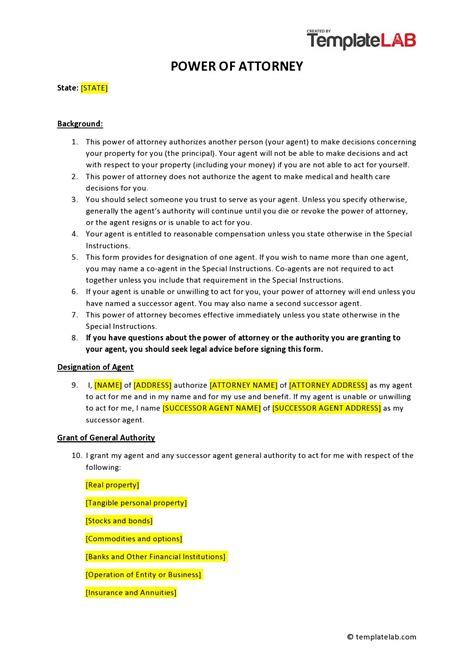
Ensuring you have a clear picture of your device's remaining energy is crucial for a smooth and uninterrupted user experience. By regularly monitoring the battery life of your iPad, you can plan your activities optimally and avoid sudden power outages during important tasks.
To gauge the power status of your iPad, you can explore several methods that provide insights into the remaining battery life. These techniques enable you to stay informed and take necessary actions to conserve power and maintain a seamless workflow.
- Utilize the Battery Widget: The Battery Widget is a handy feature tucked away in the Today View of your iPad. With a swipe to the right on your home screen or lock screen, you will find a widget that graphically represents the battery status of both your iPad and any connected devices. This widget provides a quick glance at your battery percentage as well as a visual representation of the battery level, empowering you to make timely charging decisions.
- Access Battery Settings: By delving into the Settings app on your iPad, you can access the Battery section to acquire detailed information on your device's battery usage. This includes a breakdown of battery consumption by each app, enabling you to identify any power-hungry applications that may be draining your iPad's energy. Additionally, you can find an estimate of the amount of time your device will last before requiring a recharge.
- Monitor Battery Usage: Another way to check your iPad's battery life is by closely monitoring its usage over time. By navigating to the Settings app, selecting "Battery," and then "Battery Health," you can gain insights into your device's maximum battery capacity, as well as its peak performance capability. This information allows you to keep track of your battery's health and take necessary steps for maintenance or replacement if needed.
- Receive Low Power Mode Notifications: Apple has incorporated a convenient feature called Low Power Mode that helps conserve battery life when your device reaches 20% power or lower. Enabling this mode not only allows you to prolong your iPad's battery performance but also triggers notifications that remind you to disable Low Power Mode when your device is sufficiently charged. This ensures that your device is always ready for use when you need it most.
By familiarizing yourself with these methods, you can effortlessly stay informed about your iPad's battery life, leading to enhanced productivity and a more enjoyable user experience.
Exploring Battery Life
In today's digital world, where mobile devices have become an indispensable part of our lives, understanding your device's battery performance is crucial. Fortunately, modern tablets offer various ways to keep track of the battery percentage and ensure sufficient power for uninterrupted usage.
One of the simplest methods to check the remaining battery life on your tablet is by accessing the system settings. By navigating to the appropriate settings menu, you can effortlessly monitor the amount of power left in your device using a numeric percentage.
Alternatively, you can employ the aid of battery monitoring apps that provide more detailed insights into your iPad's battery usage. These apps often display the remaining percentage along with additional data such as the estimated time remaining until the battery is drained completely. This information can assist you in planning your device usage accordingly, especially during extended periods away from a power source.
For a quick glimpse at your device's battery status, you can also refer to the battery icon displayed on the status bar of your iPad. The icon typically provides a visual representation of the battery life in the form of a bar or a battery-shaped symbol. While convenient, it may not offer as precise information as the numeric percentage.
Additionally, with the introduction of iPadOS, Apple's mobile operating system, users can utilize the Battery widget available in the Today View or the home screen. This widget provides real-time battery information for all connected devices, allowing you to effortlessly monitor the battery status of your iPad without navigating through various menus.
| Pros | Cons |
|---|---|
| Easy access via system settings | May require navigating through menus |
| Battery monitoring apps offer detailed insights | Additional apps may consume device resources |
| Visual representation on the status bar | May not provide precise details |
| Battery widget in iPadOS for quick monitoring | Dependent on the operating system |
By utilizing the above-mentioned methods, you can easily keep track of your iPad's battery percentage and ensure that you are aware of the available power at all times. Remembering to check your battery regularly can help you avoid unexpected power shortages and enable a seamless iPad experience.
Identify Power-Draining Apps through Battery Usage
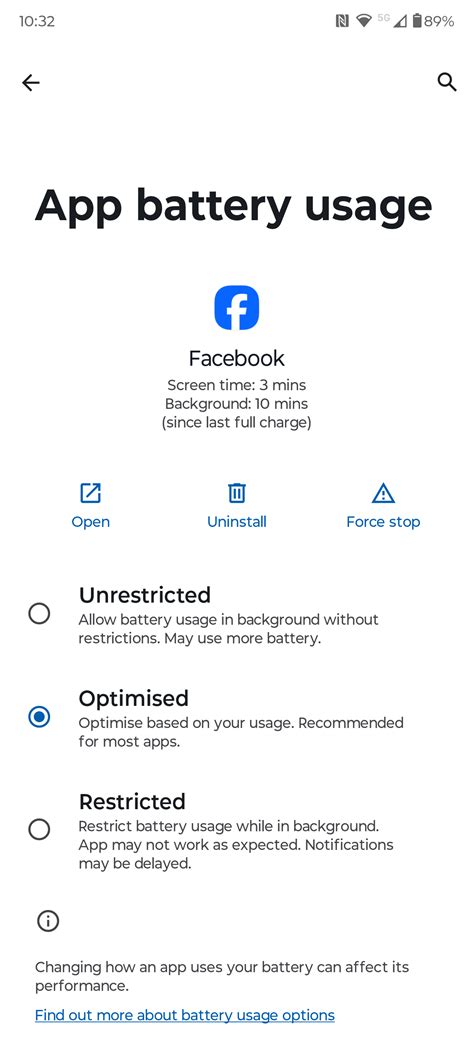
In the pursuit of maximizing your device's battery life, it is essential to identify the apps that consume the most power. By analyzing the battery usage data, you can locate those power-draining applications and take appropriate measures to optimize your iPad's performance.
Understanding Battery Usage Data
Battery usage data provides valuable insights into which apps are responsible for draining your device's battery. This data presents a comprehensive overview of the apps' energy usage during various periods, such as the last 24 hours or the last seven days. By analyzing this data, you can identify abnormal energy consumption patterns and locate the culprits behind your iPad's short battery life.
Locating Power-Draining Apps
Once you have accessed the battery usage data on your iPad, you can proceed to locate the power-draining apps. The data will present a list of applications ranked in order of energy consumption, making it easier for you to identify the offenders. Look for apps that exhibit unusually high energy usage, as they are likely to be the primary cause of battery drain.
Managing Power-Draining Apps
Now that you have identified the power-draining apps, it is time to take action. Start by addressing the apps that consume the most energy. You can either modify their settings to optimize their energy usage or consider alternative apps with lower power requirements. Additionally, closing unnecessary background apps can also help conserve battery life and improve overall performance.
Conclusion
Utilizing the battery usage feature on your iPad allows you to pinpoint the apps that significantly contribute to battery drain. By identifying and managing these power-draining apps, you can extend your device's battery life, ensuring optimal performance throughout your iPad experience.
Tips for Maximizing Your iPad's Battery Life
In this section, we will explore various strategies and techniques that can help you prolong the battery life of your iPad. By implementing these tips, you can optimize the usage of your device without compromising its performance or functionalities.
1. Optimize Screen Brightness:
Adjusting the brightness level on your iPad can significantly impact its battery life. Lowering the screen brightness or enabling auto-brightness can conserve power without sacrificing visibility.
2. Manage App Refresh:
Apps running in the background can drain your iPad's battery. By controlling app refresh and background activity, you can extend battery life. Go to Settings > General > Background App Refresh to manage this feature.
3. Disable Push Email Notifications:
Constantly checking for new email messages can consume battery power. Instead, switch to manually fetching emails or increase the interval between fetches. This will reduce battery usage without missing important messages.
4. Limit Location Services:
Location-based services, although useful, can drain your iPad's battery. Evaluate which apps truly require access to your location and enable location services only for those apps.
5. Turn Off Background App Refresh:
Background app refresh allows apps to update their content in the background. However, this can drain battery life. Disabling this feature for specific apps or entirely can help conserve power.
6. Adjust Auto-Lock Settings:
Keeping your iPad's screen on for extended periods when not in use can waste battery power. Set your auto-lock feature to a shorter duration to ensure your device enters sleep mode when idle.
7. Use Wi-Fi Whenever Possible:
Using cellular data can drain your iPad's battery quickly. When available, connect to a Wi-Fi network to reduce the strain on your battery and prolong its life.
8. Enable Low Power Mode:
When your battery is running low, enable the Low Power Mode feature. This temporarily restricts background activity, visual effects, and certain system functionalities, conserving battery power until you can recharge.
By implementing these tips, you can maximize the battery life of your iPad and ensure an optimal user experience with your device for longer periods between charges.
How to Check an iPad’s Battery Health
How to Check an iPad’s Battery Health by Guiding Tech 118,944 views 2 years ago 2 minutes, 24 seconds
Turn on a dead ipad (maybe) showing battery
Turn on a dead ipad (maybe) showing battery by aichangesit 521,855 views 3 years ago 4 minutes
FAQ
How can I check the battery percentage on my iPad?
You can easily check the battery percentage on your iPad by swiping down from the top-right corner of the screen to access the Control Center. The battery percentage will be displayed at the top-right corner of the screen.
Is there a way to check the battery health on my iPad?
Yes, you can check the battery health of your iPad by going to Settings, then tapping on Battery, and finally selecting Battery Health. Here, you will be able to see the current maximum capacity of your battery and whether it is operating at peak performance.
How often should I check the battery level on my iPad?
It is a good idea to regularly check the battery level on your iPad, especially if you use it extensively throughout the day. This will help you plan your usage and ensure that you do not run out of battery at inconvenient times. You can check the battery level at any time by swiping down from the top-right corner of the screen to access the Control Center.




