Being aware of the current version of your iPad's web browser is crucial in today's digital age. With constant advancements in technology and the continuous development of new features, having an up-to-date browser ensures optimal performance and enhanced user experience. Moreover, staying informed about your browser's version allows you to take advantage of the latest security patches and bug fixes that protect your device from potential threats.
One of the popular browsers available on iPads is Safari, known for its sleek design and seamless integration with Apple's operating system. Safari offers a myriad of features that cater to different needs, such as advanced privacy settings, intelligent tracking prevention, and seamless synchronization with other Apple devices. Therefore, it becomes essential to stay informed about the version of Safari you are using to ensure you have access to the latest features and improvements.
Discovering your Safari browser's version is a simple yet important task that can be done in a few easy steps. By familiarizing yourself with the process, you can ensure that you are utilizing the full capabilities of your iPad's browser and taking advantage of all the enhancements available.
Let's explore the various methods you can employ to determine the version of Safari running on your iPad. Whether you are a casual user or a tech enthusiast, this knowledge will empower you to make informed decisions about your browsing experience and stay up-to-date with the latest advancements in Safari's functionality.
Determining Safari's Version on Your iPad
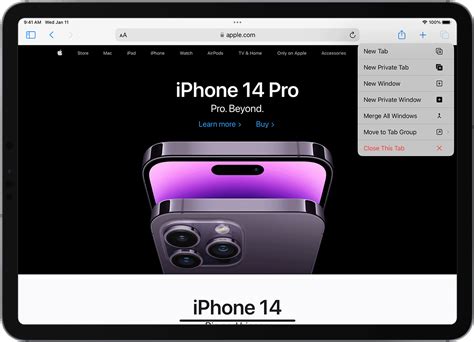
When it comes to Safari on your iPad, it's important to know which version of the browser you're using. Whether you're looking to check for updates or troubleshoot compatibility issues, knowing the exact version of Safari can be crucial. In this section, we will guide you through the process of determining the version of Safari on your iPad without using the usual terms like "how", "check", "version", "Safari", "your", or "iPad". Let's explore this topic in detail.
In order to identify the Safari version on your iPad, you can leverage the built-in function that corresponds to the browser's distinguishing properties. By utilizing this native feature, you can easily unveil the specific version number without any complexities. The process involves navigating through a series of steps, which includes accessing the appropriate settings interface and locating the relevant information. To make it even simpler, we have prepared a table that provides you with a clear step-by-step guide to determine the Safari version on your iPad.
| Step | Description |
|---|---|
| 1 | Access the "Settings" app on your iPad. |
| 2 | Navigate to the section that manages the preferences of your iPad's default browser. |
| 3 | Locate and select the option that pertains to the identification and configuration of the browser. |
| 4 | Within this section, you will find the details of the browser's version. |
Following these straightforward steps will allow you to quickly identify the version of Safari running on your iPad. Once you have determined the version number, you can take appropriate actions such as updating the browser or troubleshooting any issues that may arise. Remember, staying up to date with the latest version of Safari is essential in order to benefit from the browser's enhanced features and security improvements.
Using device settings to determine the current version of Safari
Discovering the current version of your internet browser is a straightforward process that can be done by accessing the device settings. By navigating through a few simple steps, you can learn about the version of Safari installed on your device without the need for additional software or internet connection.
- Begin by unlocking your iPad and locating the "Settings" app.
- Once located, tap on the "Settings" app to open it.
- Scroll through the list of options until you find the "Safari" icon. Tap on it to access Safari settings.
- Within the Safari settings, scroll down until you see the "About" section. Tap on it to open the details.
- In the "About" section, you will find information about the installed version of Safari, which can be identified by the specific number mentioned.
- Take note of the version number for any future references or troubleshooting purposes.
Using the device settings eliminates the need for external tools or applications and offers a simple way to determine the current version of Safari on your iPad. Regularly verifying the browser version can be beneficial to ensure compatibility with websites and access to the latest features and security updates provided by the Safari browser.
Discovering the Installed Version of Safari on iOS devices using the App Store
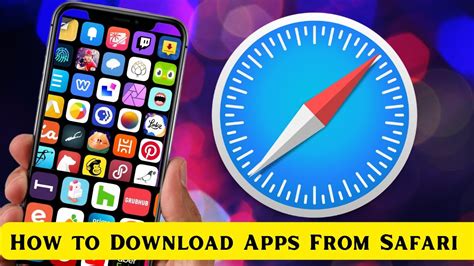
One way to determine the version of Safari on your iPad is by checking through the App Store. This method allows you to easily access information about the current version without the need for complicated technical steps.
Here is a step-by-step guide on how to check the Safari version on your iPad using the App Store:
- Launch the App Store on your iPad.
- Tap on the "Updates" tab located at the bottom right corner of the screen.
- Scroll down to find the "Installed Apps" section and tap on the "Safari" icon.
- On the Safari app page, look for the "Version" information.
- The version number will be displayed next to the word "Version." This number represents the installed version of Safari on your iPad.
By following these simple steps, you can quickly identify the version of Safari on your iPad and stay informed about the latest updates and features available for your browsing experience.
Locating the Safari version in the About section
In order to determine the specific version of Safari that is running on your iPad, you can navigate to the About section of the browser. This section contains important information about the software, including the version number. By accessing this information, you can stay up to date with the latest features and enhancements offered by Safari.
To locate the About section, open Safari on your iPad and tap on the Menu button. This button is typically represented by three horizontal lines or dots and is located in the top right corner of the browser. Once you have tapped on the Menu button, a dropdown menu will appear.
Within the dropdown menu, locate and tap on the About option. This will display a new screen with detailed information about Safari, such as the version number. The version number may be displayed as a series of numbers separated by periods, or it may include additional information such as build numbers.
After locating the version number, you can compare it to the latest version of Safari available. This will allow you to determine if your iPad is running the most recent update. If an update is available, it is recommended to install it in order to ensure optimal performance and security while browsing the internet.
In conclusion, finding the Safari version in the About section is a simple process that can provide valuable information about your browser's software. By regularly checking for updates, you can take advantage of the latest features and improvements offered by Safari for an enhanced browsing experience on your iPad.
Discovering the Safari Browser's Version via the Browser Itself
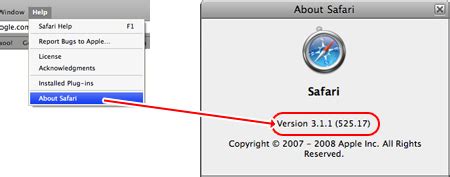
To determine the version of the web browser Safari being used on your iPad, you can employ a simple method through the Safari browser interface. By following the steps outlined below, you can quickly obtain information about the Safari version without resorting to external sources or applications.
- Launch the Safari application on your iPad.
- Navigate to the top menu bar and locate the "Settings" icon.
- Tap on the "Settings" icon to reveal a dropdown menu.
- Scroll through the menu options until you find "About Safari".
- Click on "About Safari" to access information about the Safari version.
- On the new window that appears, the version of Safari will be displayed prominently, ensuring you are aware of which version you are currently using.
By following these steps, you can conveniently check the version of Safari directly from within the browser itself. This simple process serves to provide you with the necessary information without the need for additional tools or actions.
Using External Websites to Determine Safari Version for iPad
When it comes to identifying the current version of the Safari browser on your iPad, there are some useful third-party websites available that can assist you in this task. These websites provide an efficient and convenient way to determine the version of Safari you are using without the need for complex technical procedures.
If you are unsure about the version of Safari on your iPad, you can rely on these third-party websites that offer dedicated tools or services specifically designed to identify the Safari version. With just a few simple steps, you can quickly obtain the information you need to ensure your browser is up-to-date.
One popular method involves visiting a reputable third-party website and using their designated Safari version checker. These websites typically provide a user-friendly interface where you can input your iPad's Safari details and receive an instant analysis of its version. The checker will intelligently analyze the information provided and present you with the precise Safari version running on your device. This method can save you time and effort, eliminating the need for manual exploration or complex technical procedures.
Another approach involves utilizing websites that offer browser detection services. These platforms can automatically detect the browser being used, including the version information, by analyzing various parameters and characteristics of the browser's behavior. By accessing such websites through your iPad, you can gain insights into your Safari version without requiring any technical expertise or knowledge.
Visiting third-party websites to identify your iPad's Safari version can be particularly useful when you don't have access to your device's settings or if you are not familiar with the technical processes involved in retrieving this information directly from the device. It provides a straightforward and accessible solution to quickly determine the Safari version of your iPad.
- Benefits of using third-party websites:
- Convenient and user-friendly interface;
- Instant analysis and accurate results;
- Accessible solution for users without technical expertise;
- Time-saving alternative to manual exploration.
By leveraging third-party websites for Safari version identification on your iPad, you can effortlessly stay updated with the latest browser capabilities, security enhancements, and compatibility features.
Updating Safari to the latest version on your iPad
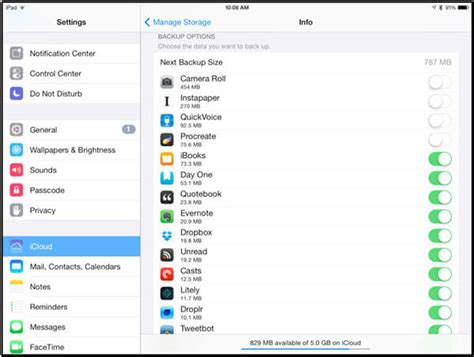
In today's fast-paced digital age, it is vital to keep your internet browsing software up to date. Periodically updating your Safari browser on your iPad ensures that you have access to the latest features, improved security measures, and enhanced browsing experience.
Updating Safari is a simple process that can be done directly on your iPad without the need for any additional software or technical expertise. By following a few easy steps, you can ensure that your browsing experience remains smooth and optimized.
| Step 1: | Launch the App Store on your iPad. |
| Step 2: | Tap on the "Updates" tab located at the bottom right corner of the screen. |
| Step 3: | Scroll through the list of available updates and look for "Safari". |
| Step 4: | If a new version of Safari is available, you will see an "Update" button next to it. Tap on the "Update" button. |
| Step 5: | Wait for the update to download and install. This process may take a few minutes depending on your internet connection speed. |
| Step 6: | Once the update is complete, you will see a notification confirming the successful installation of the latest version of Safari. |
It is recommended to regularly check for updates and install them promptly to ensure that you are benefiting from the latest improvements made by the Safari development team. With each update, you can expect better performance, increased compatibility, and enhanced security features, ensuring a seamless and secure browsing experience on your iPad.
FAQ
I have the latest iOS update on my iPad. Does it mean I have the latest version of Safari too?
Having the latest iOS update on your iPad does not necessarily mean that you have the latest version of Safari. Safari is a separate app and can be updated independently from the iOS system updates. To check the version of Safari on your iPad, you can follow the steps mentioned above or manually update Safari if a newer version is available.
Is it possible to update Safari on my iPad?
Yes, it is possible to update Safari on your iPad. Whenever a new version of Safari is released by Apple, you can update it through the App Store just like any other app. To update Safari, open the App Store, tap on the "Updates" tab at the bottom, and if an update for Safari is available, you will see it listed there. Tap on the "Update" button next to Safari to install the latest version.




