Have you ever wondered how much room you have left on your trusty companion? Are you concerned about the limited storage capacity and its impact on your daily activities? Understanding the ins and outs of your device's memory can be a game-changer in optimizing its performance and ensuring a seamless user experience.
Unleashing the full potential of your cherished gadget begins with the mastery of memory management. From storing valuable documents and precious memories to downloading countless apps and immersive games, each byte of available space can make a significant difference in how you navigate through the digital realm.
But worry not! There's no need to delve into complex programming or feel overwhelmed by technical jargon. With a few simple steps, you can unlock the secrets behind your iPad's memory and empower yourself to make informed decisions when it comes to storage management. So, let's embark on this expedition together and unearth the mysteries of your iPad's digital storage!
Understanding iPad Storage: An Extensive Guide
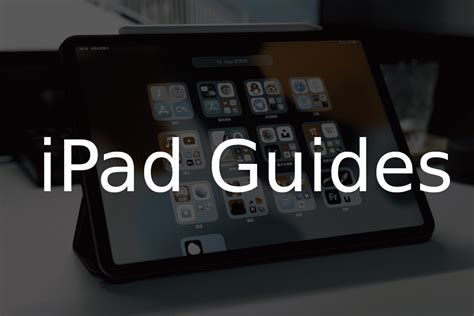
When using an iPad, it's crucial to have a comprehensive understanding of its storage capacity and how it affects your device's performance. This guide will provide you with a detailed insight into iPad memory, including the different types of storage, how to manage storage effectively, and ways to optimize your device's memory for an enhanced user experience.
- Types of Storage: Explore the various storage options available for your iPad, such as internal storage, expandable storage via SD cards, and cloud storage solutions. Understand the advantages and limitations of each option to make informed decisions about your storage needs.
- Managing Storage: Learn practical tips and techniques to efficiently manage your iPad's storage. Discover ways to identify and delete unnecessary files and apps, organize your files and folders, and maximize available storage space.
- Optimizing Memory: Delve into the realm of memory optimization techniques to ensure your iPad performs at its best. Discover how to clear cached data, manage background app activity, disable unnecessary notifications, and utilize built-in features to streamline memory usage.
- Backup and Data Transfer: Discover the importance of regular backups and learn how to backup your iPad's data to prevent data loss. Understand various methods to transfer data between devices and explore recommended backup strategies to ensure the safety of your valuable information.
By grasping the intricacies of iPad storage, you can make informed decisions about storage options, effectively manage your device's memory, and optimize performance for a seamless user experience. Utilize the knowledge gained from this guide to maintain an efficient storage system on your iPad, ultimately enhancing your productivity and enjoyment on the device.
Exploring the Different Types of Storage in an iPad and Their Functions
In the realm of portable technology, the iPad boasts a multitude of storage options that contribute to its overall functionality. Understanding the various types of storage available within an iPad is essential for optimizing its performance and managing data effectively.
| Storage Type | Function |
|---|---|
| Flash Memory | One of the primary types of storage found in an iPad, flash memory provides the capability to store and access a wide range of data, including apps, documents, photos, and videos. It acts as a non-volatile memory, meaning it retains information even when power is turned off. Flash memory in iPads is known for its speed, reliability, and compactness. |
| RAM (Random Access Memory) | RAM serves as temporary storage for active or running applications and processes. It allows the iPad to quickly retrieve and manipulate data while multitasking or using resource-intensive apps. RAM plays a significant role in overall device performance and responsiveness. |
| Cloud Storage | Although not physically part of the iPad, cloud storage plays a crucial role in expanding the device's storage capacity. It enables users to store files, media, and backups on remote servers, accessible through an internet connection. Cloud storage provides flexibility and convenience, allowing users to access their data from multiple devices and easily share files with others. |
| External Storage | While iPads do not have expandable internal storage, certain models offer the ability to connect external storage devices through various means, such as Lightning connectors or wireless connections. External storage options, such as portable hard drives or memory cards, provide additional space for storing large files or creating backups. |
By recognizing the different types of storage in an iPad and their respective functions, users can make informed decisions when managing their data, maximizing the device's capabilities, and ensuring a smooth and efficient user experience.
Discovering the Available Storage Space on Your iPad
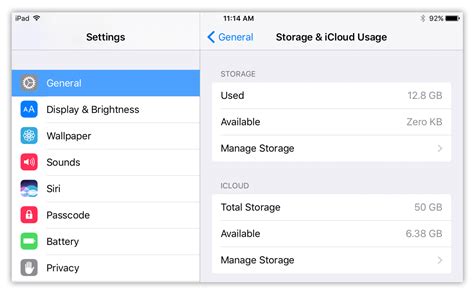
In order to ensure optimal performance of your beloved tablet, it is essential to have a clear understanding of the remaining storage capacity. By gauging the available memory on your device, you can effectively manage your files and applications, as well as prevent any potential issues that may arise due to insufficient storage space.
One way to determine the remaining storage on your iPad is to explore the free space rather than the occupied memory. By knowing precisely how much space is still at your disposal, you can make informed decisions about which files or apps to keep or delete.
There are several methods you can utilize to accomplish this feat. One of the ways is by accessing the Settings application on your iPad, which provides you with an overview of the available storage space. Another option involves connecting your iPad to a computer and using iTunes to examine the storage details.
When utilizing the Settings app, navigate to the General tab, then choose the iPad Storage option. Here, you will be presented with a visual representation of your device's storage, showcasing the utilized and available space in a simple-to-understand manner. Additionally, this section offers insights into the largest files and apps on your iPad, granting you the ability to take action and free up space if needed.
If you prefer using iTunes, connect your iPad to your computer and launch the software. Select the iPad icon, followed by the Summary tab. In the Capacity section, you will find an overview of the total and available space on your device. By clicking on the Manage Storage button, you can gain further insights into how your storage is being utilized and identify any unnecessary data that can be removed.
By regularly checking the available memory on your iPad, you can ensure a seamless experience while using your device, allowing you to effortlessly download new apps, take captivating photos and videos, and store important files without any hindrances.
Remember, a well-managed storage system leads to optimized performance and an uncluttered digital experience!
Exploring the Usage of Available Storage on Your Device
Understanding the utilization of the storage capacity on your device is essential in managing its performance and ensuring smooth operation. In this section, we will provide you with step-by-step guidance to access and evaluate the memory usage on your device. By following these instructions, you will gain a comprehensive understanding of how your device is utilizing its available storage space without the need for external assistance.
Step 1: Access the Settings menu.
Begin by tapping on the gear icon in your device's app drawer. This will open the Settings menu, where all the necessary configurations and options are located.
Step 2: Locate the Storage section.
Scroll down within the Settings menu until you find the section labeled "Storage." This section provides information and options related to the storage capacity and usage on your device.
Step 3: View the storage details.
Tap on the "Storage" section to access detailed information about the memory usage on your device. This will allow you to view the amount of space occupied by different types of data, such as apps, photos, videos, documents, and system files.
Step 4: Analyze the storage breakdown.
Examine the presented storage breakdown to understand how much space each data category is consuming. This will enable you to identify which types of data are taking up the most significant portion of your device's memory.
Step 5: Manage your device's storage.
Based on your analysis, take appropriate actions to optimize your device's storage capacity. This may involve deleting unnecessary files or transferring data to external storage devices. Remember to review the available options within the Storage section to explore additional features and settings that can help you efficiently manage your memory usage.
By following these steps, you will be able to access and evaluate the memory usage on your device independently. This knowledge will empower you to take proactive steps in managing your device's storage capacity, ensuring optimal performance, and preventing any storage-related issues that may arise.
Optimizing iPad Performance: Effective Strategies for Memory Management

Introduction: Ensuring optimal performance on your iPad entails more than just checking its memory. Memory management plays a crucial role in maintaining a smooth and efficient user experience. By employing a variety of strategies to effectively manage your iPad's memory, you can enhance its overall performance and ensure a seamless user experience.
1. Streamline App Usage: One effective method to optimize your iPad's memory is to streamline your app usage. Identify the apps that consume a large amount of memory and prioritize them based on their importance and frequency of use. Consider deleting or disabling resource-heavy apps that are seldom utilized, freeing up valuable memory space for tasks that are more essential.
2. Clear Cache and Temporary Files: Temporary files and cached data from various apps consume a significant portion of your iPad's memory. Regularly clearing the cache and deleting temporary files can free up substantial memory space. Utilize built-in features or third-party apps specifically designed for cache cleaning to ensure a more efficient utilization of your device's memory.
3. Utilize Cloud Storage: To lessen the burden on your iPad's memory, opt for utilizing cloud storage options for your files and data. Transfer your photos, videos, and other large files to cloud-based services, such as iCloud or Dropbox. By offloading these files from your device's memory, you can create more space for essential apps and improve overall performance.
4. Optimize Settings: Adjusting certain settings on your iPad can help optimize its memory usage. For example, restricting background app refresh, disabling unnecessary notifications, and reducing animation effects can all contribute to a more efficient allocation of memory resources. Take the time to review and fine-tune your device's settings to enhance its performance.
5. Update the Operating System: Keeping your iPad's operating system up to date is vital for optimal memory management. Software updates often include improvements in memory optimization, bug fixes, and enhanced performance. Regularly check for and install the latest updates to ensure your device benefits from these improvements.
Conclusion: Managing your iPad's memory goes beyond a simple check. By employing strategies such as streamlining app usage, clearing cache and temporary files, utilizing cloud storage, optimizing settings, and keeping the operating system up to date, you can ensure the best possible performance for your iPad. Take proactive measures to maximize your device's memory capabilities and enjoy a seamless experience across all your activities.
Tips and Tricks to Free Up Storage Space and Enhance iPad Performance
In this section, we will explore a variety of techniques to optimize your iPad's storage capacity and boost its overall speed and responsiveness. By implementing these tips, you can efficiently manage the available memory resources without compromising the functionality and usability of your iPad.
1. Remove Unused Apps and Games:
| Uninstall | Apps |
| Erase | Games |
| Delete | Unused Applications |
2. Clear Temporary Files and Data:
| Clean | Temporary Files |
| Remove | Cached Data |
| Manage | Offline Content |
3. Optimize iCloud Storage:
| Organize | iCloud Files |
| Sync | Photos and Videos |
| Remove | Redundant Backups |
4. Utilize Streaming Services:
| Stream | Music |
| Watch | Movies and TV Shows |
| Use | Online Storage |
5. Offload Unused Content:
| Archive | Old Photos |
| Back up | Files to Cloud |
| Move | Less Frequently Accessed Data |
By following these strategies, you can optimize the memory usage on your iPad, improving its performance and ensuring you have enough space for the apps and files you regularly use. Prioritize your device's storage management and enjoy a smoother and faster experience on your iPad.
The Significance of Regularly Monitoring Storage Capacity on Your iPad
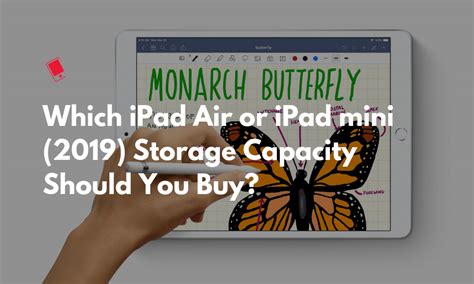
Ensuring optimal performance and longevity for your tablet device is crucial to its overall usability and functionality. A significant aspect that contributes to the smooth operation of your iPad is regularly monitoring its storage capacity. By keeping a close eye on the available memory space, individuals can efficiently manage their files, applications, and other multimedia content without experiencing lag or performance issues.
| Enhanced Performance | By regularly checking the storage capacity of your iPad, you can identify and remove any unnecessary or redundant files, apps, or data that may be consuming valuable memory space. This helps free up storage and allows your device to operate more efficiently, resulting in enhanced performance and faster response times. |
| Preventing Device Slowdowns | When the storage on your iPad is nearing its maximum capacity, the device may begin to slow down and experience delays in opening applications or accessing files. By regularly monitoring and managing your storage, you can proactively prevent such slowdowns and maintain a smooth user experience. |
| Optimizing Battery Life | A cluttered and overfilled storage can negatively impact your iPad's battery life. Unnecessary files or apps running in the background consume more power, draining the battery faster. Regularly checking your memory allows you to identify power-hungry applications or data and remove them, thereby optimizing your device's battery life. |
| Safeguarding Data | By regularly monitoring your iPad's storage, you can ensure that important data, such as photos, videos, documents, and other files, are adequately backed up and protected. Knowing the available memory space allows you to manage storage effectively and take appropriate action, such as transferring data to a cloud service or external storage, to safeguard valuable information from potential loss or corruption. |
| Maximizing Storage Capacity | Regularly checking your iPad's memory enables you to make informed decisions about which files or applications to keep or delete. This proactive approach helps maximize the available storage capacity, ensuring you can install new apps, download media content, and store important files without encountering storage limitations. |
In conclusion, monitoring the storage capacity on your iPad on a regular basis is essential for maintaining optimal performance, avoiding device slowdowns, optimizing battery life, safeguarding data, and maximizing storage capacity. By taking a proactive approach to manage your iPad's memory, you can ensure a seamless user experience and prolong the lifespan of your device.
FAQ
How can I check the memory of my iPad?
To check the memory of your iPad, go to the Settings app, then tap on "General" and select "iPad Storage" or "Storage & iCloud Usage." Here, you will find information about the total storage capacity of your iPad and how much space is currently used and available.
Can I check the memory of my iPad without using any external tools?
Yes, you can check the memory of your iPad without using any external tools. The built-in Settings app provides all the necessary information about your iPad's memory, including total capacity, used space, and available space.
Is it possible to expand the memory of my iPad?
No, it is not possible to expand the memory of your iPad. Unlike some Android devices, iPads do not have expandable storage options. Therefore, it is essential to choose an iPad with sufficient internal storage capacity based on your needs.
What can I do if my iPad's memory is almost full?
If your iPad's memory is almost full, there are several things you can do. You can start by deleting unnecessary apps, photos, and videos. You can also offload unused apps, enable iCloud Photos, or transfer files to an external storage device. Additionally, using cloud storage services or streaming media instead of downloading can help free up space on your iPad.
Are there any apps that can help me manage my iPad's memory?
Yes, there are several apps available on the App Store that can help you manage your iPad's memory. Some popular options include "iMyFone Umate", "PhoneClean", and "iMobie PhoneClean Pro." These apps offer features like junk file cleaning, app management, and photo compression, which can help optimize your iPad's memory usage.
How do I check the memory on my iPad?
To check the memory on your iPad, go to Settings, then tap on General. From there, select Storage & iCloud Usage and you will find the available storage space listed under the "Storage" section. This will show you how much memory is being used by different types of data on your iPad.
What can I do if my iPad is running out of memory?
If your iPad is running out of memory, there are several things you can do. First, you can go to Settings, then General, and tap on "Storage & iCloud Usage." Here, you can manage your storage by deleting unnecessary apps, photos, videos, or other files that are taking up space. Another option is to enable iCloud Photo Library or iCloud Drive to store your photos and files in the cloud, freeing up space on your device. Lastly, you may consider upgrading to a device with larger storage capacity if you consistently find yourself running out of memory.




