In today's interconnected world, where virtual communication has become an integral part of our daily lives, having a reliable headset with a properly-functioning microphone is crucial. Whether you're participating in online meetings, gaming sessions, or simply chatting with friends, having a clear and crisp sound quality without any disruptions makes all the difference in ensuring an immersive and enjoyable experience. However, even the best headsets can encounter issues with their microphones, resulting in distorted audio or a complete lack of sound. This guide aims to provide you with practical steps to troubleshoot and determine if your headset microphone is in optimal working condition.
Before diving into the troubleshooting process, it's essential to understand the significance of a microphone in a headset. Consider it as the voice of your headset, capturing and transmitting your audio input to the designated recipient. A functional microphone should possess not only high sensitivity but also clarity, as it plays a vital role in effective communication. Whether you're engaging in a conference call, commanding your team in an online game, or recording audio, ensuring the proper functioning of your headset microphone ensures that your voice is heard and understood without any hindrance.
One of the primary indicators of a malfunctioning microphone is distorted or muffled sound. You may find that your voice sounds unclear or difficult to comprehend, resulting in frustration and a diminished user experience. Additionally, if your microphone is not working at all, you may encounter situations where others cannot hear you, or your audio input is completely absent. Such problems can arise due to a variety of reasons, including hardware or software issues, incorrect settings, or even a faulty headset. By following the steps outlined in this guide, you will be able to identify and rectify the source of the problem, ensuring that your headset microphone functions flawlessly once again.
Importance of testing the functionality of your headphone microphone

The proper functioning of a headphone microphone plays a significant role in various aspects of our daily lives. Whether used for professional purposes such as business meetings and conference calls or personal activities like online gaming and virtual communication, ensuring that your headphone microphone is in working condition is crucial for an optimal user experience.
By regularly testing your headphone microphone, you can be confident that your voice will be accurately transmitted and recorded. This allows for clear and effortless communication with others, preventing any inconvenience or misunderstandings. Additionally, a functional microphone enhances the overall audio experience, ensuring that you can fully enjoy music, videos, and other media with the desired sound quality.
Regular testing of your headphone microphone also serves as a preventive measure against potential issues that may arise during critical moments or important events. A malfunctioning microphone can lead to missed opportunities, miscommunication, and frustration. By conducting periodic tests, you can identify any problems early on and seek necessary repairs or replacements before they impact your ability to effectively communicate and interact with others.
Moreover, testing your headphone microphone allows you to evaluate its compatibility with different devices and platforms. As technology continues to advance rapidly, it is common for individuals to use their headphones with various devices, such as smartphones, tablets, laptops, and gaming consoles. By ensuring compatibility, you can seamlessly switch between devices without any disruptions, enabling you to stay connected and engaged in various environments.
In conclusion, testing the functionality of your headphone microphone is essential for ensuring clear and uninterrupted communication, enhancing audio experiences, preventing potential issues, and maximizing compatibility. By taking the time to regularly evaluate and maintain your microphone, you can enjoy a seamless and optimal audio experience in both personal and professional settings.
Method 1: Utilizing online microphone evaluation instruments
In this section, we will explore the first method to determine the functionality of your headphone's microphone. Instead of traditional troubleshooting methods, we will turn to helpful online tools specifically designed to test the performance of your microphone.
By employing these online resources, you can easily assess whether your headphone's microphone is in proper working condition. These convenient tools eliminate the need for complex troubleshooting processes and provide accurate results with minimal effort.
Testing your microphone using online tools entails accessing a website that offers microphone testing services. Once you land on the webpage, you can follow simple instructions to initiate the testing process. A variety of tests may be available, including audio recording and playback, noise detection, and frequency response analysis.
During the evaluation, it is essential to closely monitor the feedback provided by the tool. This might involve paying attention to audio quality, sensitivity, clarity, and the absence of background noise or distortion. By doing so, you can effectively identify any potential issues with your headphone's microphone and take appropriate measures to rectify them.
Additionally, these online microphone testing tools often present an opportunity to compare your headphone's microphone performance with industry standards or similar products. This can provide valuable insights into the quality of your microphone and help you gauge its effectiveness in various scenarios, such as making calls or recording audio.
Overall, utilizing online microphone testing tools offers a convenient and efficient way to check the functionality of your headphone's microphone. By following the provided instructions and closely evaluating the test results, you can quickly determine if any issues exist and take appropriate actions accordingly.
Method 2: Utilizing your device's built-in settings
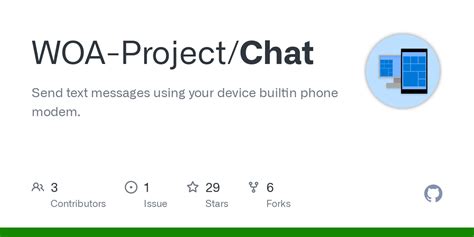
One approach to evaluate the functionality of your headphone microphone is by utilizing the internal settings of your device. This method allows you to access the device's settings menu and make necessary adjustments to ensure proper functionality of the headphone microphone.
- Locate the settings icon on your device's home screen or app drawer and tap on it to open the settings menu.
- Scroll down or search for options related to audio or sound settings. These options may vary depending on the device and operating system you are using.
- Once you have accessed the audio settings, look for microphone settings or input options. This section may contain controls for adjusting microphone sensitivity, volume, or input device selection.
- Ensure that the volume levels are set appropriately for the microphone input. Adjust the sensitivity or gain settings if necessary.
- If you are using headphones with an inline microphone, check if there are separate options for headphone audio and microphone input. Make sure the microphone input is selected and enabled.
- If there are any other settings or options related to microphone input or audio, explore them to ensure proper configuration.
- Exit the settings menu and open a voice recording or communication app to test the functionality of your headphone microphone.
- Record a short audio clip or initiate a voice call to verify if the microphone is working correctly. Speak into the microphone and check if the sound is being captured accurately.
- If the microphone is still not working, consider restarting your device and repeating the above steps. Additionally, check for any software updates that may address microphone issues.
By utilizing your device's built-in settings, you can make necessary adjustments to ensure optimal performance of your headphone microphone. Understanding and accessing the settings menu of your device is essential to troubleshoot and resolve potential microphone issues effectively.
Method 3: Evaluating Functionality Using a Voice Recording or Calling Application
In addition to visually inspecting and adjusting the headphone microphone settings, another effective way to ensure its proper function is to utilize a voice recording or calling application. This method allows individuals to assess the microphone's performance in real-time and detect any potential issues with clarity, volume, or background noise.
Common Issues and Troubleshooting Tips

When using headphones with a microphone, there can be various issues that may arise, resulting in the microphone not functioning properly. In this section, we will discuss some common problems and provide troubleshooting tips to help resolve these issues.
No sound from the microphone:
If you are experiencing no sound from the microphone, the first thing to check is the connection. Ensure that the headphone jack is securely plugged into the device's audio port. Additionally, check if the microphone is muted or the volume is turned down. Some headphones have a built-in mute button or volume control, so make sure they are not accidentally activated.
Poor audio quality or background noise:
If the audio quality from the microphone is poor or there is excessive background noise, try adjusting the microphone's position. Make sure it is positioned near your mouth, as having it too far or too close can affect the audio quality. Additionally, check if there are any obstructions or debris that might be blocking the microphone, and clean it if necessary.
Incompatible or outdated drivers:
If the microphone is still not working, it is possible that the drivers responsible for its functioning are incompatible or outdated. To resolve this issue, visit the manufacturer's website and download the latest drivers for your specific headphones model. Install the drivers and restart your device to see if the microphone starts working properly.
Testing the microphone on another device:
If the above troubleshooting tips do not resolve the issue, it is recommended to test the headphones with a microphone on another device. Connect the headphones to a different device, such as a smartphone or another computer, and check if the microphone works properly. If it does not, it might indicate a hardware issue with the headphones, and you may need to contact the manufacturer for further assistance or consider replacing them.
Conclusion:
By following these troubleshooting tips, you can address common problems that may arise when using headphones with a microphone. Checking the connection, adjusting the microphone's position, updating drivers, and testing on another device can help determine the cause of the issue and find a solution. Remember, it is important to follow the manufacturer's guidelines and seek professional assistance if needed.
How to Resolve Issues with an Inoperative Microphone on Your Headset
When you are experiencing difficulties with the microphone on your headset not functioning properly, it can be quite frustrating. However, there are a few steps you can take to troubleshoot and fix the problem. In this section, we will discuss some possible solutions that can help you get your microphone working again.
- Inspect the connection: Start by checking the physical connection between the headset and your device. Ensure that the headset is securely plugged into the appropriate port and that there are no loose connections or damage to the cable. Sometimes, a simple unplugging and reconnecting of the headset can resolve the issue.
- Adjust audio settings: Go to the audio settings on your device and make sure the microphone is not muted or turned down too low. Additionally, confirm that the correct microphone is selected as the default input device. Sometimes, misconfigurations in the settings can prevent the microphone from working properly.
- Update audio drivers: Outdated or incompatible audio drivers can cause problems with the microphone. Check if there are any available updates for your audio drivers and install them if needed. Updating the drivers can often resolve any compatibility issues and improve the overall functionality of the microphone.
- Test the headset on another device: If possible, try using the headset with another device to see if the issue persists. This will help determine if the problem lies with the headset itself or with your device. If the microphone works on another device, it indicates that the problem is likely related to your device's settings or hardware.
- Consider a different headset: If none of the previous steps have resolved the issue, it might be time to consider using a different headset. Sometimes, the microphone on a headset can become faulty or damaged over time, and no amount of troubleshooting can fix the problem. Investing in a new headset may be the most practical solution in such cases.
By following these steps, you can increase the chances of identifying and resolving the issue with your headphone microphone. Remember to check for physical and software-related problems, update drivers if necessary, and consider replacing the headset if all else fails. With a little patience and effort, you can get your microphone working again and enjoy uninterrupted communication and audio recording with your headset.
Stereo Test - Left/Right Audio Test for Headphones/Speakers
Stereo Test - Left/Right Audio Test for Headphones/Speakers by Gabe's Hacks 1,905,633 views 6 years ago 21 seconds
FAQ
Is it possible to test the microphone on my headphones on a different device?
Yes, it is possible to test the microphone on your headphones on a different device. By connecting your headphones to another device, such as a smartphone or computer, you can follow the same steps mentioned earlier to check if the microphone is working. This can help determine if the issue lies with your device or with the headphones themselves.




