When it comes to the functionality of the microphone on your headset, it is crucial to ensure that it is in proper working order. Whether you use it for online meetings, gaming, or recording audio, a functional microphone is essential for clear and effective communication.
Are you experiencing difficulties with your headset microphone and unsure whether it is working or not? Fear not, as this article will guide you through simple steps to determine its functionality. By following these easy instructions, you will be able to identify and troubleshoot any potential issues with your headset microphone.
Before we delve into the process, it is important to note that accurate diagnosis requires keen attention to detail. Keep in mind that troubleshooting the microphone on your headset can vary depending on the device or operating system you are using. However, the techniques described below are generally applicable and will assist you in determining if your microphone is in working order.
Physical Inspection:

In order to determine whether the microphone on your headphones is functioning properly, it is essential to conduct a thorough physical inspection. This involves visually examining the physical components of the headphones and checking for any potential signs of damage or wear that could affect the microphone's performance.
1. Visual Examination:
Begin by carefully inspecting the external structure of the headphones, paying close attention to the microphone's location and any visible connectors or buttons. Look for any signs of physical damage, such as cracks, dents, or loose parts. Additionally, check for any accumulation of dirt, dust, or debris that could obstruct the microphone's functionality.
2. Cable and Connector:
Examine the cable connecting the headphones to your device. Inspect the entire length of the cable for any frayed areas or exposed wires, as these issues could lead to microphone malfunctions. Similarly, check the connector at the end of the cable to ensure it is securely attached and free from any damage or corrosion.
3. Microphone Positioning:
Verify that the microphone is positioned correctly and securely on the headphones. Some models have an adjustable microphone that can be positioned closer to or further away from the mouth. Make sure it is properly aligned and hasn't become loose or detached.
4. Testing the Controls:
If your headphones have built-in controls, such as volume or mute buttons, test them to verify that they are functioning correctly. Press each button or switch to ensure it responds as expected and doesn't stick or feel loose.
Ensure Proper Connection:
In order to ensure that your headphones' microphone is working correctly, it is crucial to check the connection between your headphones and the audio device you are using. The proper connection is essential for the microphone to function as intended and for you to be able to communicate effectively.
Step 1: Inspect the audio jack on your headphones and make sure it is clean and free from any dirt or debris. A dirty audio jack may result in a poor connection and affect the microphone's performance. |
Step 2: Ensure that the audio jack of your headphones is securely plugged into the audio device you are using, be it a smartphone, computer, or any other compatible device. A loose connection can lead to intermittent microphone operation or no sound at all. |
Step 3: If you are using a wireless connection, check the Bluetooth or wireless settings on both your headphones and the audio device. Make sure they are properly paired and connected. A weak or unstable connection may cause microphone issues. |
Step 4: If your headphones have a detachable cable, ensure that the cable is securely plugged into both the headphones and the audio device. A loose or faulty cable connection can result in microphone malfunctions or audio distortions. |
Step 5: Consider trying a different audio device or switching to another set of headphones with a built-in microphone. This step will help determine if the issue lies with the original audio device or the headphones themselves. |
By following these steps and ensuring a proper connection between your headphones and the audio device, you can troubleshoot microphone problems and ensure that your headphones' microphone is functioning correctly for effective communication and audio recording.
Adjust Sound settings:

In this section, we will discuss how to modify the audio configurations to ensure optimal performance of your headphone microphone. By adjusting the sound settings, you can enhance the microphone sensitivity, control the volume levels, and customize the sound output according to your preferences.
Step 1: Access the audio settings menu on your device. This can usually be found in the system settings, under the 'Sound' or 'Audio' category.
Step 2: Locate the microphone settings. Depending on your device, this may be listed as 'Microphone', 'Recording devices', or 'Input devices'.
Step 3: Adjust the microphone sensitivity. Increase or decrease the sensitivity level to control how loud or soft your voice is picked up by the microphone.
Step 4: Modify the volume levels. Ensure that the microphone volume is set to an appropriate level, allowing your voice to be clearly heard without any distortion or noise.
Step 5: Explore additional settings. Some devices offer advanced options such as noise cancellation, echo reduction, and equalizer settings. Experiment with these settings to improve the overall audio quality.
Remember to test your headphone microphone after making any adjustments to the sound settings, to ensure that it is functioning properly and producing the desired sound output.
Test on Different Devices:
In order to ensure the functionality of your headphones' microphone, it is essential to conduct a thorough test on various devices. Testing the microphone on different devices allows you to determine if any compatibility issues exist and helps identify any potential problems that may arise.
Utilize Different Devices: To carry out an effective microphone test, try using a range of devices such as smartphones, laptops, tablets, or desktop computers. By testing on multiple devices, you can assess whether the microphone is working consistently across different platforms and operating systems.
Use Different Applications: In addition to testing on different devices, it is also crucial to try out various applications that utilize the microphone. This includes video conferencing software, voice recording apps, or any other program that requires microphone input. Testing the microphone on different applications helps verify its functionality across a range of use cases.
Check for Device Settings: It is important to check the audio settings on each device you test. Ensure that the microphone is selected as the input device and that the volume levels are appropriately adjusted. Different devices may have different settings, so being familiar with the settings menu of each device is essential to obtain accurate test results.
Test in Different Environments: Lastly, perform the microphone test in various environments to simulate real-life situations. Test it in a quiet room, a noisy environment, or even outdoors. This will help identify any potential issues with the microphone's sensitivity or background noise cancellation capabilities.
By conducting a comprehensive test on different devices, applications, and environments, you can ensure that the microphone on your headphones is in optimal working condition and will provide a satisfactory experience in various situations.
Update Drivers:

Ensuring that your headphone microphone is functioning properly requires keeping the drivers up to date. The drivers are software programs that enable the communication between the microphone and your computer. Regularly checking for driver updates is essential to maintain optimal functionality.
In order to update the drivers for your headphone microphone, you can follow these steps:
| 1. | Identify the make and model of your headphones: |
| 2. | Visit the manufacturer's website: |
| 3. | Locate the "Support" or "Downloads" section on the website: |
| 4. | Search for the specific model of your headphones and download the latest drivers: |
| 5. | Extract the downloaded files and run the installation program: |
| 6. | Follow the on-screen instructions to complete the installation: |
Once the updated drivers are installed, restart your computer to ensure that the changes take effect. Updating the drivers can often resolve microphone issues and improve the overall performance of your headphones.
Try a Different App or Software:
Exploring alternative applications or software can be a useful approach when attempting to determine if your headphones' microphone is functioning properly. By trying out different programs or applications that involve audio recording or voice communication, you can assess if the issue lies with your headphones or with specific software settings.
- Check if other audio recording apps or communication platforms detect your headphones' microphone.
- Experiment with various voice chat programs or video conferencing tools to see if the microphone is recognized and can transmit audio correctly.
- Consider trying out virtual meeting software, such as video conferencing apps or online gaming platforms, to further test the functionality of your headphones' microphone.
Remember to adjust the settings within each application or software to ensure that the microphone input is properly configured and enabled. Pay attention to microphone selection, volume levels, and any software-specific audio settings that may impact microphone functionality.
Exploring different applications or software options provides a comprehensive approach to troubleshooting microphone issues with your headphones, helping you determine if the problem is specific to certain programs or if there is a hardware-related problem with your headphones.
Identifying Potential Software Conflicts
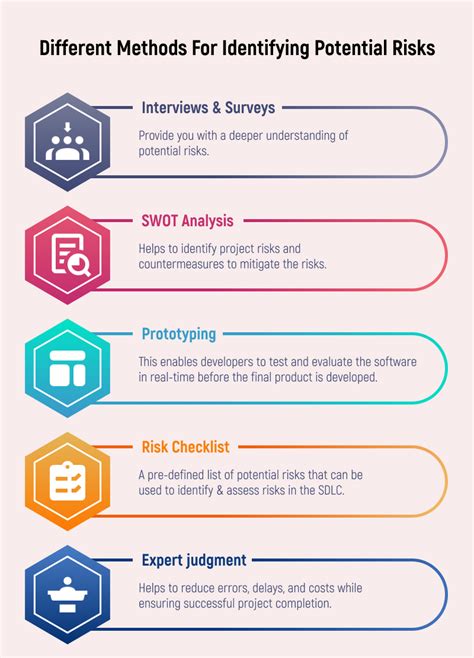
In this section, we will explore the possibility of software conflicts that might affect the functionality of your headphones' microphone. Software conflicts can occur when different programs or applications on your device interfere with the microphone's operation or settings. By identifying and resolving these conflicts, you can ensure that your microphone is working properly.
To begin, it is important to check whether any recently installed software may be causing conflicts with your headphones. New programs or updates can sometimes create compatibility issues that affect the microphone's functionality. Take note of any recent software installations or updates, as they may need to be addressed in order to resolve microphone problems.
- Check for any overlapping audio or communication software that may be running simultaneously with your microphone. For example, if you have multiple voice chat applications open, such as Skype and Discord, they may conflict with each other and affect the microphone's performance. Close any unnecessary software and test the microphone again.
- Examine your computer's audio settings to ensure that the correct microphone input is selected and that the volume levels are properly adjusted. Sometimes, conflicts can arise if multiple microphones or audio devices are connected, and the wrong one is being utilized. Review the settings and choose the appropriate microphone input.
- Update your audio drivers to the latest version. Outdated drivers can cause compatibility issues and impact the microphone's functionality. Visit the manufacturer's website or use a driver update utility to check for any available updates for your audio drivers.
- If you are using a microphone with specialized software or drivers, make sure that the software is up to date. Manufacturers often release updates to address compatibility issues and improve performance. Check the manufacturer's website for any available software updates related to your microphone.
By taking these steps to investigate and address potential software conflicts, you can ensure that your headphones' microphone is working optimally. If the issue persists, you can move on to troubleshooting other hardware-related aspects to further diagnose and resolve any problems.
Seek Professional Help:
If you find that your attempts to troubleshoot the microphone on your headphones are not successful or if you still experience issues, it may be advisable to seek professional assistance. Consulting with experts in the field can provide you with customized solutions and expert advice tailored to your specific situation.
Why Seek Professional Help?
While there are various troubleshooting techniques and online resources available to assist you in checking the functionality of your microphone, professional help can offer a more comprehensive and accurate assessment of the problem. Trained technicians possess specialized knowledge and equipment that can effectively diagnose any underlying issues and provide you with a reliable solution.
Benefits of Professional Assistance:
By reaching out to professionals, you can save time and effort that might otherwise be spent experimenting with different techniques without guaranteed results. Furthermore, experts can offer valuable insights and recommendations based on their extensive experience, ensuring that you receive the most efficient and effective solutions for your microphone-related concerns.
Whether it's a hardware problem or a software compatibility issue, seeking professional help will give you the peace of mind that comes with knowing your microphone is in the hands of experienced technicians who can accurately diagnose and resolve any problems.
Remember, seeking professional assistance can help you overcome any technical obstacles and ensure the optimal performance of your headphones' microphone.
How To Fix Headset Microphone Not Working In Windows 10
How To Fix Headset Microphone Not Working In Windows 10 TheDroidGuy দ্বারা 21,797টি ভিউ 11 মাস আগে 5 মিনিট, 2 সেকেন্ড
FAQ
Is there a way to fix a broken microphone on my headphones?
It depends on the extent of the damage. If the microphone is physically broken or damaged, it may not be repairable. However, if the issue is with the internal wiring or a loose connection, it may be possible to fix it. In such cases, it is recommended to take the headphones to a professional repair service or contact the manufacturer for assistance. They will be able to diagnose the problem and recommend the best course of action.
Why can't I hear anything when I use the microphone on my headphones?
There could be several reasons for this issue. First, make sure that your headphones are properly connected to your device. Also, check if the microphone is muted or the volume is too low. Additionally, ensure that the headphones are selected as the default audio input device in your device's settings.




