Are you encountering difficulties with the integrated microphone on your personal audio device? Unsure if it's truly operational? If so, it's crucial to learn how to assess its functionality so that you can effectively troubleshoot any issues that may arise during your audio-related activities. Identifying whether the integrated mic is functioning properly or not is an essential step in resolving sound recording or communication problems.
Within this informative article, we will guide you through a series of simple steps to help you determine if the built-in microphone in your personal audio device is in working order. Regardless of whether you're utilizing headphones, a headset, or any other device with an integrated microphone, these tips and techniques are applicable for most modern audio devices equipped with this feature.
By following the detailed instructions provided, you will be able to effortlessly identify whether the internal microphone is functional, thus helping you to address any potential issues that might arise. Acquiring this knowledge will ensure that you can carry out a variety of tasks, such as voice calling, voice recording, or utilizing voice commands, without encountering any frustrating obstacles caused by a malfunctioning microphone.
Testing the functionality of the microphone on headphones

In order to ensure that the microphone on your headphones is in proper working condition, it is essential to conduct testing to verify its functionality. By performing a series of checks and adjustments, you can ensure that your microphone is ready for use and capable of accurately capturing your voice. This section will guide you through the process of testing your computer headphones' microphone, ensuring clear and reliable audio input for various activities such as voice calls, voice recordings, and online meetings.
Checking the microphone settings on your PC
When it comes to ensuring your microphone is functioning correctly, it's important to be familiar with the settings on your computer. By checking and adjusting these settings, you can ensure that your microphone is properly recognized and configured for optimal performance.
1. Accessing the Sound Settings
One of the first steps in checking your microphone settings is to access the sound settings on your PC. This can typically be done through the Control Panel or the Settings menu, depending on the operating system you are using. Look for options related to audio or sound, and click on it to proceed.
2. Selecting the Recording tab
Once you have accessed the sound settings, navigate to the Recording tab. Here, you will find a list of available audio input devices, including your microphone. Look for the microphone that you are using and make sure it is selected as the default recording device. If it is not, right-click on it and choose the "Set as Default Device" option.
3. Adjusting the microphone properties
After selecting your microphone as the default device, you can proceed to adjust its properties. This includes settings such as the microphone volume, boost level, and noise cancellation. Pay attention to these settings and make any necessary adjustments based on your preferences and specific needs.
4. Testing the microphone
Once you have confirmed and adjusted the microphone settings, it's important to test its functionality. You can do this by using the built-in microphone test feature in your computer's sound settings or by using a third-party recording software. Speak into the microphone and check if the sound is being picked up and recorded properly.
5. Troubleshooting common issues
If you encounter any issues during the testing phase, it's crucial to troubleshoot and resolve them accordingly. Common issues may include low volume, distorted sound, or complete microphone failure. Refer to the troubleshooting section of your computer's user manual or seek online resources for guidance on resolving these problems.
By following these steps and ensuring that your microphone settings are correctly configured, you can guarantee that your computer's microphone is working effectively and ready for use in various applications and activities.
Updating your audio driver
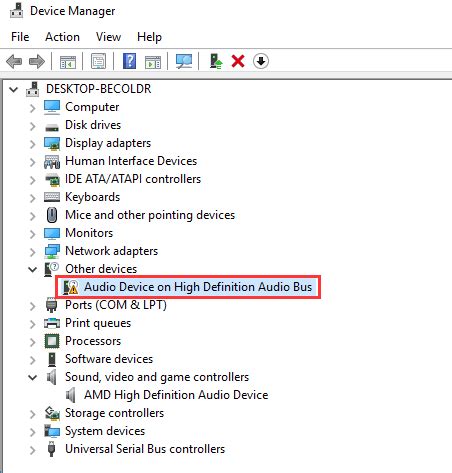
In order to ensure optimal performance and functionality of your computer's audio system, it is important to keep your audio driver up to date. This allows your computer to communicate effectively with the microphone in your headphones, ensuring it works flawlessly.
- Step 1: Determine the current audio driver version on your computer. This can usually be found in the Device Manager or the sound settings of your operating system.
- Step 2: Visit the website of the manufacturer of your computer's audio hardware. Look for the "Support" or "Downloads" section.
- Step 3: Search for the latest version of the audio driver that is compatible with your operating system and headphones.
- Step 4: Download the latest audio driver and save it to a location on your computer.
- Step 5: Open the downloaded audio driver file and follow the on-screen instructions to install it on your computer.
- Step 6: Once the installation is complete, restart your computer to apply the changes.
- Step 7: Test your headphones' microphone to ensure it is working properly.
Updating your audio driver regularly can help resolve issues with your microphone and improve overall audio quality. It is recommended to check for updates periodically to make sure you have the latest driver version installed.
Troubleshooting common microphone issues
In this section, we will explore various common issues that can arise with microphones and provide troubleshooting tips to resolve them. Understanding and addressing these issues can help you ensure the proper functioning of your microphone and enhance your overall audio experience.
1. Distorted or unclear sound:
- Check the microphone volume settings and make sure it is not set too low or too high.
- Ensure that the microphone is positioned correctly and is not obstructed by any objects.
- Try using the microphone on a different device to determine if the issue is specific to your computer.
2. No sound from the microphone:
- Check if the microphone is muted or turned off. Adjust the settings accordingly.
- Verify that the microphone is properly connected to the computer.
- If using an external microphone, ensure that it is securely plugged into the correct microphone port.
3. Background noise or echo:
- Move away from sources of background noise, such as fans or air conditioning units.
- Adjust the microphone settings to reduce sensitivity and filter out ambient noise.
- Consider using a noise-canceling microphone or headset to minimize background noise.
4. Multiple microphones not recognized:
- Check the device settings and make sure the correct microphone is selected as the default recording device.
- Disable any unused or duplicate microphone inputs in the system settings.
- Update the audio drivers on your computer to ensure compatibility with multiple microphones.
5. Intermittent or unstable microphone connection:
- Inspect the microphone cable for any signs of damage or fraying. Replace if necessary.
- Clean the microphone port on your computer to remove any debris or dust that may be affecting the connection.
- Try using a different USB port or audio jack to rule out potential issues with the current port.
By following these troubleshooting steps, you can effectively identify and resolve common microphone issues, allowing you to enjoy uninterrupted and high-quality audio communication.
Optimizing microphone performance

Enhancing the functionality and output quality of your microphone can greatly improve the overall performance of your computer audio system. By adjusting the microphone levels effectively, you can optimize audio clarity and reduce unwanted background noise. Implementing these adjustments ensures an optimal recording or communication experience.
Online Tools for Testing the Functionality of Your Headphone Microphone
Nowadays, numerous online tools are available that can help you determine whether the microphone on your computer headphones is functioning properly. These web-based solutions enable you to test the microphone without the need for any additional software or technical expertise. They offer a convenient and efficient way to verify the functionality of your headphone microphone, ensuring that it is ready for all your audio needs.
One option you have is to utilize an online microphone test tool. These tools use your web browser to access your microphone and record a few seconds of audio input. After recording, they play back the audio so you can listen and evaluate the clarity and quality. Some tools also provide visual representations, such as waveforms or sound bars, allowing you to assess the volume and consistency of the recorded audio. These tests can help you determine if your microphone is functioning properly or if there are any issues that need to be addressed.
| Online Microphone Test Tool | Description |
|---|---|
| Tool 1 | This tool offers a simple and straightforward interface, allowing you to easily test your microphone and listen to the recorded audio. |
| Tool 2 | With this tool, you can not only test your microphone but also adjust the volume and gain settings to optimize the recording quality. |
| Tool 3 | Designed for more advanced users, this tool provides additional features such as noise cancellation and audio filtering options. |
It is important to note that the accuracy of these online microphone test tools may vary, depending on various factors such as the stability of your internet connection and the compatibility of your web browser. However, they can still serve as a useful starting point for assessing the functionality of your headphone microphone.
Before using any online microphone test tool, make sure to grant the necessary permissions for accessing your microphone. These tools usually prompt you to allow microphone access when you first visit their website. Additionally, some tools may require you to adjust your browser settings to enable microphone access.
By utilizing these online microphone test tools, you can quickly and easily determine if your computer headphones' microphone is in working order, allowing you to confidently engage in audio activities such as voice calls, online meetings, or recording sessions.
how to test a microphone working or not, sound recording or not
how to test a microphone working or not, sound recording or not de Shabd Tech Support 714 727 vues il y a 4 ans 5 minutes et 21 secondes
FAQ
Why can't I hear any sound from my computer headphones?
If you can't hear any sound from your computer headphones, there are a few possible reasons. First, make sure the headphones are properly connected to your computer. If they are connected properly, check if the volume is turned up on your computer and on the headphones themselves. You should also check the audio settings on your computer to ensure that the headphones are selected as the default playback device. If none of these solutions work, the issue may be with your headphones or computer's audio hardware.
How can I test if the microphone in my computer headphones is working?
To test if the microphone in your computer headphones is working, you can follow these steps. First, make sure your headphones are securely connected to your computer. Then, open the sound settings on your computer and look for the microphone input. Speak into the microphone and check if the input level indicator moves or if you can see any audio activity. Alternatively, you can use online microphone testing websites or software to verify if the microphone is functioning properly.
Is it possible to fix a microphone issue in computer headphones?
Yes, it is possible to fix a microphone issue in computer headphones. Start by checking the physical connections and making sure everything is securely plugged in. If that doesn't resolve the issue, try adjusting the microphone settings on your computer. You can also update the audio drivers or reinstall them to troubleshoot any software-related problems. If the microphone is still not working, it may be necessary to replace the headphones or seek professional help.
What should I do if the microphone in my computer headphones is not working after trying all the troubleshooting steps?
If the microphone in your computer headphones is not working after trying all the troubleshooting steps, there are a few additional options you can consider. First, try using the headphones on a different computer to see if the issue persists. If the microphone works on another computer, it may be a compatibility issue with your current computer. In this case, you can consult the manufacturer's support or contact a technical specialist to further investigate and resolve the problem.




