In the world of technology, understanding the compatibility and performance of the audio equipment we use is essential for seamless communication and optimal user experience. When it comes to evaluating the functioning of the microphone in your headphones, exploring various techniques and indicators is crucial in order to identify potential issues and troubleshoot them effectively.
Attaining crystal-clear audio quality during online meetings, gaming sessions, or voice recordings primarily relies on the functioning of the microphone incorporated in your headphones. The microphone acts as a bridge between you and the virtual world, facilitating clear and uninterrupted communication with your peers or audience. It is therefore imperative to regularly assess the performance of your microphone to ensure it is functioning at its best.
Without a properly functioning microphone, your voice might sound muffled, distorted, or completely inaudible to others. This could negatively impact your overall communication, leading to misunderstandings and inconvenience. By checking the microphone in your headphones, you can rest assured that your voice will reach its intended recipients with clarity and precision.
There are several handy methods you can employ to validate the working condition of your headset's microphone. These techniques range from basic practical tests to utilizing specialized software or online platforms, all of which allow you to gauge the microphone's performance accurately. By following these simple steps and guidelines, you can ensure that the microphone in your headphones is functioning flawlessly, enabling you to communicate effectively in any setting.
Understanding the Functionality of Your Headphone's Microphone: A Step-by-Step Guide
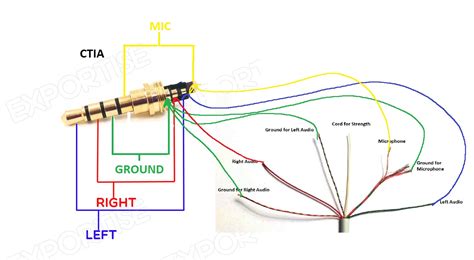
Exploring the operational status of the built-in microphone in your headphones can be a crucial aspect of ensuring hassle-free communication and audio recording experiences. By following a few simple steps, you can effortlessly determine if your headphone's microphone is working effectively.
- Ensure Proper Connection: Begin by confirming that your headphones are securely connected to the audio output device, such as your computer or smartphone. A loose or faulty connection can lead to microphone issues.
- Adjust Microphone Settings: Access the audio settings menu on your device and locate the microphone settings. Make sure the microphone is not muted or turned down too low, as this can cause the microphone to appear non-functional. Adjust the volume levels to an appropriate setting.
- Perform a Sound Test: Utilize the device's in-built sound recorder application or any audio communication platform to perform a quick sound test. Record a short audio clip and play it back to verify if the microphone can capture sounds effectively.
- Check for Software Updates: Outdated software can sometimes interfere with the proper functioning of the headphone's microphone. Check for updates for your audio drivers or headset firmware and install any available updates accordingly.
- Try Different Applications: Sometimes, certain applications may have settings that can affect microphone functionality. Test the microphone with different applications, such as voice or video calling apps, to see if the issue persists across multiple platforms.
- Inspect Physical Connections: Examine the headphone jack and cable for any visible damage or debris that may be obstructing the microphone's functionality. Clean the connections and remove any obstructions if necessary.
- Test with Another Device: To further troubleshoot and eliminate potential device-related issues, try connecting your headphones to another compatible device and test the microphone. If it works fine on another device, the issue may be specific to the original audio output device.
- Contact Technical Support: If all else fails, reach out to the technical support team of your headphone's manufacturer. Provide them with detailed information about the issue, steps you have taken, and any error messages received. They might be able to provide further assistance or suggest appropriate solutions.
By following these step-by-step instructions, you should be able to accurately determine if your headphone's microphone is functioning properly. Troubleshooting the microphone in this manner can help enhance your overall audio experience and eliminate any communication barriers.
Unplug and re-plug your headphones: The simplest solution
One of the easiest actions you can take to troubleshoot microphone issues with your headphones involves unplugging and re-plugging them. This simple solution can often resolve various microphone-related problems without the need for complex troubleshooting methods.
Why try this method?
When it comes to audio devices like headphones, sometimes a simple disconnection and reconnection can do the trick. Unplugging and re-plugging your headphones allows the device and its associated software to reset, potentially fixing any minor glitches or communication errors that may have occurred.
How to unplug and re-plug your headphones:
1. Disconnect your headphones from the audio source or device they are currently connected to.
2. Wait for a few seconds, then firmly plug the headphones back in.
3. Ensure that the connection is secure and that you hear a click or feel a slight resistance when inserting the headphone plug.
Tips and precautions:
1. Make sure to handle the headphone plug and jack carefully to avoid causing any physical damage.
2. Test the microphone function after re-plugging to see if the issue has been resolved. If not, you can explore further troubleshooting methods.
3. If your headphones have a detachable microphone, ensure that it is securely connected as well.
4. If the microphone issue persists, try using the headphones with a different device or audio source to determine if the problem is specific to one device.
Remember, by simply unplugging and re-plugging your headphones, you may be able to quickly address microphone issues without the need for more complex solutions.
Adjust audio settings on your device: Ensuring your microphone is enabled
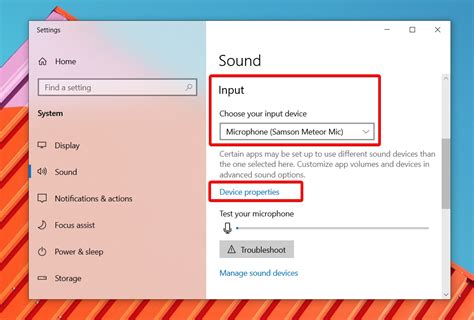
When it comes to making the most out of your headphone microphone, getting the audio settings right is crucial. Ensuring that your microphone is enabled on your device is the first step in guaranteeing its proper functionality. In this section, we will explore the steps you can take to adjust the audio settings and ensure that your microphone is ready to capture your voice with clarity and accuracy.
Step 1: Access the audio settings
To begin, you need to navigate to the audio settings section on your device. This may be found in the system settings or the control panel, depending on the type of device you are using. Look for options related to audio, sound, or microphone settings. Once you locate the appropriate section, proceed to the next step.
Step 2: Enable microphone
Within the audio settings, you should see an option to enable or disable the microphone. Make sure that the microphone is enabled by selecting the appropriate checkbox or switch. This step varies depending on the operating system or device you are using, but it is generally straightforward and easy to find.
Step 3: Adjust microphone volume
Next, ensure that the microphone volume is set to an appropriate level. Too low of a volume may result in your voice being barely heard, while too high of a volume can lead to distorted or unpleasant audio. Test the microphone by speaking into it and adjusting the volume accordingly. Aim for a clear and balanced sound that accurately captures your voice.
Step 4: Configure microphone settings
Some devices provide additional options for microphone settings, such as noise cancellation or equalization. Explore these settings to further optimize the microphone performance based on your preferences and the environment you will be using it in. Experiment with different configurations to find the setting that best suits your needs.
Step 5: Test your microphone
Once you have adjusted the audio settings and enabled the microphone, it is important to test it to ensure it is working properly. Use an application or software that allows you to record audio, such as a voice recorder or video calling app, and speak into the microphone. Play back the recording and listen for any issues or distortions. If everything sounds clear and crisp, congratulations! Your microphone is ready to go.
By following these steps and adjusting the audio settings on your device, you can ensure that your headphone microphone is enabled and ready to deliver high-quality audio capture. Take the time to fine-tune the settings to your preferences and enjoy clear and precise communication whenever you use your headphones.
Validate sound input through voice recording software: Confirming microphone functionality
One essential step in determining the functionality of your audio input device is to utilize voice recording software for testing purposes. By verifying if your microphone can successfully capture and record sound, you can ensure that it is functioning properly.
To accomplish this, consider using voice recording applications or software on your device, which are specifically designed to capture audio input from external sources such as microphones. These programs allow you to assess the quality and clarity of the recorded sound, ensuring that your microphone is correctly picking up and transmitting audio.
Using such software, you can engage in various recording activities, from speaking into the microphone to conduct a simple voice test, to recording more complex audio samples for a thorough examination. By evaluating the recorded sound, you can verify if your microphone is functioning correctly and detect any potential issues, such as distorted audio or low volume levels.
Additionally, voice recording software often provides further functionalities such as audio editing, noise cancellation, and playback options, which can enhance your testing experience. These features enable you to fine-tune your microphone settings, eliminate unwanted background noise, and listen to the recorded audio for precise analysis.
Through the process of testing your microphone with voice recording software, you can confidently ensure that it is in proper working condition, allowing you to proceed with your audio-related tasks, such as voice chats, video conferences, or recording audio content.
Inspecting your headphone's hardware: Check for physical damage or loose connections

When it comes to troubleshooting microphone issues in headphones, it's crucial to examine the physical aspects of the hardware. A careful inspection can help identify any potential damage or loose connections that might be affecting the microphone's functionality.
Start by visually examining your headphones, looking for any visible signs of damage such as frayed wires, dents, or cracks. These issues can interfere with the microphone's ability to capture sound effectively.
Next, check for any loose connections between the microphone and the headphone's audio jack. A loose or faulty connection can result in distorted or no audio output from the microphone.
If you notice any physical damage or loose connections, it is advisable to address these issues before proceeding with further troubleshooting steps. Depending on the specific problem, you may need to repair or replace the damaged components, or simply ensure a secure connection.
By paying attention to the physical condition of your headphones and addressing any issues promptly, you can maximize the chances of resolving microphone problems and enjoying optimal audio performance.
Update or reinstall audio drivers: Troubleshooting software issues
In the context of ensuring proper functionality of the microphone in your headphones, it is crucial to address any software-related problems that may be affecting its performance. One effective step to troubleshoot software issues is by updating or reinstalling audio drivers.
Audio drivers serve as the communication bridge between your operating system and the audio hardware in your computer or device. These drivers enable the proper functioning of audio devices, such as headphones with built-in microphones, by allowing the software to interact with the hardware effectively.
Over time, audio drivers may become outdated or corrupted, leading to various issues, including microphone malfunctions. Updating or reinstalling the audio drivers can help resolve these problems, ensuring that your headphones' microphone works optimally.
To update audio drivers, you can follow these steps:
1. Identify the manufacturer and model of your audio hardware.
2. Visit the manufacturer's website or the device manufacturer's support page to find the latest audio driver updates.
3. Download the appropriate driver package for your operating system.
4. Run the driver installation file and follow the on-screen instructions.
5. Restart your computer to complete the driver installation process.
If updating the audio drivers does not resolve the microphone issue, you can try reinstalling them:
1. Open the Device Manager by right-clicking on the Start button and selecting "Device Manager" from the menu.
2. Expand the "Sound, video, and game controllers" category.
3. Right-click on the audio device and select "Uninstall device."
4. Check the box that says "Delete the driver software for this device" and click "Uninstall."
5. Restart your computer.
Upon restarting, your operating system will automatically reinstall the audio drivers. This process can help resolve any underlying software issues that may have been causing the microphone problem. It is essential to ensure that you have a stable internet connection for the driver reinstallation process.
By updating or reinstalling audio drivers, you can effectively troubleshoot software issues that may be affecting the functionality of the microphone in your headphones. This step ensures that the software can communicate properly with the audio hardware, allowing your headphones' microphone to work as intended.
[MOVIES] [/MOVIES] [/MOVIES_ENABLED]FAQ
What are the signs that the microphone in my headphones is not working?
If the microphone in your headphones is not working, you may notice that no sound is being recorded or transmitted when you attempt to use it for voice calls or recordings. Additionally, if the microphone is not working, people may not be able to hear you when you try to communicate through the headphones.
How can I check if the microphone in my headphones is functioning properly?
To check if the microphone in your headphones works, you can perform a simple test. Connect your headphones to a device with an audio recording or voice calling feature. Open an app or software that allows you to record audio or make voice calls, and speak into the headphones' microphone. If you can hear your own voice during playback or if the other person can hear you during a call, it means the microphone is functioning properly.
What should I do if the microphone in my headphones is not working?
If the microphone in your headphones is not working, there are a few steps you can take to troubleshoot the issue. First, ensure that the headphones are properly connected to the device you are using. Check if the microphone is muted or disabled in the device's settings. Try cleaning the microphone area on the headphones to remove any potential debris. If these steps do not resolve the issue, you may need to contact the manufacturer for further assistance or consider getting a replacement.
Can software or driver issues cause the microphone in headphones to stop working?
Yes, software or driver issues can potentially cause the microphone in headphones to stop working. It is recommended to check for any updates for the device's software or drivers and install them if available. Sometimes, outdated or incompatible software or drivers can cause conflicts that affect the functionality of the microphone. By keeping the software and drivers up to date, you may be able to resolve such issues.
Is it possible to fix a broken microphone in headphones?
Depending on the extent of the damage, it may be possible to fix a broken microphone in headphones. However, it is important to note that repairing the microphone yourself can be challenging and may require technical expertise. If your headphones are still under warranty, it is advisable to contact the manufacturer for repair or replacement options. If not, you can try seeking assistance from professional repair services specializing in headphones.
Why is it important to check if the microphone works in headphones?
It is important to check if the microphone works in headphones because it ensures that you can effectively communicate during voice calls or recordings. If the microphone is not working, you may not be able to transmit your voice or the quality of the sound may be poor.




