In this technologically advanced era, laptops have become an indispensable tool for work or entertainment on-the-go. One of the key components of these portable devices is the integrated audio system, which often includes a built-in microphone that allows you to make voice calls, participate in video conferences, or record audio notes effortlessly.
However, like any complex electronic system, the microphone in your laptop headphones may encounter issues from time to time. Before you embark on your next important call or recording session, it is paramount to ascertain that your microphone is functioning flawlessly. Rest assured, this article will guide you through a series of simple yet effective steps to verify the proper operation of the communication element in your portable audio gear.
Throughout this comprehensive guide, we will delve into various techniques that can help you determine if the microphone in your personal computer headset is fully operational. By following the step-by-step instructions outlined below, you will be equipped with the knowledge to troubleshoot and resolve potential microphone malfunctions, enabling you to communicate seamlessly and capture high-quality audio recordings.
Adjusting Your Laptop's Sound Settings
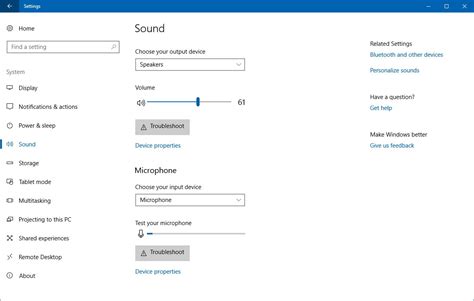
Optimizing the audio configuration on your portable computer is key to enjoying clear and crisp sound quality. By adjusting the audio settings on your laptop, you can enhance the overall audio experience without the need for additional equipment or software.
Volume Control: One of the fundamental aspects of adjusting your laptop's sound settings is controlling the volume. Adjust the volume slider or use the dedicated volume keys on your laptop to increase or decrease the sound output.
Equalizer Settings: Fine-tuning the equalizer allows you to adjust the balance of different audio frequencies, such as bass, treble, and mid-range. Modify the equalizer settings to customize the audio output according to your preferences and the requirements of the audio content you are listening to.
Audio Enhancements: Many laptops offer built-in audio enhancements that can significantly improve the sound quality. Explore the sound settings to access options like virtual surround sound, bass boost, and audio enhancements specifically designed for different types of content, such as movies or music.
Microphone Settings: Apart from adjusting the sound output, it is also important to ensure that your microphone settings are properly configured. Access the microphone settings and verify if the input level is set at an appropriate volume. Adjust it to ensure the microphone captures your voice accurately during calls or recordings.
External Devices: If you are using external audio devices, such as speakers or headphones, make sure they are properly connected to your laptop and configured as the default audio playback device. Check the audio settings to ensure the audio output is directed to the correct device for an optimal sound experience.
Updating Drivers: Outdated or corrupt audio drivers can negatively affect the sound performance on your laptop. Regularly update the audio drivers from the manufacturer's website or through the device manager to ensure you have the latest software, which often includes bug fixes and performance improvements.
Remember, adjusting your laptop's sound settings can greatly enhance your overall audio experience. Experiment with different settings and configurations to find the perfect balance and optimize the sound quality to suit your preferences and needs.
Testing the Microphone with Built-in Tools
One of the important steps in ensuring the functionality of your microphone is to test it using the built-in tools provided by your laptop or computer. These tools are designed to assist you in determining the proper functioning of the microphone without the need for any additional software or devices.
- Step 1: Accessing the Sound Settings
- Step 2: Selecting the Recording Device
- Step 3: Adjusting Microphone Volume
- Step 4: Testing the Microphone
- Step 5: Troubleshooting and Problem Solving
In the first step, you will need to access the sound settings on your laptop. This can usually be done by right-clicking on the sound icon in the taskbar and selecting "Sound Settings" from the menu. Once you access the sound settings, you will need to navigate to the recording tab or section.
After accessing the recording tab, select the appropriate microphone device from the available options. Ensure that the microphone you want to test is the one selected as the default recording device.
Next, adjust the microphone volume to an appropriate level. Be careful not to set the volume too high, as it may result in distortion or feedback. Similarly, setting the volume too low may cause your voice to be barely audible.
Now it's time to test the microphone. Speak into the microphone or tap on it to generate sound. As you speak or tap, the sound level indicators in the recording tab should show activity, indicating that the microphone is picking up sound. If there is no activity or very low activity, there may be an issue with the microphone or its connection.
If you encounter any issues during the testing process, such as no sound activity or distorted sound, it is recommended to troubleshoot the problem. This can involve checking the microphone connections, updating the audio drivers, or adjusting the microphone settings. Refer to the troubleshooting guide provided by your laptop manufacturer for specific instructions.
By following these steps and utilizing the built-in tools, you can easily test the functionality of your microphone and ensure that it is working properly. This will allow you to engage in smooth and effective communication, whether it is for voice recordings, online meetings, or gaming experiences.
Using Online Services to Verify the Functionality of Your Laptop Headphones Microphone

In the pursuit of ensuring that your laptop headphones are equipped with a fully functional microphone, online services provide a convenient and reliable solution. By utilizing these services, you can easily assess the performance of your microphone without the need for any specialized equipment or software.
The Online Microphone Testing Experience
Once you have connected your laptop headphones to your device, accessing an online microphone testing service allows you to gauge the functionality of your microphone through various tests and evaluations. These efficient platforms guide you through the necessary steps to perform the microphone check effortlessly.
Accuracy and Reliability
Online microphone testing services offer accurate and reliable assessments of your microphone's performance. By following the instructions provided on these platforms, you can determine if your microphone is functioning properly or if it requires further attention or troubleshooting.
Simple Steps and Quick Results
The process of testing your microphone using online services is straightforward and time-efficient. Once you navigate to the designated website, you will be prompted to grant permission for the website to access your microphone. Then, you will be guided through a series of step-by-step instructions to initiate the microphone testing process. Within moments, you will receive results regarding the functionality of your laptop headphones microphone.
Accessibility and Convenience
One of the key advantages of utilizing online services to test your microphone is the accessibility and convenience they provide. Regardless of your location or time constraints, you can easily access these services on your laptop or any internet-enabled device. This ensures that you can check your microphone's functionality at your convenience, without the need for additional hardware or software.
Enhancing User Experience
By employing online microphone testing services, you can maximize the overall user experience with your laptop headphones. Ensuring that your microphone is in proper working condition facilitates clear and uninterrupted communication during various activities such as online meetings, voice recordings, or gaming.
In conclusion, online microphone testing services offer a practical and efficient approach to verify the functionality of your laptop headphones microphone. By utilizing these services, you can easily assess the performance of your microphone, ensuring a seamless user experience for all your audio-related activities.
Troubleshooting Common Microphone Issues
In the context of ensuring the functionality of the microphone integrated into your laptop headphones, it is important to familiarize yourself with common troubleshooting techniques that can help resolve any potential issues that may arise. This section will guide you through some of the most common microphone problems and provide you with practical solutions to overcome them.
| Problem | Solution |
|---|---|
| The microphone is not detected by the system | 1. Ensure that the microphone is properly connected to the appropriate port or jack on your laptop.
|
| The microphone produces low or no sound | 1. Make sure the microphone volume is not set too low or muted.
|
| The microphone captures excessive background noise | 1. Verify that there are no physical obstructions, such as dust or debris, blocking the microphone component.
|
| The microphone produces distorted or muffled sound | 1. Ensure that the microphone is not physically damaged or has a faulty connection.
|
| The microphone is picking up audio from the laptop speakers | 1. Adjust the microphone gain to a lower level to minimize the chances of audio feedback.
|
By following these troubleshooting steps, you can effectively diagnose and resolve common microphone issues, ensuring optimal performance and functionality for your laptop headphones' integrated microphone.
How to Set up and Test a Microphone on Windows 10 [Tutorial]
How to Set up and Test a Microphone on Windows 10 [Tutorial] by MDTechVideos 94,154 views 3 years ago 2 minutes, 32 seconds
Windows 10 Not Detecting Headphones When Plugged In Fix (2023)
Windows 10 Not Detecting Headphones When Plugged In Fix (2023) by How To Fix Tech 101,831 views 1 year ago 5 minutes, 19 seconds
FAQ
Can I use an external microphone instead of the one in my laptop headphones?
Yes, you can use an external microphone instead of the built-in one in your laptop headphones. To do this, you will need to connect the external microphone to your laptop using the appropriate port, such as the microphone jack or a USB port. Once connected, you may need to adjust your computer's audio settings to select the external microphone as the default input device. This will allow you to use the external microphone for audio recording or online communication.
Is it possible to use headphones with a microphone on a laptop without a microphone jack?
Yes, it is possible to use headphones with a microphone on a laptop without a microphone jack. One option is to use a USB adapter that allows you to connect your headphones with a microphone to a USB port on your laptop. Another option is to use a Bluetooth headset that can wirelessly connect to your laptop and provide both audio playback and microphone capabilities. However, please note that not all laptops or operating systems may support these options, so it's important to check the compatibility before purchasing any additional accessories.
Why can't I hear anything through my laptop headphones?
There could be several reasons why you can't hear anything through your laptop headphones. First, make sure that the volume is turned up on both your laptop and the headphones. Also, check if the headphones are properly connected to the headphone jack. If the issue persists, try using different headphones or updating the audio drivers on your laptop.




