Unveil the Secret Behind a Silent Sound System
Are you puzzled by the absence of sound when you plug in your headphones? Are you facing the frustrating dilemma of a malfunctioning audio output on your personal computer? Fear not, as we have the perfect solution for you! In this informative article, we will explore the various methods to determine whether the audio jack on your device is in proper working order or in need of repair.
Unlock the mystery behind the silent symphony with our step-by-step guide. Through a series of easy-to-understand instructions, you will learn how to diagnose and troubleshoot any potential issues with your computer's headphone jack. From testing simple software settings to exploring intricate hardware problems, we will delve into an array of techniques designed to ensure that your audio experience is nothing short of flawless.
Prepare to delve into the depths of audio troubleshooting, as we equip you with the knowledge needed to restore sound to your computer system. Unlock the potential to immerse yourself in the melodious world of music and experience the clear audio output that you deserve. With our comprehensive guide, you will no longer be left pondering over the enigma of your computer's silent audio connection.
Checking for Physical Damage

When troubleshooting issues with the audio output on your device, it is important to first determine if there is any physical damage to the headphone jack. Physical damage can often be the culprit behind issues such as distorted sound, intermittent connections, or no audio output at all. Taking the time to carefully inspect the headphone jack can help identify any visible signs of damage and potentially save you time and effort in further troubleshooting.
Here are some steps to help you check for physical damage:
- Visually Inspect the Jack: Carefully examine the headphone jack for any signs of physical damage. This may include bent or broken pins, loose connectors, or foreign objects lodged in the jack.
- Try Different Headphones: Test the headphone jack with different pairs of headphones or earphones to see if the issue persists. If you encounter problems with multiple pairs of headphones, it is more likely that the issue lies with the jack itself.
- Apply Gentle Pressure: Sometimes, the headphone jack may not establish a proper connection due to loose internal components. Try applying gentle pressure to the plug while it is inserted into the jack to see if it improves the audio output.
- Clean the Jack: Dust, lint, or debris can accumulate in the headphone jack over time, causing connectivity problems. Use a soft, dry cloth or a cotton swab dipped in rubbing alcohol to gently clean the inside of the jack. Ensure that the device is powered off before doing so.
- Test Other Ports: If your device has multiple audio ports, such as a separate microphone jack, try plugging your headphones into those ports to determine if the issue is isolated to the headphone jack only.
By following these steps, you will be able to determine if there is any physical damage to the headphone jack of your device. Identifying and addressing any physical issues can greatly improve the audio output and enable you to enjoy your headphones without any interruptions.
Testing with Different Headphones
When it comes to ensuring the functionality of your computer's audio output, one important aspect to consider is the compatibility and performance of the headphone jack. In order to determine whether or not the headphone jack is working properly, it is advisable to conduct a test by using different headphones.
By utilizing various types of headphones, such as over-ear, on-ear, or in-ear headphones, you can assess the functionality of the headphone jack by listening for audio output and checking for any disturbances or issues. This method allows you to identify whether the problem lies with the headphones themselves or with the audio port on your computer.
To begin the testing process, start by connecting the first pair of headphones to the headphone jack on your computer. Make sure they are securely plugged in and adjusted comfortably. Play different types of audio files, including music or videos, to assess the quality of the sound produced. Pay attention to factors such as volume, clarity, and any potential anomalies like static or distortion.
If the first pair of headphones seems to work fine and produce satisfactory sound, it indicates that the headphone jack is functioning correctly. However, if you encounter any issues, such as no sound or poor audio quality, it may suggest a problem with either the headphones or the audio port.
Next, proceed to test a different pair of headphones. Repeat the process by connecting them to the audio port and playing sound files. Continue to evaluate the volume, clarity, and any potential audio issues. If the second pair of headphones performs well and exhibits no problems, it suggests that the issue lies with the original pair of headphones. However, if the problems persist, it might indicate that the headphone jack itself is faulty.
By testing with different headphones, you can effectively troubleshoot and diagnose any issues related to your computer's audio output. This method allows you to identify if the problem lies with the headphones or with the headphone jack, enabling you to take appropriate measures to resolve the issue and ensure optimal audio performance.
Adjusting Sound Settings and Drivers
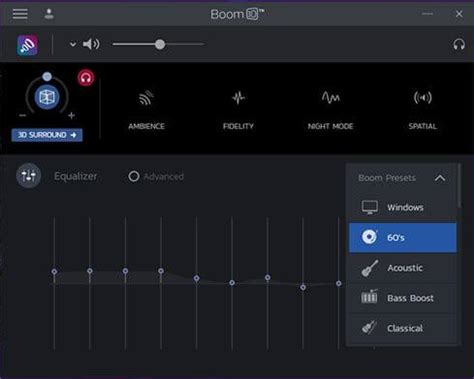
In this section, we will discuss the various steps you can take to modify the audio settings and drivers on your device to ensure optimal functionality of the audio output.
- 1. Accessing the Sound Settings: Begin by locating the sound settings on your device. This can typically be done through the Control Panel or the system settings menu.
- 2. Sound Output Selection: Once you have accessed the sound settings, select the appropriate audio output device. This can be the headphone jack or any other available audio output option.
- 3. Adjusting Volume Levels: Explore the sound settings menu to find the section where you can adjust the volume levels. Make sure the volume is set to an audible level and not muted.
- 4. Updating Sound Drivers: To ensure proper functionality of your headphone jack, it is important to keep your sound drivers up to date. Check the manufacturer's website for any available driver updates and follow the instructions to install them.
- 5. Troubleshooting Audio Issues: If you encounter any issues with the headphone jack, you can utilize the troubleshooting options available in the sound settings menu. These options can help troubleshoot and resolve common audio problems.
- 6. Testing the Headphone Jack: Finally, test the functionality of the headphone jack by plugging in a pair of headphones or earphones. Play some audio and verify that the sound is being outputted correctly through the headphones.
By adjusting the sound settings and ensuring that your sound drivers are up to date, you can troubleshoot any issues with the headphone jack on your device and ensure optimal audio output.
Using an Audio Test Software
In order to assess the functionality of the audio output port on your device, you can utilize an audio test software. This software provides a comprehensive analysis of the audio system, allowing you to identify any potential issues or malfunctions without relying solely on human perception.
By employing an audio test software, you can conduct objective measurements and diagnostics, providing precise information about the performance of your headphone jack. These tools typically offer various tests, such as frequency response analysis, signal-to-noise ratio calculation, and impedance testing, ensuring a thorough assessment of the audio output.
One of the main advantages of utilizing an audio test software is its ability to produce detailed reports and visual representations of the test results. This enables you to easily interpret the data and identify any anomalies or irregularities in the headphone jack's functionality.
Furthermore, an audio test software often includes additional features like loopback testing, allowing you to verify the bidirectional audio transmission. This can be particularly helpful when troubleshooting issues with your computer's headphone jack, as it enables you to check both the output and input functionality simultaneously.
It is worth noting that using an audio test software requires some technical knowledge, as the interpretation of the results might require familiarity with audio metrics and standards. However, even for those less experienced in the field, these tools often provide explanations and guidance to assist you in understanding the test outcomes.
In conclusion, utilizing an audio test software is a reliable and efficient method to assess the functionality of your computer's headphone jack. By conducting objective measurements and diagnostics, you can confidently determine whether the jack is working properly or if further troubleshooting is necessary.
FAQ
Can I use any type of headphones with my computer's headphone jack?
Generally, yes. Most computers have a standard 3.5mm headphone jack which is compatible with a wide range of headphones. However, some computers may have different types of audio jacks, such as TRS or TRRS jacks, which may require specific headphones or adapters. It is always a good idea to check the specifications of your computer or refer to the user manual to ensure compatibility.
Is there a way to check the headphone jack on my computer without plugging in headphones?
Yes, you can check the headphone jack on your computer without plugging in headphones by using a different audio output device, such as external speakers or a Bluetooth headset. Simply connect the alternate audio device to the headphone jack and play some audio on your computer. If you can hear sound through the external speakers or Bluetooth headset, it indicates that the headphone jack is working properly. If there is no sound, then there may be an issue with the headphone jack or the audio settings on your computer.




