For Windows 10 users exploring the realm of containerization, it is crucial to ascertain the continuous operation of Docker in their system, even after a system reboot. The seamless functioning of Docker ensures the smooth execution of containerized applications, providing developers and administrators with an efficient platform for their projects.
However, after a reboot, it is imperative to verify the operational status of Docker, as the system might not automatically restore its functionality. Ensuring the availability of Docker is fundamental for a productive and uninterrupted workflow, avoiding any potential setbacks caused by Docker's absence or misconfiguration.
In this guide, we will delve into the process of verifying Docker's running state on Windows 10, employing a simple and efficient approach. Through a few straightforward steps, you will be able to validate Docker's operational status effortlessly, granting you the confidence to leverage the features offered by this powerful containerization platform.
So, without further ado, let's jump right in and explore the best practices to check if Docker is running on your Windows 10 machine after a reboot, facilitating a seamless development and deployment experience for all your containerized applications.
Understanding the Importance of Verifying Docker Status

Ensuring the proper functioning of Docker on Windows 10 after a system reboot is a vital task for developers and IT professionals. Verifying the status of Docker allows users to confirm whether the containerized environments are running smoothly and any potential issues are promptly addressed. By comprehending the significance of checking Docker status, individuals can ensure seamless workflows and guarantee the stability and reliability of their applications.
- Enhancing Efficiency: Regularly monitoring Docker status enables individuals to identify and resolve any service disruptions or failures efficiently. It allows them to promptly troubleshoot and fix issues, minimizing downtime and maximizing productivity.
- Preventing Data Loss: Keeping a close eye on Docker status helps to prevent data loss or corruption. By verifying that all containers are running as expected, individuals can ensure that their data is secure and accessible when needed.
- Ensuring Application Availability: Verifying Docker status after a system reboot ensures that all the necessary services and components are up and running. This guarantees the availability of crucial applications and avoids potential disruptions to critical business processes.
- Identifying Performance Bottlenecks: Regularly checking Docker status helps in identifying performance bottlenecks and resource constraints. By monitoring resource usage, individuals can optimize their containerized environments and allocate resources efficiently.
- Ensuring Compatibility: Verifying Docker status allows individuals to ensure that all containers and applications are compatible with the underlying Windows 10 system. It provides an opportunity to update or modify any components that may cause conflicts or compatibility issues.
By understanding the significance of regular Docker status checks, individuals can proactively maintain and manage their containerized environments, improving overall system stability, efficiency, and reliability.
Verifying Docker Version on Windows 10
In order to ensure that your Docker installation on Windows 10 is up to date and functioning properly, it is important to check the version of Docker that is currently running on your system. By verifying the Docker version, you can ensure that you have the latest features and security updates, and that your Docker environment is compatible with the applications and services you are working with.
To check the Docker version on Windows 10, you can follow the steps below:
| Step | Description |
|---|---|
| Step 1 | Open the command prompt or PowerShell by searching for it in the Start Menu or using the keyboard shortcut Win + X. |
| Step 2 | Type the following command and press Enter: docker version |
| Step 3 | Wait for the output to display information about the Docker version installed on your system. |
The output of the command will include details such as the Docker client version, Docker server version, and other relevant information about the Docker installation on your Windows 10 machine. By comparing this information with the latest Docker releases and documentation, you can determine if an update is required or if your Docker environment is running the latest version.
Regularly verifying the Docker version on your Windows 10 system is important to ensure you have the most up-to-date features, bug fixes, and security patches. By staying current with the latest Docker releases, you can take full advantage of the capabilities and improvements provided by the Docker platform.
Verifying Docker Installation in Windows 10
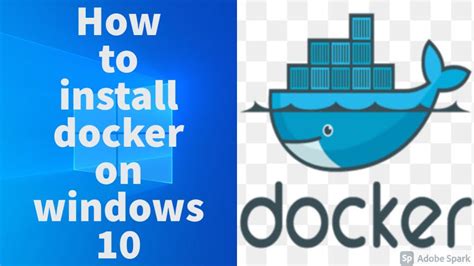
In this section, we will explore the process of checking the status of your Docker installation on a Windows 10 operating system. Ensuring that Docker is properly installed and running is crucial for utilizing its capabilities efficiently.
Here are the steps to verify your Docker installation:
- Open the command prompt in Windows 10.
- Enter the command "docker version" to display the current version of Docker installed on your system.
- Review the output to confirm if the Docker engine and client are both running successfully.
- Next, execute the command "docker run hello-world" to run a simple Docker container and test if it functions properly.
- If the container runs without errors and displays the "Hello from Docker!" message, it indicates that Docker is functioning correctly on your Windows 10 machine.
By following these steps, you can easily verify the installation status of Docker on your Windows 10 system and ensure it is ready for use. Checking the proper functioning of Docker is essential for executing container-based applications efficiently.
Understanding the Docker Service in Windows 10
In this section, we will explore the underlying concepts and workings of the Docker service in the Windows 10 operating system. By gaining a deeper understanding of how the Docker service functions, you will be better equipped to troubleshoot and manage your Docker containers.
Firstly, it is essential to grasp the fundamental concept of a service in the context of Windows 10. A service is a background process that operates independently of user actions and persists even after reboots. The Docker service, specifically designed for Windows 10, allows you to build, deploy, and run containers on your system.
To manage the Docker service, you can use various command-line tools or graphical interfaces. These tools provide a way to interact with the Docker daemon, which is the underlying process responsible for building, running, and distributing Docker containers. Understanding how to control the Docker daemon effectively will enable you to utilize the full potential of Docker in your Windows 10 environment.
Furthermore, comprehending the lifecycle of the Docker service is crucial for maintaining the stability and availability of your Docker containers. The Docker service starts automatically when your Windows 10 operating system boots up, ensuring that your containers are readily accessible. However, it is essential to verify if the Docker service is running after a reboot, as any unexpected termination could result in the loss of containerized applications or data.
By learning how to monitor the status of the Docker service and take appropriate actions in case of any issues, you can ensure that your Docker containers remain operational and stable, supporting your development and deployment processes efficiently.
Verifying the Operational State of the Containerization Platform Post System Restart
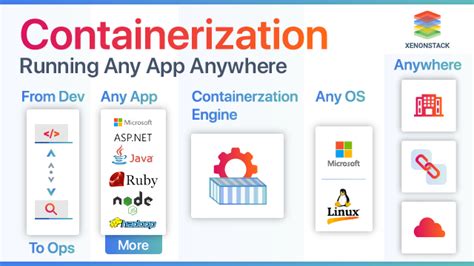
In order to ensure the smooth functioning of the containerization platform on a Windows 10 system after a reboot event, it is essential to check the service status of the platform. This section provides guidance on how to verify the status of the containerization service and ensure that it is up and running.
To check the operational state of the containerization platform, you can refer to the following table:
| Service Name | Status |
|---|---|
| Container Host Service (CHS) | Running |
| Container Networking (CN) | Running |
| Container Image Repository (CIR) | Running |
| Container Management Service (CMS) | Running |
If any of the services mentioned in the table are not running, it indicates that the containerization platform might not be functioning properly. To troubleshoot the issue, you can try restarting the individual services or reinstalling Docker.
Restarting the services can be done by following these steps:
- Open the Command Prompt as an administrator.
- Run the following commands:
- Replace the [service name] with the respective service name mentioned in the table.
net stop [service name]net start [service name]Once the services are restarted, you can recheck their status using the table mentioned above. If the services still do not start, you may need to reinstall Docker entirely.
Verifying the status of the containerization platform after a system reboot is crucial in ensuring that Docker is functioning as expected on your Windows 10 machine. By following the steps mentioned in this section, you can quickly identify and resolve any issues that might arise post-reboot.
Using PowerShell to Verify Docker Service
In order to ensure that Docker is running correctly after a system reboot, you can utilize the power of PowerShell to verify the status of the Docker service. PowerShell is a command-line shell and scripting language that is built on the .NET Framework, providing a powerful toolset for managing and automating tasks in the Windows environment.
With the help of PowerShell, you can easily check the state of the Docker service and take appropriate action if it is not running as expected. You can utilize various PowerShell cmdlets and commands to query the status of the Docker service, such as Get-Service and Where-Object.
An efficient way to verify the Docker service is to use the Get-Service cmdlet to retrieve the current status of the service. By filtering the result using the Where-Object cmdlet, you can specifically search for the Docker service and check its state, whether it is running or not.
If the Docker service is running, you can proceed with your workflows and tasks that rely on Docker. However, if the service is not running, you can use PowerShell commands to start the service, ensuring that Docker is up and running smoothly.
By incorporating PowerShell into your system startup scripts or scheduled tasks, you can automate the process of checking the Docker service status after reboot. This ensures that Docker is always available and running, providing you with a seamless environment for containerization and application deployment.
Overall, utilizing PowerShell to verify the Docker service status after reboot in Windows 10 allows you to maintain a reliable and efficient containerization workflow. With the power of PowerShell, you can automate the process and ensure that Docker is always running, providing a stable environment for your containerized applications.
Using Command Prompt to Verify Docker Service
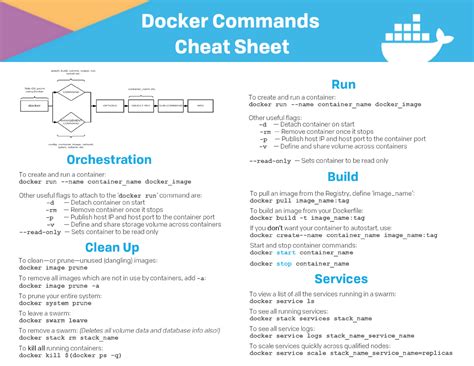
In this section, we will explore the steps involved in using the Command Prompt to validate the status of Docker service on your Windows 10 operating system. By following these instructions, you will be able to ensure that Docker is up and running without relying on graphical user interfaces or third-party tools.
- Launch the Command Prompt: Open the Start menu and type "Command Prompt" in the search bar. Click on the Command Prompt app to open the command line interface.
- Check Docker service status: Within the Command Prompt window, type the appropriate command to verify if the Docker service is running. You can use commands such as "sc queryex docker" or "net start docker" to gather information about the Docker service and its current state.
- Review the service status output: After executing the command, analyze the output to determine whether the Docker service is running or not. Look for indications like "RUNNING" or "START_PENDING" to confirm that Docker is active.
By utilizing the Command Prompt, you can quickly and efficiently check the status of Docker service on your Windows 10 machine. This method provides a reliable way to ensure that Docker is functioning properly, allowing you to proceed with confidence when working with Docker containers and applications.
Setting Docker to Start Automatically on Windows Startup
In order to ensure that Docker starts automatically when your Windows 10 machine is rebooted, you need to configure the necessary settings. By doing this, you can save time and streamline your workflow as Docker will be ready to use without any manual intervention.
One way to achieve this is by utilizing the Windows Task Scheduler, which allows you to set up tasks that are triggered at specific events, such as system startup. By creating a task that starts Docker upon Windows startup, you can seamlessly integrate Docker into your workflow.
To begin, open the Windows Task Scheduler by searching for it in the Start menu or using the Run dialog (Win + R) and typing "taskschd.msc". Once Task Scheduler is open, follow these steps:
| Step | Action |
|---|---|
| 1 | Select "Create Basic Task" from the right-hand sidebar. |
| 2 | Provide a name and optional description for the task, then click "Next". |
| 3 | Choose "When the computer starts" as the trigger, then click "Next". |
| 4 | Select "Start a program" as the action, then click "Next". |
| 5 | Browse for the Docker executable file (e.g., "C:\Program Files\Docker\Docker\Docker Desktop.exe"), then click "Next". |
| 6 | Review the task summary and click "Finish" to create the task. |
After completing these steps, Docker will be automatically started whenever your Windows 10 machine reboots. This eliminates the need for manual intervention, allowing you to seamlessly utilize Docker in your development process.
By setting Docker to start automatically, you can ensure that your development environment is always ready without any additional effort on your part. This increases productivity and minimizes any potential delays in your workflow.
Troubleshooting Common Issues with Docker Startup

Once you have installed and configured Docker on your Windows 10 machine, it is essential to ensure that the Docker service starts up correctly every time your system reboots. However, occasionally, you might encounter issues that prevent Docker from starting up properly. In this section, we will discuss some common problems that you might face and provide troubleshooting steps to help you resolve them.
| Issue | Possible Causes | Solution |
|---|---|---|
| Docker service fails to start | Conflicting software, incorrect configuration, or system-related issues | 1. Check for any conflicting software or services that might be blocking Docker's startup. Disable or uninstall them if necessary. 2. Verify that Docker's configuration is correct, including network settings and volume mount paths. 3. Restart your system to ensure that any system-related issues are resolved. |
| Container fails to start or restart | Incorrect container image, insufficient system resources, or network-related problems | 1. Check if the container image you are trying to start is valid and compatible with your Docker installation. 2. Ensure that your system has enough resources, such as memory and disk space, to run the container. 3. Verify that the container's network configuration is properly set up. |
| Docker daemon is unresponsive | High system load, faulty Docker installation, or conflicts with other processes | 1. Monitor the system load and ensure that it is not causing the Docker daemon to become unresponsive. 2. Reinstall Docker to fix any potential issues with the installation. 3. Check for any processes or services that might be conflicting with Docker and resolve the conflicts. |
| Networking issues with containers | Firewall rules, DNS settings, or misconfigured networks | 1. Verify that firewall rules allow communication to and from Docker containers. 2. Check the DNS settings on your system and ensure they are correctly configured. 3. Review the network configurations of your containers and make necessary adjustments. |
By troubleshooting these common Docker startup issues, you can ensure a smooth and reliable experience with your containerized applications on Windows 10.
SOLVED: Docker Stuck in Starting Mode
SOLVED: Docker Stuck in Starting Mode by GEEKrar 54,449 views 1 year ago 3 minutes, 14 seconds
FAQ
Is there a command to check the status of Docker in Windows 10?
Yes, you can use the command "docker version" in the command prompt or PowerShell to check the status of Docker in Windows 10. This command will display information about the Docker version and client/server details, which confirms that Docker is running properly.




