In the realm of modern technology, where devices have become an indispensable part of our lives, it becomes crucial to understand the significance of security and privacy. Amidst these concerns, the process of verifying if your cherished iPad remains untethered from the ever-expansive iCloud ecosystem raises a series of questions. Consequently, taking proactive measures to ascertain the disconnection of your beloved iPad from iCloud is imperative.
By delving into the intricacies of iPad management and iCloud disengagement, one can gain a deeper understanding of the underlying processes required to ensure the autonomy of one's portable device. Acquiring proficiency in examining the state of iCloud unlinking on an iPad serves as a safeguard against any potential privacy-related vulnerabilities or unauthorized access.
Embarking upon this quest for knowledge necessitates a careful evaluation of the various signs and indicators that signify the successful departure of an iPad from its iCloud tethering. Unearthing these enigmatic trails can be accomplished through a series of meticulous steps, empowering users with the ability to exert full control over their personal information and the sanctity of their iCloud account.
Understanding the Significance of Verifying iCloud Association on an Apple Tablet
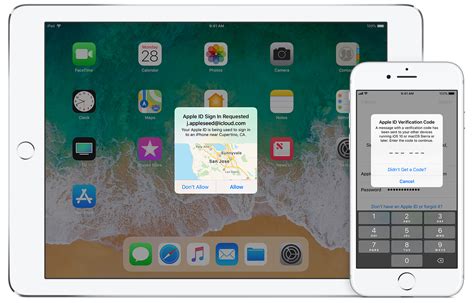
The reliance of individuals on their Apple tablets has increased significantly in recent years. One of the fundamental aspects that users must know about their iPads is the iCloud linkage status. It is crucial to comprehend the importance of checking whether their device is connected to iCloud or not, as this understanding empowers users to have full control over their data and device security.
Verifying the iCloud linkage on an iPad ensures that the data stored on the device is backed up securely and the user can access it from any connected device. It provides peace of mind by assuring the safety of personal information, such as contacts, photos, documents, and emails. Furthermore, understanding the status of iCloud association helps in efficiently managing device storage and optimizing its performance.
By examining the iCloud linkage, users can prevent unauthorized access to their data. In case of device loss or theft, the information stored on the iPad remains protected through enabled security features, including remote lock and erase options. This precautionary step is crucial in safeguarding sensitive data from falling into wrong hands and potentially compromising personal or professional privacy.
Moreover, checking the iCloud association on an iPad allows users to seamlessly transition to a new device. By making sure the iPad is unlinked from iCloud, one can confidently transfer data to a new device, preserving settings, preferences, and application history. This streamlines the migration process and minimizes the risk of data loss or disruption during the transition.
| Key Takeaways: |
|---|
| 1. Verification of iCloud linkage on an iPad ensures data security and accessibility. |
| 2. It helps manage device storage and optimize performance. |
| 3. Protects sensitive information in case of device loss or theft. |
| 4. Facilitates seamless transition to a new device. |
Step-by-Step Guide to Determine iCloud Disconnection on an Apple Tablet
In this section, we provide a detailed step-by-step guide to assist you in determining whether your Apple tablet has been successfully disconnected from the iCloud service. By following these instructions, you will be able to check the current status of your device's iCloud link, ensuring a smooth and trouble-free user experience.
- Power on your Apple tablet.
- Navigate to the Settings app on your device.
- Scroll down and tap on the "Apple ID" section.
- Within the Apple ID settings, locate and tap on the "iCloud" option.
- On the iCloud settings page, search for the "Account Details" option and tap on it.
- A password prompt may appear for security purposes. Enter your Apple ID password to proceed.
- Once you have successfully provided your credentials, you will be redirected to the "Account Details" page.
- Look for the "Devices" section and tap on it.
- Under the "Devices" section, you will find a list of all the devices linked to your iCloud account.
- Search for your iPad within this list and ensure that it is labeled as "Disconnected" or "Not Linked".
- If the iPad is labeled as "Disconnected" or "Not Linked", congratulations! Your iPad is successfully unlinked from iCloud.
- If the iPad is labeled as "Connected" or "Linked", it means your iPad is still connected to iCloud. In this case, you may need to follow further troubleshooting steps to disconnect it.
By carefully following these steps, you will be able to determine whether your iPad is unlinked from iCloud or if further actions are required to complete the disconnection process. This guide empowers you with the necessary knowledge to ensure the optimal functioning of your Apple tablet.
Checking the Settings Menu for iCloud Status on iPad
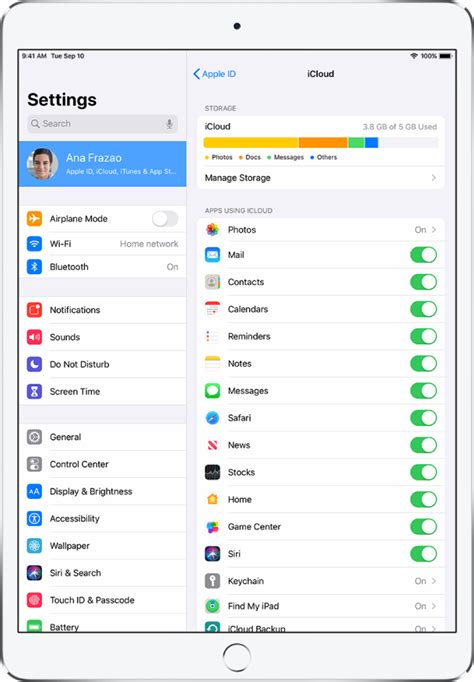
When it comes to ensuring that your iPad is unlinked from iCloud, there are a few steps you can take. One of the first things you should do is navigate to the Settings menu on your device and check the iCloud status. By examining the settings within this menu, you can determine whether or not your iPad is still linked to iCloud.
Here are the steps to follow:
- Begin by unlocking your iPad and accessing the home screen.
- Look for the "Settings" app, which is represented by a gray icon with gears.
- Tap on the "Settings" app to open it and access the main settings menu.
- Scroll down until you find the option labeled "Apple ID" or "iCloud".
- Tap on the "Apple ID" or "iCloud" option to open the respective settings.
- Within the Apple ID or iCloud settings, search for the section that provides information about your iCloud status.
- Review the options or indicators provided in this section to determine if your iPad is still linked to iCloud.
By carefully examining the settings within the Apple ID or iCloud section, you can confirm whether or not your iPad is unlinked from iCloud. If you find that it is still linked, you may need to take further steps to disconnect it.
Verifying iPad's Apple ID Settings for iCloud Disassociation
In order to ensure that an iPad is no longer linked to iCloud, it is essential to verify the Apple ID settings on the device. By checking the status of the iPad's iCloud settings, users can confirm the successful disassociation from iCloud and ensure that the device is ready for use by a new owner or for personal use without any lingering connections to iCloud.
One way to verify the Apple ID settings is to navigate to the "Settings" application on the iPad. Within the "Settings" menu, locate and tap on the "Apple ID" section. This section typically includes the user's name and profile photo associated with the Apple ID.
| Step | Description |
|---|---|
| 1 | Open the "Settings" application on the iPad. |
| 2 | Scroll down and tap on the "Apple ID" section. |
Within the Apple ID settings, various options and information related to the Apple ID can be found. It is important to ensure that the iCloud settings are properly disassociated in order to fully unlink the iPad from iCloud. Users should look for options such as "iCloud" or "iCloud Settings" and tap on them to access the respective settings.
Once in the iCloud settings, users should verify that all iCloud services and features are disabled or signed out. This includes but is not limited to iCloud Drive, iCloud Photos, iCloud Backup, and Find My iPad. By confirming the absence of active connections to iCloud services, users can be confident that their iPad is no longer linked to iCloud.
Additionally, users can also consider checking the "Manage Storage" section within the iCloud settings. This section provides insights into the amount of iCloud storage being used and the data associated with the Apple ID. Checking this section can help users ensure that no residual data or backups from the device are present, further confirming the successful disassociation from iCloud.
By carefully verifying and reviewing the Apple ID settings on the iPad, users can confidently determine if their device has been unlinked from iCloud. Taking these steps is crucial for ensuring the privacy and security of personal data while transferring ownership or for personal use purposes.
Using the Find My App to Verify Disassociation with iCloud
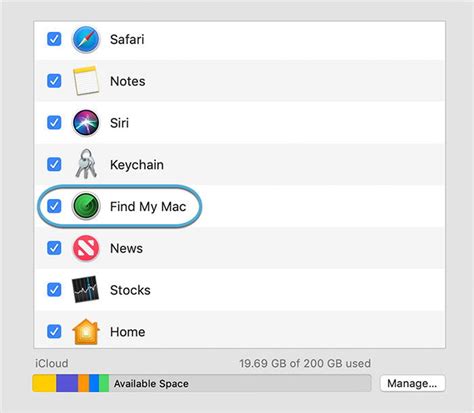
When it comes to ensuring the dissociation of your iPad from iCloud, the Find My app can be a valuable tool. By utilizing the Find My app, users can confirm the successful unlinkage of their iPad from their iCloud account by following a few simple steps.
Step 1: Open the Find My app on your device.
Step 2: Sign in to your iCloud account using the appropriate credentials.
Step 3: Locate and select the "Devices" tab within the app.
Step 4: Scroll through the list of devices associated with your iCloud account to find your iPad.
Step 5: Once you have located your iPad, tap on its name to access the device's information.
Step 6: Look for the status displayed under the device's name or within its information panel. This status should confirm whether the iPad is still linked to iCloud or if it has been successfully unlinked.
Note: The status may vary depending on the iOS version or operating system updates installed on your device. In general, a status stating "Not Linked" or "Disassociated" indicates that your iPad is no longer connected to iCloud.
By utilizing the Find My app and carefully examining the device's status, users can obtain reassurance regarding the successful unlinkage from iCloud.
Verifying the Activation Lock Status for iCloud Disassociation
In this section, we will explore the process of determining whether an iPad has been successfully dissociated from iCloud by checking its activation lock status. By examining the activation lock status, you can ensure that the device is no longer linked to an iCloud account, providing peace of mind and allowing for a seamless transition to a new user or owner.
When verifying the activation lock status for iCloud disassociation, it is essential to carry out a series of steps. Firstly, it is important to confirm that the iPad's previous owner has indeed removed their iCloud account and deactivated the activation lock feature. This ensures that the iPad is ready to be linked to a new iCloud account or used by a different individual.
To check the activation lock status, begin by accessing the iPad's settings and navigating to the "General" tab. Inside the "General" menu, locate the "About" section and tap on it. You will find various details about the iPad, including the activation lock status.
If the activation lock status displays as "On," this indicates that the iPad is still linked to an iCloud account and the activation lock feature is active. In this case, it is necessary to contact the previous owner and request that they properly dissociate the iPad from their iCloud account. Once the activation lock has been deactivated, the iPad will display an activation lock status of "Off," indicating successful disassociation from iCloud.
It is important to note that if you are considering purchasing a used iPad, verifying the activation lock status is crucial to avoid any potential issues or complications. By following these steps and ensuring that the iPad is unlinked from iCloud, you can confidently proceed with setting up the device and enjoy its full functionality without any limitations.
Verifying the Sign Out Status in Various Applications
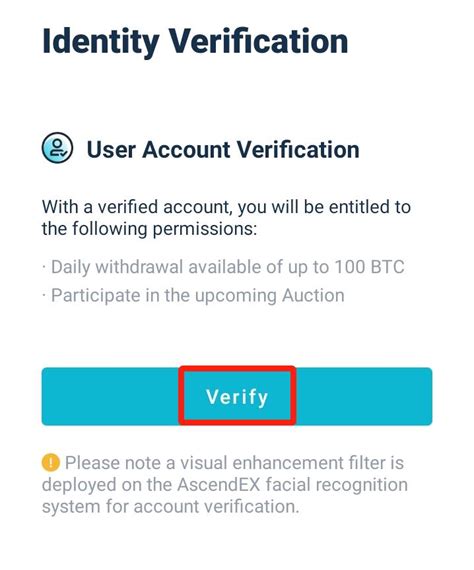
When it comes to ensuring that an iPad is properly disconnected from iCloud, it is crucial to verify the sign out status in different applications. This step is essential in confirming the successful removal of the device from iCloud services without explicitly mentioning the specific device or platform.
One way to verify the sign out status is by checking the logged-in account information within the application settings. By accessing the account settings section, users can review the details associated with the active iCloud account. It is important to ensure that the account is properly signed out and disconnected, denoting a successful unlinking process.
Another method to verify the sign out status is by examining the synchronization activity within the application. By accessing the synchronization settings or options available, users can determine if any ongoing synchronization processes are happening, indicating that the device is still linked to iCloud. Conversely, a lack of any synchronization activity suggests that the iPad has been successfully unlinked.
In addition, examining the access permissions granted to the application can serve as a way to verify the sign out status. By reviewing the granted permissions, users can identify if the application still has access to iCloud data, highlighting a potential linkage to the account. Removing any authorized access from the application ensures a complete disconnection from iCloud services.
Furthermore, checking for any active device backups associated with the application can provide insights into the sign out status. If there are no active backups or if the existing backups are outdated, it indicates that the iPad is unlinked from iCloud and no longer participating in regular backup processes.
In conclusion, verifying the sign out status in various applications is an integral part of confirming the successful unlinking process from iCloud services. By checking the logged-in account information, synchronization activity, access permissions, and device backups, users can ensure that the iPad has been properly disconnected from iCloud without explicitly referring to the specific device or platform.
Additional Tips and Considerations for Ensuring iPad's iCloud Disassociation
In addition to the essential steps outlined in the main guide, there are several additional tips and considerations to keep in mind when verifying that an iPad has been successfully unlinked from iCloud. By paying attention to these details, you can ensure a thorough and reliable disassociation process.
1. Verification of Successful Logout: After performing the necessary steps to unlink the iPad from iCloud, it is crucial to confirm that the device has indeed been logged out of the iCloud account. This can be done by checking the iCloud settings on the iPad and ensuring that the account information is no longer displayed or accessible.
2. Remove Personal Data: Before handing over or selling the iPad, it is essential to remove any personal data and information stored on the device. This includes photos, videos, documents, and any other files that may contain personal information. You can choose to back up the data using alternate methods, such as transferring files to a computer or using a cloud storage service.
3. Factory Reset: Performing a factory reset is an effective way to ensure that all personal data and settings are completely erased from the iPad. This step is crucial, as it helps prevent any potential data leakage or unauthorized access to your information after the device is unlinked from iCloud. Make sure to follow the manufacturer's instructions to perform a factory reset properly.
4. Eject Connected Devices: Before initiating the iCloud unlinkage process, it is recommended to safely eject any connected devices, such as external storage devices or headphones. This precaution helps to avoid any potential data transfer or synchronization issues, ensuring a smooth and uninterrupted disassociation process.
5. Keep Track of Linked Devices: If you have multiple devices linked to your iCloud account, it is crucial to maintain an accurate record of the connected devices. This record will help ensure that all devices have been successfully unlinked and will assist in troubleshooting any potential issues that may arise during the disassociation process.
By considering these additional tips and taking appropriate precautions, you can confidently verify that your iPad is thoroughly unlinked from iCloud, protecting your personal data and ensuring a seamless transition for the device's next user.
[MOVIES] [/MOVIES] [/MOVIES_ENABLED]FAQ
How can I check if my iPad is unlinked from iCloud?
To check if your iPad is unlinked from iCloud, go to the "Settings" app on your iPad and tap on your name at the top of the screen. Then, tap on "iCloud" and scroll down to the bottom of the page. If you see a "Sign Out" option, it means your iPad is still linked to iCloud. If the "Sign Out" option is not visible, it means your iPad is unlinked from iCloud.
What should I do if I want to unlink my iPad from iCloud?
If you want to unlink your iPad from iCloud, go to the "Settings" app on your iPad and tap on your name at the top of the screen. Then, scroll down and tap on "Sign Out." You will be prompted to enter your Apple ID password to confirm the sign out. Once you enter the password and confirm, your iPad will be unlinked from iCloud.
Can I check if an iPad is unlinked from iCloud using a computer?
Yes, you can check if an iPad is unlinked from iCloud using a computer. Open a web browser and go to the iCloud website (www.icloud.com). Sign in with your Apple ID and password. If you don't see the iPad listed under the "Find My" section, it means the iPad is unlinked from iCloud. If it is still listed, it means the iPad is still linked to iCloud.
Why is it important to unlink an iPad from iCloud?
It is important to unlink an iPad from iCloud if you want to sell or give away your iPad. By unlinking from iCloud, you ensure that all your personal data, such as contacts, photos, and documents, are no longer accessible to anyone using the iPad. It also prevents the new owner from making any unauthorized purchases using your Apple ID.




