In today's technology-driven world, where we heavily rely on our computers for various tasks, it is essential to ensure that our system remains in optimal condition. One crucial aspect of maintaining a healthy and efficient computer is regularly inspecting and resolving any potential issues related to its storage unit.
Your computer's storage unit, commonly referred to as the hard drive, is where all your files, documents, applications, and operating system are stored. Over time, this vital component can encounter problems that may impact the overall performance and functionality of your computer. These issues can include corrupt files, bad sectors, file system errors, and other similar complications.
Fortunately, there are numerous techniques and tools available that can assist you in detecting and resolving these storage-related problems. By proactively seeking out and rectifying these issues, you can prevent potential data loss, system crashes, and a decline in your computer's performance.
So, how can you ensure that your computer's storage remains error-free and maintains its optimal condition? In this article, we will explore various methods and resources that will empower you to effectively monitor and address potential problems with your computer's hard drive. By incorporating these techniques into your regular system maintenance routine, you can enjoy a reliable and efficient computing experience for years to come.
Recognizing Common Indicators of Hard Disk Errors
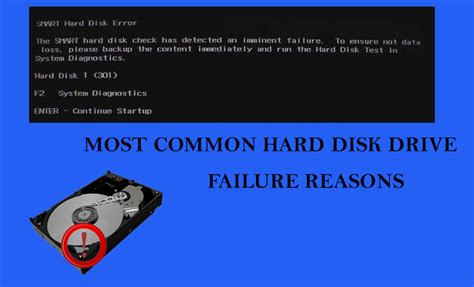
When it comes to the health of your computer system, being able to identify potential hard disk errors is crucial. By recognizing the common signs of these errors, you can take timely action to prevent further damage and ensure the smooth functioning of your device.
- Frequent system crashes or sudden computer freezes
- Slow and sluggish performance, especially during file transfers or application launches
- Unusual noise coming from the computer, such as clicking, grinding, or whirring sounds
- Files and folders mysteriously disappearing or becoming corrupted
- System taking longer than usual to start or shut down
- An increasing number of bad sectors or unreadable files on the hard disk
- Error messages popping up frequently, indicating read or write failures
- Difficulty accessing certain files or folders
- Excessive delays when opening or saving files
- Unexpected system reboots or blue screen of death (BSOD) errors
By being aware of these common signs, you can promptly recognize any potential hard disk errors and take appropriate steps to address them. Regularly checking the health and integrity of your hard drive can help prevent data loss and ensure the longevity of your computer system.
Running the In-built Windows Error Checking Tool
Introducing the In-built Error Checking Tool
One of the essential and often overlooked features of the Windows operating system is its in-built tool that allows users to check for and resolve errors on their hard drives. This tool is designed to detect and fix various issues that could potentially affect the performance and stability of the system.
Accessing the Error Checking Tool
To access the error checking tool, users need to navigate through the system's interface using a simple step-by-step process. Users should begin by opening the designated File Explorer or Windows Explorer application. From there, they need to locate the specific drive that they want to check for errors.
Initiating the Error Checking Process
Once the drive has been selected, users should right-click on it and open the "Properties" dialogue box. Within the new window, users can find the "Tools" tab, which contains various options for managing and maintaining the drive's performance. Within this tab, users will find the "Error checking" button, which initiates the scanning and error fixing process.
Evaluating the Error Checking Results
After the scanning and error fixing process is complete, the error checking tool will generate a detailed report outlining its findings. Users should carefully review this report to identify any significant issues that were detected and resolved. Additionally, the report might provide recommendations and suggestions for further actions to ensure the drive's optimal performance.
Conclusion
The in-built Windows error checking tool is a valuable resource that allows users to proactively monitor and resolve any potential errors on their hard drives. It is crucial to periodically run this tool to maintain the overall performance and stability of the Windows operating system.
Step-by-step guide to utilizing the Command Prompt for detecting and resolving issues with your computer's storage device

When it comes to maintaining the optimal performance of your computer, ensuring the health of your storage device is of utmost importance. In this section, we will walk you through the process of utilizing the Command Prompt to check for and address any potential errors that may be affecting your hard drive.
- Accessing the Command Prompt: To begin, open the Start menu and search for "Command Prompt." Once located, right-click on the Command Prompt option and select "Run as administrator."
- Executing the CHKDSK command: In the Command Prompt window, type "chkdsk" followed by the drive letter that you wish to check (e.g., C:). Press Enter to initiate the scan.
- Verifying disk errors: As the CHKDSK command runs, it will thoroughly examine your selected drive for errors or corruptions. A progress indicator will display the percentage completed.
- Fixing errors automatically: If any errors are detected during the scan, the Command Prompt will automatically attempt to fix them. Depending on the severity of the errors, the process may take some time to complete.
- Reviewing the scan results: Once the scan is finished, the Command Prompt will display a summary of the results. Pay close attention to any messages indicating errors that have been successfully repaired.
- Performing a deeper scan: For a more thorough analysis of your hard drive, you can include the "/r" parameter when executing the CHKDSK command (e.g., chkdsk C: /r). This will scan for bad sectors and attempt to recover any readable information.
- Scheduling an automatic scan: To ensure regular maintenance of your hard drive's health, you can schedule automatic scans by executing the "chkdsk /f" command. This will prompt a scan during the next system restart.
Taking the time to utilize the Command Prompt and its powerful CHKDSK command can help you proactively identify and resolve any issues that may be impacting the performance and reliability of your hard drive. By following the steps outlined above, you can ensure the longevity and optimal functioning of your computer's storage device.
Scheduling Automatic Disk Check for Your Windows System
Are you looking for a way to set up an automated system to periodically examine and fix any issues on your computer's storage device? In this section, we will explore the process of configuring an automatic disk check schedule in a Windows operating system.
By utilizing the built-in functionality of Windows, you can create a schedule that ensures your hard drive undergoes regular scans for potential errors or problems. This proactive approach enables you to prevent data loss or system instability by promptly addressing any issues that may arise.
- Step 1: Open the Command Prompt
- Step 2: Access Disk Properties
- Step 3: Enable Automatic Disk Checks
- Step 4: Set the Schedule
- Step 5: Confirm the Changes
Once you follow these steps, your Windows system will automatically initiate a disk check at the specified intervals. This utility will thoroughly examine your hard drive for any potential errors or corruption, ensuring the smooth functioning of your computer.
Setting up an automatic disk check is a proactive measure that can help detect and resolve any issues with your computer's storage device before they escalate. By incorporating this regular maintenance procedure, you can ensure the longevity and efficiency of your Windows system.
Exploring Other Approaches to Detecting Errors on Your Computer's Disk

When it comes to ensuring your computer's hard disk is functioning optimally, there are a variety of alternative methods available to check for and identify potential errors. By utilizing these alternative approaches, you can gain a deeper understanding of your disk's health and address any issues that may arise.
- Running Disk Error Checking Tool
- Implementing Third-Party Disk Diagnostic Software
- Performing a S.M.A.R.T. Check
- Using Command Prompt for Error Checking
One alternative method involves utilizing the built-in Disk Error Checking tool, which is designed to scan and fix errors on your disk. Another approach is to employ third-party disk diagnostic software, allowing you to access more advanced features and comprehensive reports. Conducting a S.M.A.R.T. check, which stands for Self-Monitoring, Analysis and Reporting Technology, provides detailed information about your disk's performance and can help identify potential issues. Additionally, running error checks through the Command Prompt can offer a more in-depth analysis of your disk's errors and make necessary repairs.
By exploring these alternative methods for checking hard drive errors, you can proactively detect and address any issues that may impact your computer's performance. Remember to regularly monitor your disk's health to ensure a smooth and efficient computing experience.
Preventive measures to minimize the risk of potential issues with your computer's storage device
Ensuring the reliability and longevity of your computer's storage device is crucial for maintaining system performance. By adopting certain preventive measures, you can minimize the chances of encountering errors and malfunctions that may lead to data loss or system downtime.
- Regularly performing system maintenance tasks such as disk cleanup and defragmentation reduces the chances of file fragmentation and optimizes storage utilization.
- Installing reliable antivirus software helps protect your hard drive from malware and potential data corruption.
- Keeping your operating system and other software up to date ensures that any potential bugs or vulnerabilities are patched, reducing the risk of errors.
- Avoiding sudden power outages or improper shutdowns can prevent issues that may arise due to data loss or corruption.
- Properly handling and storing your computer and its storage devices, including avoiding extreme temperatures and physical damage, can significantly minimize the chances of hardware failures.
- Regularly backing up important files and data to an external storage or cloud-based service provides an additional layer of protection against potential hard drive failures.
- Being cautious while installing or updating software, and avoiding unknown or untrusted sources, reduces the risk of installing malicious applications that may harm your storage device.
- Maintaining sufficient available storage space on your hard drive helps prevent issues related to running out of disk space, which can lead to system slowdowns and errors.
- Using disk monitoring tools that provide insights into the health and performance of your hard drive can help identify potential issues early on, allowing you to take preventive measures timely.
By following these preventive measures and taking proactive steps towards maintaining your computer's storage device, you can greatly reduce the risk of encountering errors and ensure the longevity and reliable operation of your system.
Understanding the Most Common Types of Disk Malfunctions
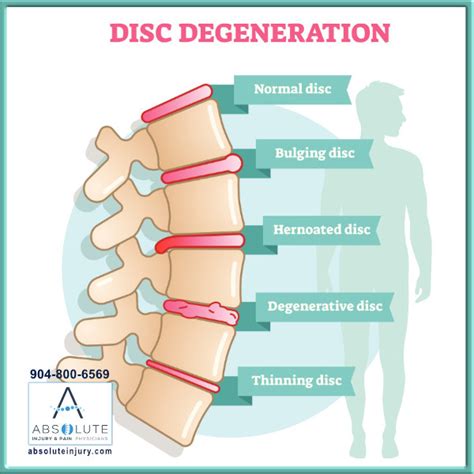
When it comes to the performance and reliability of computer systems, a hard drive plays a critical role. However, just like any other electronic component, hard drives are prone to errors and malfunctions that can significantly impact the functionality and data integrity. By gaining insights into the most common types of hard drive errors, you can better diagnose and fix these issues, ensuring the longevity of your system.
| Error Type | Description |
|---|---|
| Bad Sectors | These are sections on the hard drive where data cannot be reliably written or read. Bad sectors may result from physical damage, manufacturing defects, or electrical issues, leading to data corruption and system instability. |
| File System Corruption | This occurs when the file system, responsible for organizing and managing data on the hard drive, becomes damaged or compromised. File system corruption can cause data loss, system crashes, and an inability to access files or directories. |
| Logical Errors | Logical errors refer to issues that stem from software-related problems rather than hardware failures. These errors can include incorrect file associations, system registry errors, or improper disk partitioning, resulting in data access problems and system instability. |
| Drive Overheating | Excessive heat can cause a hard drive to malfunction, leading to reduced performance, data corruption, and even permanent damage. Overheating can be caused by inadequate cooling systems, improper ventilation, or prolonged heavy usage. |
| Mechanical Failures | Mechanical failures occur due to physical problems within the hard drive, such as damaged read/write heads, motor failures, or spindle issues. These failures can lead to clicking noises, data inaccessibility, and complete hardware breakdown if not addressed promptly. |
Understanding the different types of hard drive errors empowers you to take proactive measures to prevent or address these issues. Regularly monitoring your hard drive's health, performing regular backups, and using reliable disk diagnostic tools can help ensure the ongoing integrity and performance of your system.
The Significance of Regularly Verifying the Integrity of Your Storage Device
Ensuring the well-being and optimal performance of your computer's storage system is a critical aspect of maintaining its overall efficiency. In this section, we will emphasize the importance of routinely examining the correctness and integrity of your storage medium to safeguard against potential data loss or irreparable damage.
Frequently Asked Questions: Resolving Issues on Your Windows Storage Device
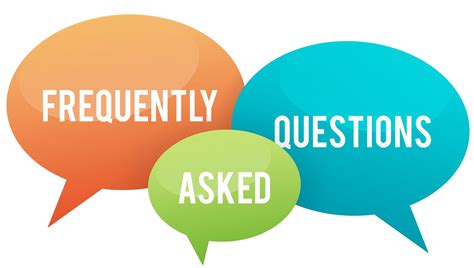
Find answers to commonly asked questions regarding the process of establishing the integrity of your storage medium in a Windows operating system. In this section, we will address various concerns that users may have about inspecting the health and performance of their storage devices.
- What is the purpose of checking the storage device for errors?
- Why is it essential to ensure the health of the storage drive?
- Are there any specific signs that indicate the need for a drive inspection?
- How frequently should one check their storage drive for errors?
- What are the potential causes of errors in a storage drive?
- Which built-in tools can be utilized to analyze and fix drive errors?
- Is it possible to check an external storage device for errors?
- Can checking for errors affect the data stored on the drive?
- What additional steps can be taken to maintain a healthy storage device?
- Are there any alternative solutions for resolving drive errors?
- How can professional assistance be sought when errors persist?
By addressing these frequently asked questions, you will gain a comprehensive understanding of the importance of inspecting your Windows storage device regularly and how to effectively resolve any encountered errors.
[MOVIES] [/MOVIES] [/MOVIES_ENABLED]FAQ
Why should I check my Windows hard drive for errors?
Checking your Windows hard drive for errors is important because it helps to identify and fix any issues or problems that may be present. It can help improve the performance and reliability of your computer and prevent potential data loss.
How often should I check my Windows hard drive for errors?
It is recommended to check your Windows hard drive for errors at least once every few months. However, if you notice any unusual behavior, such as system crashes, slow performance, or files not opening correctly, it is a good idea to run a check immediately.
What tools can I use to check my Windows hard drive for errors?
Windows has a built-in tool called Check Disk (chkdsk) that allows you to check your hard drive for errors. You can access it by opening a command prompt and typing "chkdsk" followed by the drive letter you want to check. There are also third-party disk checking tools available, such as HD Tune, CrystalDiskInfo, and Western Digital Data Lifeguard Diagnostic.
What are some common errors that can be detected using a Windows hard drive check?
Some common errors that can be detected during a Windows hard drive check include bad sectors, file system errors, disk fragmentation, and physical damage. The check will also look for any inconsistencies in the file structures and repair them if necessary.
What should I do if errors are found during the Windows hard drive check?
If errors are found during the Windows hard drive check, it is important to take appropriate action. Depending on the severity of the errors, you can try running the check again and see if the issues are resolved. If not, you may need to repair or replace the hard drive. It is always recommended to backup your important data before attempting any repairs.




