Do you ever find yourself wondering if your computer is performing at its best? Are you tired of experiencing slow downloads or encountering compatibility issues? Stay ahead of the game and ensure your device is equipped with the latest features and fixes by regularly updating your system. In this article, we will explore the essential steps to keep your Windows device up to date, providing you with a smoother and more secure user experience.
Empower your device with cutting-edge enhancements
System updates, synonymous with innovation, bring forth a world of possibilities for your Windows device. These periodic improvements, meticulously crafted by software developers, are aimed at enhancing your overall user experience. With each update, you gain access to new features, bug fixes, and importantly, bolstered security measures, protecting your device against potential threats.
Stay one step ahead of the curve.
Unleash the full potential of your system
Your device is a powerful tool capable of handling a wealth of tasks, from creative endeavors to seamless multitasking. However, without regular updates, even the most high-performing device can become susceptible to performance limitations and security vulnerabilities. By following a few simple steps, you can effortlessly check for updates and ensure your Windows device is operating at its optimal capacity.
Embrace the limitless potential of your Windows device.
Exploring the Functionality of Windows Update: An Extensive Overview

Welcome to this comprehensive guide that delves into the intricacies of Windows Update! In this section, we will take a closer look at the underlying mechanisms and functionalities of this crucial feature, which ensures that your operating system remains up to date. By understanding the inner workings of Windows Update, you can make informed decisions and optimize your system for enhanced performance and security.
Understanding the Significance of Regular Updates for Windows Users
Keeping your operating system up to date is crucial for the security, efficiency, and overall performance of your Windows device. By regularly installing updates, users can benefit from enhanced functionality, improved stability, and protection against potential vulnerabilities.
Windows updates encompass a variety of patches, fixes, and feature enhancements that address both known and unknown issues. These updates are designed to enhance system reliability, optimize performance, and safeguard against emerging threats, making them essential for maximizing the user experience.
An important aspect of regular updates is the continuous support provided by Microsoft, the creators of Windows. With every update, Microsoft aims to address user feedback, fix any bugs or glitches, and introduce new features that cater to the evolving needs of its user base.
Furthermore, updating your Windows operating system not only benefits your individual device but also plays a crucial role in maintaining a stable and secure digital environment overall. By actively participating in the update process, you contribute to the collective effort of minimizing potential vulnerabilities and strengthening the overall security of the Windows ecosystem.
To ensure you don't miss out on any important updates, it is recommended to enable automatic updates whenever possible. This way, you can enjoy the benefits of the latest improvements without the hassle of constantly checking for updates manually.
In conclusion, regular updates for Windows users are essential for maintaining security, improving performance, and accessing the latest features. By staying up to date with the latest updates from Microsoft, users can ensure a smoother, safer, and more efficient computing experience.
| Benefits of Regular Updates: |
|---|
| Enhanced functionality |
| Improved stability |
| Protection against vulnerabilities |
| Bug fixes and glitch resolutions |
| Continuous support from Microsoft |
| Contribution to a secure digital environment |
| Access to the latest features |
Step-by-Step Guide: Manual Verification of the Latest System Enhancements in Microsoft Windows
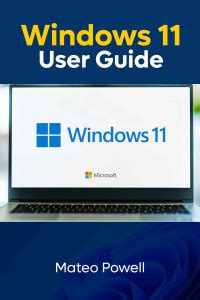
Acquiring and verifying the most recent system improvements in the Microsoft Windows operating system is crucial for optimal performance and security. In this comprehensive tutorial, we will outline a detailed approach to manually inspecting and confirming the availability of the latest updates without relying on automated methods.
| Step | Action |
|---|---|
| 1 | Access the Control Panel |
| 2 | Navigate to the system settings |
| 3 | Locate the option for "System and Security" |
| 4 | Click on "Windows Update" |
| 5 | Initiate a manual update check |
| 6 | Analyze the scan result |
| 7 | Review the available updates |
| 8 | Select desired updates for installation |
| 9 | Commence the update installation |
Following this step-by-step guide will empower you to manually verify the most recent system enhancements in your Microsoft Windows environment, ensuring that your operating system stays up-to-date with the latest features, security patches, and performance improvements.
A Comprehensive Walkthrough to Keep Your PC Secure and Up-to-Date
In this section, we will explore a comprehensive guide on ensuring the security and optimal performance of your personal computer through regular updates. By following the steps outlined below, you can keep your system up-to-date synonymously with being secure.
It is crucial to maintain your computer's security by regularly updating it with the latest patches and fixes. These updates not only enhance the performance of your PC but also protect it from potential vulnerabilities. This walkthrough will guide you through the process of ensuring that your operating system, software, and applications are all updated to their latest versions.
Step 1: Review System Requirements Before proceeding with any updates, make sure to review the system requirements for each update. This will ensure compatibility with your PC and prevent any potential issues during the installation process. |
Step 2: Enable Automatic Updates By enabling automatic updates, you can ensure that your PC receives the latest updates as soon as they are made available. This eliminates the need for manual checks and helps keep your computer secure at all times. |
Step 3: Check for Updates Manually In addition to automatic updates, it is also recommended to manually check for updates regularly. This will help you stay informed about any pending updates and allow you to take immediate action to maintain the security and performance of your PC. |
Step 4: Install Updates Promptly Once you have identified available updates, it is important to install them promptly. Delaying updates can leave your PC vulnerable to potential security risks. Therefore, it is essential to prioritize the timely installation of updates to maintain a secure and up-to-date system. |
Step 5: Restart Your PC After installing updates, it is recommended to restart your PC. This allows the updates to take effect and ensures that your system is operating with the latest updates and patches. |
By following these steps, you can protect your PC from potential security breaches and ensure that your system is up-to-date with the latest features and enhancements. Regularly checking for updates and promptly installing them plays a crucial role in maintaining the overall security and performance of your personal computer.
The Advantages of Automated Windows Updates: Is Activating Them Worth It?
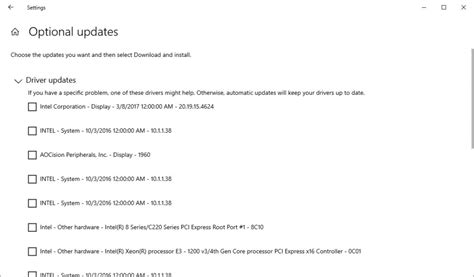
Windows operating systems frequently release updates to enhance performance, improve security, and introduce new features. These updates can be installed manually or automatically. In this section, we will explore the benefits of enabling automatic updates in Windows and help you make an informed decision on whether it is worthwhile for you.
| Enhanced Security: | Automatic updates ensure that your system remains protected against the latest security threats, as updates often include patches to address vulnerabilities that could be exploited by malicious software. |
| Optimized Performance: | Regular updates can improve the overall performance of your Windows system by providing bug fixes and performance enhancements, resulting in a smoother user experience. |
| New Features and Functionality: | By enabling automatic updates, you can benefit from new features and functionality introduced by Windows updates without having to manually search for and install them. |
| Time and Effort Saving: | Automatic updates save you the time and effort required to manually check for updates, download them, and install them individually. It ensures that your system is always up to date with minimal user intervention. |
| Stability and Compatibility: | Regular updates help maintain the stability of your operating system by resolving compatibility issues with various software and hardware components, preventing potential system crashes or errors. |
While automatic updates offer numerous advantages, it is important to evaluate your specific needs and concerns before enabling them. Some users may prefer manual updates to have greater control over their system, while others value the convenience and security provided by automatic updates. Consider the pros and cons based on your preferences and requirements to make an informed decision.
Weighing the Pros and Cons of Allowing Windows Auto-Updates
Considering the advantages and disadvantages of enabling automatic updates on your Windows system can help you make an informed decision about whether to opt for this feature. While automatic updates may offer convenience and ensure that your system is up-to-date with the latest security patches and bug fixes, it also poses potential risks and drawbacks that need to be carefully weighed.
The Pros of Allowing Windows Auto-Updates
One benefit of enabling automatic updates is the convenience it provides. With this feature turned on, your system can automatically download and install the latest updates, saving you the hassle of manually checking for and installing updates.
Automatic updates also ensure that your system stays secure. Microsoft regularly releases security patches to protect against new threats and vulnerabilities, and installing these updates promptly can help safeguard your system and data.
In addition to security updates, automatic updates also bring bug fixes and improvements. Updates often include enhancements to the operating system, stability fixes, and improved compatibility with third-party software, which can enhance the performance and reliability of your Windows system.
The Cons of Allowing Windows Auto-Updates
While automatic updates offer convenience and security, they can also pose certain risks. Automatic updates may cause compatibility issues with certain software or hardware components, leading to unexpected errors, crashes, or functionality problems.
In some cases, automatic updates can consume system resources, particularly when large updates are being downloaded and installed in the background. This can potentially impact the performance of your system, especially if you are performing resource-intensive tasks or running applications that require significant computing power.
Another concern is the potential for automatic updates to disrupt important work or processes. There have been instances where updates have caused system restarts without warning, leading to data loss or interruption of critical tasks. This is particularly worrisome for users who rely on their systems for time-sensitive or mission-critical activities.
It is important to carefully consider the advantages and disadvantages of allowing Windows auto-updates before making a decision. Assess your specific needs, requirements, and tolerance for potential risks in order to determine whether enabling automatic updates is the best choice for your Windows system.
Troubleshooting Windows Update: Addressing Common Problems
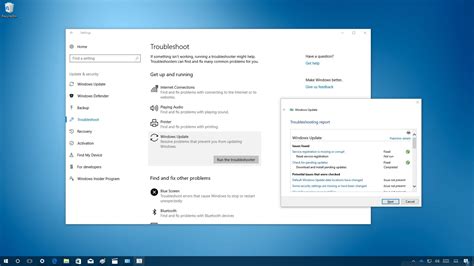
Encountering issues with your device's software updates can be frustrating, but with some troubleshooting techniques, you can resolve these problems efficiently. In this section, we will explore common issues that may arise during the Windows Update process and provide step-by-step solutions to help you overcome them.
1. Failed Update Installation:
If you are facing difficulties with installing updates on your system, it could be due to various reasons such as compatibility conflicts, insufficient storage space, or network connectivity issues. This section will guide you through the steps to diagnose the root cause and provide solutions to ensure successful update installations.
2. Slow Update Downloads:
Are your Windows Updates taking forever to download? Slow download speeds can be frustrating and may delay important system enhancements. In this section, we will explore possible reasons for sluggish download speeds and offer useful tips and tricks to boost download rates to ensure efficient updates.
3. Update Errors and Error Codes:
Encountering error messages or specific error codes during Windows updates can hinder the overall update process. This subsection will guide you through common errors and error codes, helping you understand their meanings and providing step-by-step solutions to resolve them effectively.
4. Stuck or Frozen Updates:
Have you ever experienced updates getting stuck or frozen in the middle of the installation process? This section will provide you with troubleshooting steps to unfreeze or unblock the update progress and ensure all updates are successfully completed without any interruptions.
5. Restore Point Creation Failures:
Creating restore points before installing updates is crucial to safeguard your system and files. If you encounter issues with the creation of restore points, this subsection will walk you through potential causes and effective solutions to ensure the successful creation of restore points for future reference.
6. Windows Update Service Not Running:
In cases where the Windows Update service does not run properly, the entire update functionality can be affected. This part will guide you through troubleshooting steps to resolve this issue, ensuring that the Windows Update service is active, enabling your system to receive and install updates seamlessly.
By addressing these common issues and implementing the recommended solutions, you can ensure a smooth and efficient Windows Update experience, keeping your system up to date and secure.
Fix Any Windows Update Error on Windows 10/Windows 11
Fix Any Windows Update Error on Windows 10/Windows 11 by EasyTechGeek 338,575 views 2 years ago 4 minutes, 34 seconds
How To Check For Updates In Windows 11 [Tutorial]
How To Check For Updates In Windows 11 [Tutorial] by MDTechVideos 28,510 views 2 years ago 2 minutes, 11 seconds
FAQ
Where can I find the Windows Update settings?
To find the Windows Update settings, you can go to the Start menu and open the Settings app. Then, click on "Update & Security" and select "Windows Update" from the left pane. You will be able to access the Windows Update settings from there.
Can I schedule Windows updates to install automatically?
Yes, you can schedule Windows updates to install automatically. In the Windows Update settings, click on the "Change active hours" link and specify the times when you usually use your computer. Windows will avoid installing updates during those hours to prevent any disruption. Additionally, you can enable the "Automatic (recommended)" option under the "Choose when updates are installed" section to have updates installed automatically.
Is it possible to manually check for updates in Windows Update?
Yes, you can manually check for updates in Windows Update. Open the Settings app from the Start menu, select "Update & Security," and click on "Windows Update." Then, click on the "Check for updates" button. Windows will connect to the update servers and search for any available updates for your system. If updates are found, you will be able to download and install them.




