Have you ever wondered about the level of your iPhone's energy source? Knowing the current battery percentage is essential for managing the usage of your device effectively. Not only does it help you plan your activities, but it also allows you to optimize your iPhone's battery life.
With the fast-paced lifestyle we lead, it's crucial to keep track of your iPhone's power level to avoid any sudden shutdowns during critical moments. Whether you're using your device for work, entertainment, or staying connected with loved ones, monitoring the battery percentage ensures you never miss a moment due to a drained battery.
So, how can you easily access this information without any hassle? Luckily, Apple provides a straightforward method to check the battery percentage of your iPhone. By following a few simple steps, you can quickly gain insights into your device's energy levels and make informed decisions about its usage.
Why is it Important to Monitor your iPhone's Battery Level?
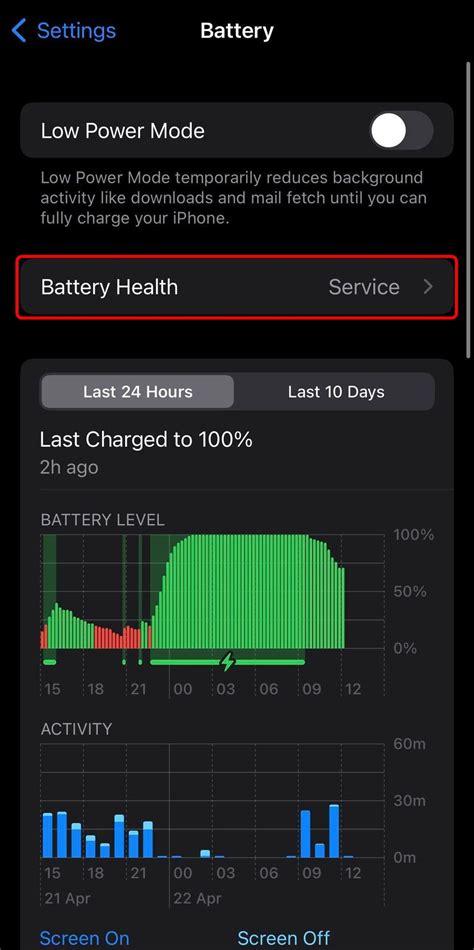
Understanding the significance of keeping track of your iPhone's battery level serves as a crucial aspect of effectively managing your device's power consumption and ensuring its uninterrupted usage. By monitoring your iPhone's battery percentage, you gain valuable insights into optimizing your device's performance, prolonging its battery lifespan, and avoiding unexpected shutdowns.
One of the primary reasons why monitoring your iPhone's battery percentage is essential is to estimate the remaining charge available on your device, offering you peace of mind and allowing you to plan accordingly. Knowing how much battery power is left empowers you to make informed decisions, such as when to charge your device or when to conserve power by using low-power modes.
Another crucial reason for regularly checking your iPhone's battery percentage is to identify any abnormal or rapid battery draining issues. By consistently monitoring the battery level, you can detect excessive power consumption patterns and take appropriate actions to address them, such as closing power-intensive apps or performing a device restart to resolve any software glitches.
Monitoring your iPhone's battery percentage also helps in preserving the overall battery lifespan of your device. Overcharging or constantly letting your battery drain to extremely low levels can negatively impact the battery's capacity and longevity. By keeping an eye on the battery percentage, you can ensure you are charging your device optimally, preventing unnecessary strain on the battery and enhancing its overall durability.
In conclusion, regularly checking your iPhone's battery percentage is of utmost importance due to its significant implications on managing power consumption, planning your device usage, identifying potential battery issues, and preserving the overall lifespan of your iPhone's battery.
Understanding the Significance of Monitoring Your iPhone's Battery Level
In today's hyperconnected world, mobile devices play an indispensable role in our lives. They keep us connected, entertained, and informed wherever we go. However, one crucial aspect that often goes unnoticed is the importance of monitoring your iPhone's battery level. The battery life of your device directly impacts your productivity, convenience, and overall user experience.
Being aware of your iPhone's battery level allows you to plan your day accordingly and ensure that you have enough power to complete important tasks. Whether it's staying connected with colleagues, attending virtual meetings, or simply making important phone calls, knowing your battery percentage helps you avoid unexpected shutdowns and stay connected when it matters the most.
Monitoring your iPhone's battery level also promotes device longevity. By keeping a close eye on your battery percentage, you can identify any abnormal drops or fluctuations that may indicate a battery or power-related issue. This early detection can prevent potential damage to your device and save you from expensive repair or replacement costs.
Additionally, understanding your iPhone's battery level encourages responsible energy consumption. By knowing how much power your device consumes, you can make conscious choices to reduce unnecessary usage and extend battery life. This not only benefits the environment by reducing electronic waste but also helps you save money on electricity bills and reduce your overall carbon footprint.
| Significance of Monitoring Your iPhone's Battery Level: |
|---|
| 1. Planning your day effectively |
| 2. Avoiding unexpected shutdowns |
| 3. Promoting device longevity |
| 4. Responsible energy consumption |
Ultimately, monitoring your iPhone's battery level is not just about knowing how much power you have left. It's about empowering yourself with the knowledge to optimize your device usage, protect your investment, and make conscious choices that benefit both you and the environment. By staying aware of your battery level, you can ensure a seamless and uninterrupted mobile experience.
Discover Your Device's Power Level: A Step-by-Step Guide
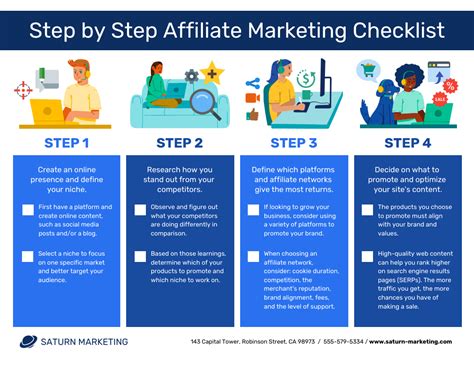
It is essential to be aware of your mobile device's energy level, as it allows you to plan your activities accordingly. In this section, we will explore a variety of straightforward techniques to quickly obtain information about the remaining charge on your beloved smartphone.
Method 1: Tap into the Depths of Your Settings
If you seek a basic and discreet approach to unveil your iPhone's remaining energy, delving into the depths of your device's settings is the way to go. Begin by launching the Settings app, and navigate through the labyrinth until you locate the section labeled Battery. Within this tab, you will find a wealth of information regarding your iPhone's current power level, presented in a clear and concise format.
Method 2: Utilize the Power of the Control Center
If you prefer a quicker and more accessible option, the Control Center offers a handy solution. To unveil this practical tool, swipe up from the bottom of your screen (or down from the top right corner for newer models). Within this easily accessible menu, you will immediately notice an array of essential functions, one of which is an intuitively designed battery icon. By glancing at this visual indicator, the current energy level of your iPhone will be revealed to you without any unnecessary hassle.
Method 3: Seek the Guidance of Siri
For those who appreciate the assistance of a virtual companion, Siri is here to provide you with valuable information about your iPhone's remaining charge. Simply activate Siri by holding down the side button (or saying "Hey Siri" for supported devices) and confidently inquire about your device's current battery level. In an instant, Siri will dutifully respond with the sought-after details, allowing you to proceed with your day's activities without any lingering doubts.
Wrap Up
By implementing these straightforward methods, you can effortlessly keep an eye on your iPhone's battery percentage. Whether you opt for the discreet approach of exploring the settings, the quick accessibility of the Control Center, or the friendly guidance of Siri, you are equipped with the necessary knowledge to stay aware and in control of your device's power level throughout the day.
Exploring various methods to easily view your device's battery level
In this section, we will explore different techniques that enable you to conveniently check the level of your device's power reserve. By acquainting yourself with these options, you can keep track of your device's battery status and ensure that you always have sufficient charge.
1. Utilizing the power icon:
You can access the power icon by accessing the Control Center. This icon displays the current level of remaining battery power, providing you with an easy and quick way to check your device's battery status. By tapping on the power icon, you can view additional details such as the battery percentage.
2. Checking through the Settings menu:
An alternative method to view your device's battery percentage is through the Settings menu. Navigate to the "Battery" section, where you will find a detailed breakdown of your device's power usage. At the top of the screen, you will see the battery percentage, allowing you to keep a close eye on your device's power reserve.
3. Utilizing a widget on your home screen:
If you prefer having the battery percentage readily available without any additional steps, you can take advantage of widgets on your home screen. Many third-party apps offer customizable widgets that display your device's battery percentage, making it easily visible as soon as you unlock your phone.
4. Using Siri:
Siri, your device's virtual assistant, can also assist you in checking the battery percentage. Simply activate Siri by either saying "Hey Siri" or pressing the Home or Side button (depending on your device), and ask Siri to "check battery percentage." Siri will then reveal the current battery level, allowing you to monitor your device's power status through voice command.
By familiarizing yourself with these different methods, you can conveniently view your device's battery percentage, ensuring that you never run out of power unexpectedly.
Tips and Tricks for Maximizing iPhone Battery Life

In this section, we will explore various strategies and techniques to enhance the longevity of your iPhone's battery. By implementing these tips and tricks, you can extend the usage time between charges, ensuring that your device remains powered for longer periods.
- Optimize Screen Brightness: Adjust the screen brightness to a lower level or enable auto-brightness to conserve battery power.
- Manage Background App Refresh: Disable or limit background app refresh to prevent unnecessary battery drain caused by apps refreshing in the background.
- Use Wi-Fi Instead of Cellular Data: When available, connect to Wi-Fi networks to reduce the strain on your iPhone's battery by minimizing the usage of cellular data.
- Disable Push Email: Instead of using push email, fetch email manually or set it to check for new messages at longer intervals to minimize the frequency of data retrieval and save battery life.
- Turn Off Location Services: Disable location services for apps that don't require it, as constant GPS usage can significantly drain your battery.
- Enable Low Power Mode: Activate the low power mode feature on your iPhone, which conserves battery life by reducing screen brightness, disabling background app refresh, and other battery-intensive features.
- Manage Notifications: Review and customize your notification settings to prevent unnecessary alerts and reduce battery usage.
- Limit Widgets and Live Wallpapers: Minimize the number of widgets on your home screen and avoid utilizing live wallpapers, as they consume additional battery power.
- Closing Unused Apps: Close any unused apps running in the background as they can consume valuable battery resources.
- Keep Software Updated: Regularly update your iPhone's software to benefit from performance improvements and potential battery optimizations provided by Apple.
By following these recommendations, you can maximize your iPhone's battery life and ensure that it remains powered for longer durations, allowing you to use your device more efficiently throughout the day.
Exploring Techniques to Prolong the Battery Life of Your iPhone
In today's fast-paced digital world, owning an iPhone has become a necessity for many individuals. However, one common challenge faced by iPhone users is the limited battery life. To ensure that your iPhone remains powered throughout the day, it is crucial to adopt effective strategies to extend its battery life. By implementing smart practices and making a few adjustments to your device's settings, you can optimize its power consumption and enjoy prolonged usage without the constant need for recharging.
1. Utilize Low Power Mode:
When striving to maximize your iPhone's battery life, enabling the Low Power Mode feature can prove highly beneficial. This mode restricts background app refresh, reduces screen brightness, inactivates automatic downloads, and disables visual effects, prolonging the battery's overall performance.
2. Disable Push Email and Fetch:
Regularly checking your email can be a significant drain on your iPhone's battery. By disabling the push email feature and adjusting the fetch settings to manually retrieve new messages, you can reduce the frequency of email updates and minimize battery consumption.
3. Optimize App Usage:
Consistently running multiple apps in the background can significantly impact your iPhone's battery life. By periodically closing unnecessary apps and disabling background app refresh for non-essential applications, you can conserve battery power and extend its usage throughout the day.
4. Adjust Screen Brightness:
The screen brightness level plays a crucial role in battery utilization. Lowering the brightness or enabling auto-brightness mode can help conserve battery life, especially in low-light environments.
5. Monitor Location Services:
Many apps on your iPhone utilize location services, which can drain your battery quickly. By reviewing and adjusting the location settings for each app, you can enable location access only when necessary and prevent unnecessary battery drainage.
6. Enable Wi-Fi Instead of Cellular Data:
Using cellular data for internet connectivity consumes more power compared to accessing Wi-Fi networks. Whenever possible, connect to a reliable Wi-Fi network to minimize battery usage and extend the overall battery life of your iPhone.
By incorporating these simple yet effective strategies into your daily routine, you can significantly prolong the battery life of your iPhone, ensuring seamless usage and reducing the need for frequent recharging.
[Newest Tips] How to Show Battery Percentage on iPhone 13/13 Pro/13 mini/13 Pro Max
[Newest Tips] How to Show Battery Percentage on iPhone 13/13 Pro/13 mini/13 Pro Max by TenorshareOfficial 533,473 views 2 years ago 2 minutes, 10 seconds
How to check the REAL Battery Health on iPhone!
How to check the REAL Battery Health on iPhone! by iDeviceHelp 86,055 views 1 year ago 4 minutes, 20 seconds
FAQ
How can I check the battery percentage on my iPhone?
You can check the battery percentage on your iPhone by swiping down from the top-right corner of the screen to access the Control Center. The battery percentage will be displayed at the top-right corner of the screen.
Is there any other way to check the battery percentage on my iPhone?
Yes, you can also check the battery percentage by enabling the battery percentage display in the Settings app. Go to Settings > Battery > Battery Percentage and toggle the switch to enable it. The battery percentage will then be displayed next to the battery icon on the status bar.
Why is it important to check the battery percentage on my iPhone?
Checking the battery percentage on your iPhone is important because it gives you an idea of how much battery life is remaining. This helps you manage your usage and plan accordingly, especially when you are away from a power source for a long time.
Can I check the battery percentage of my iPhone when it is charging?
Yes, you can check the battery percentage of your iPhone even when it is charging. Simply swipe down from the top-right corner of the screen to access the Control Center, and the battery percentage will be displayed.
Is there a way to check the battery percentage of my iPhone without turning it on?
No, it is not possible to check the battery percentage of your iPhone without turning it on. The battery percentage is only displayed when the device is turned on and the screen is active.
Can I check the battery percentage on my iPhone?
Yes, you can easily check the battery percentage on your iPhone. There are a few methods you can use to do this.
What is the quickest way to check my iPhone battery percentage?
The quickest way to check your iPhone battery percentage is by enabling the battery percentage indicator in the device's settings. This will display the exact battery percentage next to the battery icon on the top right corner of the screen.




