In this ever-connected and constantly evolving digital world, our reliance on smartphones and tablets has become indispensable. Whether it's for work, communication, or entertainment, these devices have seamlessly integrated into our daily lives. However, no matter how advanced and efficient our devices are, they are only as useful as their power source allows. That's where understanding the battery life of your Apple device becomes crucial.
Apple, renowned for its innovative technologies, understands the importance of keeping users informed about their device's energy level. While the exact terminology may differ, it ultimately boils down to one key question - how much power is left? Mastering the technique of gauging your device's remaining energy can help you plan your day, avoid unexpected shutdowns, and ensure uninterrupted usage.
Being aware of your Apple device's battery percentage allows you to make informed decisions about charging and conserving power. Whether you're on the go, working remotely, or using your device extensively, having this knowledge at your fingertips is invaluable. Fortunately, Apple provides various quick and user-friendly methods to effortlessly access this vital information in a matter of seconds.
Discover the Battery Level Display Feature on the Latest iOS Version
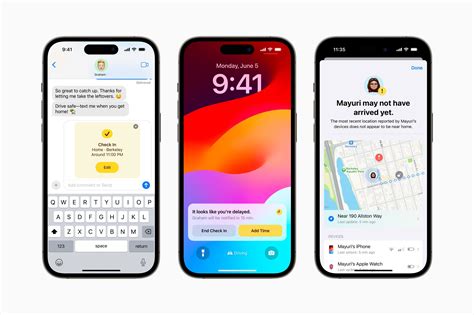
Are you curious about how much power your device has remaining? Stay informed about your device's battery level by making use of the intuitive battery display feature available on the newest iOS software update. With this feature, you can effortlessly keep track of your device's power status to ensure you're always aware of when it's time to recharge.
Here are a few ways you can explore this feature:
- Access the Control Center: The Control Center is a convenient way to access various settings and features on your iOS device. Once you've unlocked your device, swipe down from the top-right corner (or bottom depending on your device model) to reveal the Control Center. Within the Control Center, you'll find a battery icon that showcases your device's current power level.
- Utilize the Battery Widget: The Battery Widget is a useful tool available on the Today View screen. To access it, simply swipe right from your device's home screen until you reach the Today View. Here, you'll find an at-a-glance view of your device's battery percentage, as well as information on connected accessories that may be draining power.
- Enable the Battery Percentage Display: If you prefer a more precise representation of your device's battery level, you can choose to enable the battery percentage display. To do this, navigate to the Settings app on your iOS device, then go to "Battery" and toggle on the "Battery Percentage" option. Once enabled, you'll be able to see the exact percentage of power remaining right next to the battery icon in the top-right corner of your device's screen.
By taking advantage of these features, you can easily monitor your device's battery level and make informed decisions about when it's time to charge. Stay in control of your device's power and ensure you never miss a beat with the battery percentage display feature available on iOS 16.
Explore the Latest Enhancements and Innovations in iOS 16
Discover the newest features and improvements brought to you by Apple's highly-anticipated iOS 16 update. This section highlights the remarkable advancements that iOS 16 introduces, offering an enhanced user experience and greater functionality on your Apple device. Let's dive into the exciting new changes!
Intelligent Battery Management iOS 16 integrates intelligent battery management capabilities, optimizing power consumption and extending device battery life. This smart feature ensures that your device can stay powered for longer durations, allowing you to make the most out of your Apple experience. |
Streamlined Multitasking Navigate through your device effortlessly with revamped multitasking capabilities. iOS 16 introduces an intuitive interface that makes it easier to manage multiple tasks simultaneously. Access your favorite apps and switch between them swiftly, enhancing your productivity and efficiency. |
Enhanced Privacy and Security iOS 16 takes your privacy and security to the next level with enhanced features and safeguards. Benefit from advanced privacy settings, encrypted communication channels, and improved data protection. Rest assured that your personal information remains secure, giving you peace of mind in today's digital world. |
Immersive Augmented Reality (AR) Experiences Step into a world of endless possibilities with the augmented reality enhancements in iOS 16. Apple has made significant advancements in AR technology, allowing you to experience immersive virtual environments and interactive experiences like never before. Explore a new dimension of entertainment and unleash your creativity. |
Updated Siri with Enhanced Functionality Siri, your personal virtual assistant, receives a boost in iOS 16. With improved voice recognition and expanded capabilities, Siri becomes an even more powerful tool for managing your daily tasks. From setting reminders to searching the web, Siri is your go-to companion, ready to assist you anytime, anywhere. |
These are just a few highlights of the exciting features iOS 16 brings to your Apple device. Stay up to date and make the most out of your iOS experience by exploring the remarkable enhancements and innovations that iOS 16 offers.
Easy and Efficient Methods for Accessing Battery Level on iOS 16

In the fast-paced digital age, preserving battery life has become a high priority for smartphone users. On iOS 16, monitoring the battery percentage is essential to ensure optimal usage and avoid unexpected shutdowns. This article provides quick and convenient methods to effortlessly access the battery level on your iOS 16 device, without the need for complex procedures or additional applications.
- Control Center
- Lock Screen Widgets
- Status Bar
One of the easiest ways to check your battery percentage on iOS 16 is by utilizing the Control Center. This useful feature offers a quick glance at various settings and options, including the battery level. By swiping down from the top right corner of your screen, you can access the Control Center and instantly view the battery percentage without navigating through different menus.
In addition to the Control Center, iOS 16 also allows you to view the battery percentage through lock screen widgets. These widgets provide convenient access to essential information, including the battery level, without the need to unlock your device. Simply swipe right on your lock screen to reveal the widgets, and the battery percentage will be displayed prominently.
Another unobtrusive way to keep track of your battery level on iOS 16 is by observing the status bar at the top of your screen. The status bar contains a range of useful icons and indicators, one of which is the battery percentage icon. As you navigate through different apps and screens, the battery percentage will remain visible in the status bar, allowing you to monitor the level at a glance.
By utilizing these quick and easy methods, you can effortlessly access and monitor the battery percentage on your iOS 16 device. With this information readily available, you can effectively manage your usage and ensure that you never run out of power at crucial moments.
Discover Various Approaches to Instantly Determine Your Battery Level
Knowing the current state of your device's power can be indispensable in managing its usage effectively. Whether you're interested in preserving battery life, avoiding unexpected shutdowns, or maximizing your device's potential, it's essential to have easy access to your battery level at all times. In this section, we'll explore different techniques for swiftly ascertaining the amount of power remaining on your device, without relying on specific terminologies.
One method entails reviewing the remaining energy capacity, which indicates the percentage of power available for use. Another approach involves monitoring the battery status, which reflects the current condition and health of your device's power source. Additionally, you can take advantage of various indicators, such as battery icons or graphical representations, that visually depict the battery level in an intuitive manner.
Furthermore, there are alternative techniques, such as utilizing widgets, that provide real-time updates on the battery level directly on your device's home screen. These widgets can be customized to display the information in different formats, allowing you to choose the style that suits your preferences best. Alternatively, you can rely on voice-activated assistants to inquire about the battery level verbally, making it even more convenient to obtain this vital information.
In conclusion, mastering diverse methods to promptly check your battery level grants you greater control over your device's power management. By familiarizing yourself with an assortment of approaches, you'll be equipped to effortlessly monitor your device's battery level and ensure you never find yourself stranded in the midst of important tasks due to a drained battery.
Customize Battery Level Display on iOS 16
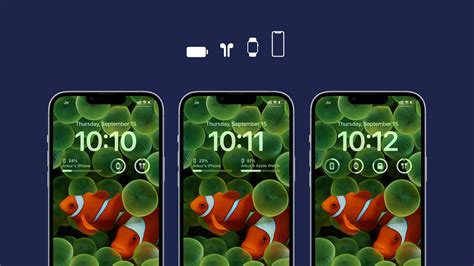
In this section, we will explore the various ways you can personalize and modify the representation of your device's battery level on iOS 16. By changing the appearance and formatting of the battery percentage display, you can enhance your user experience and make it more visually appealing.
1. Adjusting Font Size and Style
You can customize the font size and style of the battery percentage display to fit your personal preferences. By experimenting with different font options and sizes, you can find a combination that suits your aesthetic taste and makes it easier for you to read the battery level at a glance.
2. Changing the Battery Icon
If you want to go beyond the traditional battery percentage display, iOS 16 allows you to replace the default battery icon with custom icons or graphics. This feature enables you to add a unique touch to your device's interface and make it stand out from the crowd.
3. Adding Animations
For those who enjoy a more dynamic and interactive user experience, iOS 16 allows you to incorporate animated effects into the battery percentage display. These animations can range from subtle transitions to more elaborate movements, providing an eye-catching element to your device's battery level representation.
4. Applying Themes
In addition to customizing individual aspects of the battery percentage display, iOS 16 offers the ability to apply themes that modify the overall appearance of your device's interface, including the battery level indicator. By selecting a theme that resonates with your personal style, you can transform the look and feel of your device while keeping track of its battery level.
By exploring these customization options, you can personalize the battery percentage display on iOS 16 to suit your preferences and enhance your overall user experience.
Enhance Visibility and Customize Battery Display
In this section, we will explore ways to make your battery status more prominent and tailored to your preferences. By implementing simple modifications, you can improve the visibility and personalization of the battery percentage on your device without relying solely on the default settings.
- Utilize Bold Text: Experiment with the appearance of your battery percentage by enabling bold text on your device. This option can usually be found within the accessibility settings. By doing so, you can enhance the prominence of the battery percentage, making it easier to read and monitor.
- Adjust Display Brightness: The brightness of your device's screen can have a significant impact on the visibility of the battery percentage. Consider adjusting the display brightness to a level that complements your surroundings. This will ensure that the battery percentage stands out clearly against the background.
- Customize Wallpaper: Another method to make your battery percentage more visible is by selecting a wallpaper that contrasts with the color of the battery indicator. By opting for a background that provides a distinctive contrast, you can effectively highlight the battery percentage on your device.
- Explore Widget Placement: If you use widgets on your device's home screen, strategically place the battery widget for optimal visibility. Experiment with different positions to find the one that allows you to easily glance at your battery percentage without any distractions.
- Use Battery Management Apps: Consider installing battery management apps from the App Store. These apps offer additional functionalities and customization options for monitoring your battery performance. Some apps provide widget integration, allowing you to view your battery percentage directly on your home screen.
By incorporating these simple tips, you can elevate the visibility and personalization of your battery percentage on your iOS 16 device. Experiment with different techniques to find the combination that best suits your preferences and enhances your overall user experience.
Maximizing Battery Life on iOS 16: Tips and Tricks
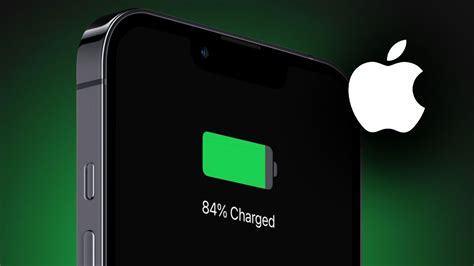
Increasing the longevity of your device's power supply can greatly enhance your overall user experience. In this section, we will explore various strategies and techniques to extend battery life on iOS 16, ensuring that you get the most out of your device throughout the day.
1. Optimize Display Settings
Adjusting your display settings can have a significant impact on battery consumption. Utilize the brightness slider to find a balance between clarity and energy efficiency. Enable auto-brightness to allow your device to adjust screen brightness based on ambient light conditions, preserving battery life without compromising visibility.
2. Manage Background App Refresh
Background App Refresh allows apps to update content even when you're not using them, but it can drain your battery. Disable this feature for apps that don't require real-time updates or limit it to only essential apps. You can access this setting by going to "Settings," selecting "General," and then choosing "Background App Refresh."
3. Fine-tune Location Services
Location Services can be a battery drain, especially if used excessively by various apps. Review and customize how apps access your location by going to "Settings," selecting "Privacy," and then choosing "Location Services." Disable location access for apps that don't necessitate it or set them to use location only while using the app.
4. Employ Low Power Mode
When your battery is running low, activate Low Power Mode to temporarily reduce power consumption and extend battery life. This can be done by going to "Settings," selecting "Battery," and then enabling the "Low Power Mode" toggle. Keep in mind that some features, such as background app refresh and Hey Siri, will be temporarily disabled.
5. Minimize Push Email
Push email constantly checks for new messages, consuming both data and battery. Consider switching to manual email fetching or increasing the fetch interval for non-critical accounts. You can adjust these settings by going to "Settings," selecting "Mail," and then choosing "Fetch New Data."
6. Disable Unnecessary Notifications
Notifications can be convenient but contribute to battery drain. Take control of which apps can send you notifications by navigating to "Settings," selecting "Notifications," and then customizing individual app settings. Disable unnecessary notifications to conserve both battery and attention.
7. Update Software Regularly
iOS updates often include bug fixes and optimizations that can improve battery life. Stay up to date with the latest iOS version by going to "Settings," selecting "General," and then choosing "Software Update." Install updates promptly to reap the benefits of enhanced battery performance.
By implementing these strategies and making conscious choices about how you use your device, you can significantly extend battery life on iOS 16, ensuring that you stay connected and productive throughout the day.
FAQ
How can I check the battery percentage on iOS 16?
To check the battery percentage on iOS 16, you can simply swipe down from the top right corner of the screen to open the Control Center. The battery percentage will be displayed at the top right corner of the Control Center.
Is there any other way to check the battery percentage on iOS 16?
Yes, apart from accessing the Control Center, you can also add the battery percentage to the status bar. To do this, go to Settings, then Battery, and toggle on the "Battery Percentage" option. The battery percentage will then be visible on the top right corner of your screen at all times.
What if the battery percentage is not displayed in the Control Center?
If the battery percentage is not displayed in the Control Center, it is possible that the option is disabled. To enable it, go to Settings, then Control Center, and tap on the "Customize Controls" option. From there, locate "Batteries" and tap the green plus button next to it. The battery percentage should now appear in the Control Center.
Can I check the battery percentage on my iOS 16 device without unlocking it?
Yes, you can check the battery percentage on your iOS 16 device without unlocking it by simply raising it or tapping the screen. This will wake up your device and display the battery percentage on the lock screen.
Is it possible to check the battery percentage of connected devices on iOS 16?
Yes, it is possible to check the battery percentage of connected devices on iOS 16. Simply connect your device to your iPhone or iPad, and go to the Control Center. Swipe down from the top right corner, and you will see the battery percentage of your connected devices listed under the "Battery" section.
How do I check the battery percentage on iOS 16?
To check the battery percentage on iOS 16, you can simply swipe down from the top right corner of the screen to access the Control Center. Within the Control Center, you'll be able to see the battery percentage on the top right corner of the screen.
Is there another way to check the battery percentage on iOS 16?
Yes, there is another way to check the battery percentage on iOS 16. You can go to Settings, then Battery, and there you'll find the battery percentage displayed. Additionally, you can enable the battery percentage to be shown in the status bar by going to Settings, then Battery, and toggling on the "Battery Percentage" option.




