In the ever-evolving realm of cutting-edge technology, wireless earbuds have become an indispensable accessory for many individuals seeking convenient, hands-free audio experiences. For those cognizant of the ubiquitous AirPods, which have garnered immense popularity for their seamless integration with Apple devices, staying informed about their crucial functionalities and features is paramount. Therefore, understanding how to assess the status of these remarkable earbuds on the latest iOS 16 platform is of utmost importance.
Unveiling the key to unlocking this knowledge lies within intuitive methods that allow users to delve into the inner workings of their wireless audio companions. With the aid of ingenious user-friendly techniques, one can explore the nuances that define the present state of their AirPods, without the need for complex maneuvers or convoluted instructions. By expertly navigating the realm of iOS 16, users can uncover hidden gems of information about their AirPods, ensuring a harmonious and seamless integration into their everyday lives.
Bolstering this endeavor is the utilization of distinguishing functionalities, tightly integrated within the iOS 16 ecosystem. Armed with the power of such capabilities, users can meticulously analyze the performance and health of their AirPods, identifying any potential pitfalls or shortcomings with ease. By harnessing the potential harbored within the latest version of iOS, users can embark on an enlightening voyage, uncovering essential insights about their wireless audio companions that transcend the ordinary and catapult them towards a realm of enhanced auditory experiences.
Identifying Genuine AirPods

In this section, we will discuss how to determine the authenticity of your AirPods without relying on specific identification methods. Recognizing genuine AirPods is essential to avoid purchasing counterfeit products or falling victim to scams.
One way to identify genuine AirPods is by examining the quality and craftsmanship. Authentic AirPods are known for their sleek design, premium materials, and impeccable finish. Counterfeit versions may exhibit inferior construction, cheap plastics, or uneven seams. Pay close attention to the details and compare them to official product images to ensure authenticity.
Another factor to consider is the packaging. Genuine AirPods come in high-quality packaging that reflects Apple's attention to detail. Look for consistent branding, accurate logos, and precise labeling. Counterfeit products may have packaging with misspelled words, distorted logos, or inconsistent fonts. Inspect the packaging carefully and compare it to official Apple packaging to make an informed judgment.
Additionally, the accessories included with the AirPods can be a clue to their authenticity. Genuine AirPods come with a charging case, lightning cable, and various sized ear tips. The charging case should have a solid feel and precise alignment of the lid when opened and closed. Fake AirPods may not include all the necessary accessories or have lower quality alternatives. Check the accessories thoroughly to ensure they match Apple's specifications.
An important aspect to consider is the connectivity and functionality of the AirPods. Genuine AirPods seamlessly integrate with iOS devices, offering a smooth connection and a range of advanced features. Counterfeit versions may have connectivity issues, limited functionality, or compatibility problems. Test the AirPods with your device and explore their features to ensure they function as expected.
| Identifying Genuine AirPods | Counterfeit AirPods |
|---|---|
| Sleek design and premium materials | Inferior construction and cheap plastics |
| High-quality packaging with accurate branding | Poorly made packaging with misspellings |
| Includes charging case, lightning cable, and ear tips | Missing accessories or lower quality alternatives |
| Seamless integration and advanced features | Connectivity issues and limited functionality |
By considering these factors and conducting thorough inspections, you can confidently identify genuine AirPods and make smart purchasing decisions.
Verifying AirPods Compatibility with iOS 16
Ensuring that your wireless earphones are compatible with the latest version of the operating system on your Apple device is crucial to ensuring optimal performance and functionality. In this section, we will explore various methods to verify the compatibility of your AirPods with iOS 16 without explicitly mentioning the specific terms like "How," "Check," "AirPods," or "iOS."
- Review device requirements: Begin by reviewing the minimum system requirements for the latest iOS version.
- Check software version: Verify your device's software version by accessing the appropriate settings on your Apple device.
- Confirm wireless headphone compatibility: Identify whether your AirPods are compatible with the supported wireless headphone profiles of iOS 16.
- Examine device pairing options: Explore the available methods to pair your AirPods with your Apple device running iOS 16.
- Test essential features: Ensure that essential features, such as audio playback and microphone functionality, are working properly after connecting your AirPods to iOS 16.
By following these steps, you can verify the compatibility of your AirPods with iOS 16, enabling you to enjoy a seamless and enhanced audio experience on your Apple device.
Checking the Firmware Version of your AirPods
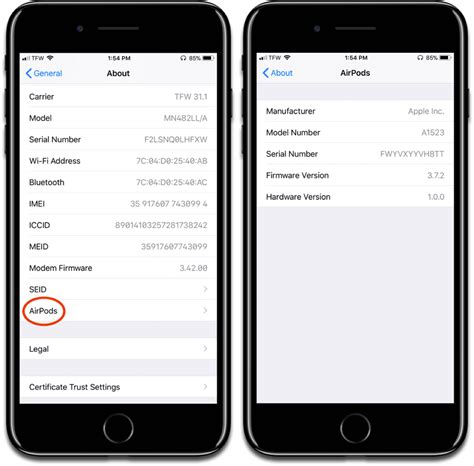
When it comes to keeping your AirPods up to date and ensuring you have the latest features and bug fixes, it's important to regularly check the firmware version of your AirPods. By doing so, you can determine if there are any available updates that you need to install.
To check the firmware version, you can follow these simple steps:
| Step | Description |
|---|---|
| 1 | Begin by opening the settings on your iOS device. |
| 2 | Navigate to the "Bluetooth" section. |
| 3 | Ensure that your AirPods are connected to your iOS device. |
| 4 | Locate your AirPods in the list of available devices and tap on the "i" icon next to them. |
| 5 | In the AirPods settings page, you will find the firmware version listed under the "About" section. |
It's recommended to compare the firmware version of your AirPods with the latest firmware version available from Apple. This will allow you to determine if an update is needed and if any new features or improvements have been introduced.
Keeping your AirPods updated ensures that you can enjoy the best performance and functionality from your wireless earbuds. Regularly checking the firmware version and installing updates when necessary is a simple but important step in maintaining your AirPods.
Inspecting Physical Condition of AirPods
In this section, we will discuss how to examine the physical condition of your AirPods without relying on their functionality or connectivity. It is important to regularly inspect your AirPods to ensure that they are in good shape and provide the best audio experience.
Here are some key aspects to consider when inspecting the physical condition of your AirPods:
- Exterior Appearance: Begin by visually examining the exterior of your AirPods. Look for any scratches, scuffs, or dents on the body of the AirPods, as well as on the charging case. Additionally, check for any discoloration or fading of the color.
- Connectors and Ports: Inspect the connectors and ports of your AirPods. Check if they are clean and free from debris. Pay close attention to the charging port and ensure that it is not damaged or obstructed.
- Audio Grilles: Take a closer look at the audio grilles of your AirPods. These grilles allow sound to pass through and can accumulate dirt or dust over time. Check for any blockages or buildup, and gently clean them if necessary.
- Ear Tips: If your AirPods have detachable ear tips, inspect them carefully. Look for any signs of wear and tear, such as fraying or deformation. It is important to ensure that the ear tips are securely attached and provide a comfortable fit.
- Sensors: Your AirPods may have various sensors, such as proximity sensors or accelerometers. Check if these sensors are functioning properly by testing their responsiveness. For example, cover the proximity sensor and see if the audio playback pauses as expected.
- Buttons and Controls: Test the buttons and controls of your AirPods. Make sure that they are responsive and working as intended. This includes checking the play/pause button, volume control, and any other buttons or touch-sensitive areas.
By regularly inspecting the physical condition of your AirPods, you can identify any potential issues early on and take appropriate measures to maintain their performance and longevity.
Ensuring Proper Bluetooth Connectivity
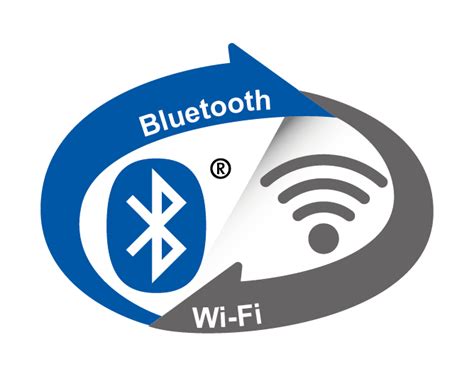
In the realm of wireless technology, having a seamless and stable Bluetooth connection is crucial for optimal performance. When it comes to your AirPods and the iOS 16 operating system, there are several steps you can take to ensure that your Bluetooth connectivity is working as it should. By following these recommendations, you can minimize any potential issues that may arise and enjoy a hassle-free experience with your AirPods.
- Keep Both Devices in Close Proximity: To establish a strong Bluetooth connection between your AirPods and your iOS device, it is essential to keep both devices in close proximity to each other. By minimizing the distance between the devices, you can enhance signal strength and reduce the chances of disconnections or audio interruptions.
- Check for Interference: Bluetooth signals can be affected by interference from other electronic devices or wireless networks. To ensure proper connectivity, make sure that your AirPods and iOS device are not in close proximity to objects that may emit strong electromagnetic signals. Additionally, it is advisable to turn off any nearby wireless networks or devices that might interfere with your Bluetooth connection.
- Reset Bluetooth Settings: If you are experiencing persistent connectivity issues with your AirPods, resetting the Bluetooth settings on your iOS device can often resolve the problem. This action will remove any saved Bluetooth connections and reset the Bluetooth module, allowing for a fresh start. Remember to re-pair your AirPods after performing this reset.
- Update iOS: Keeping your iOS device up to date is essential for ensuring optimal Bluetooth performance. Apple regularly releases updates that include bug fixes and improvements for Bluetooth connectivity. By ensuring that your iOS device is running the latest version available, you can take advantage of these enhancements and minimize any potential Bluetooth-related issues.
- Monitor Battery Levels: Low battery levels on either your AirPods or your iOS device can affect Bluetooth connectivity. It is important to monitor the battery levels of both devices and ensure they are sufficiently charged before attempting to establish a Bluetooth connection. Additionally, periodic charging of your AirPods can help maintain a strong and stable Bluetooth connection.
By following these steps and taking the necessary precautions, you can ensure a proper Bluetooth connection between your AirPods and iOS 16, allowing you to enjoy a seamless wireless audio experience without interruptions or connectivity issues.
Testing Battery Life of AirPods
In the realm of portable audio devices, it is vital to be aware of the battery life of your AirPods. Understanding how long your AirPods can function on a full charge ensures uninterrupted audio experiences. Knowing how to accurately test the battery life of your AirPods on your updated iOS device is crucial.
There are various methods available to check the battery life of your AirPods. One approach is to go to the Bluetooth settings on your iOS device and locate the connected AirPods. The battery percentage of each AirPod can be displayed here, indicating how much charge remains.
Alternatively, you can use the "Battery" widget to conveniently monitor the battery life of your AirPods on the Today View screen. This widget provides a quick snapshot of the battery percentages for both the AirPods and the charging case.
If you prefer a more detailed battery analysis, you can use the "Battery" section in the Settings app. Here, you can view the current battery level of your AirPods, as well as the charging case. Additionally, the charging status of each AirPod can be determined, allowing you to gauge their battery health.
Methods for Extending AirPods' Battery Life
- Utilize the "Optimized Battery Charging" feature on your iOS device, which helps prevent overcharging and extends the overall battery lifespan of your AirPods.
- Ensure your AirPods are not exposed to extreme temperatures, as this can negatively impact their battery performance.
- Disable features such as "Hey Siri" or automatic ear detection if you do not use them regularly, as these functionalities can consume additional battery power.
- When not in use, it is advisable to keep your AirPods in their charging case to maintain their battery levels.
- Regularly update the firmware of your AirPods, as software updates frequently include optimizations for battery performance.
By regularly testing and monitoring the battery life of your AirPods, and following the aforementioned tips to maximize their battery lifespan, you can ensure a seamless and uninterrupted audio experience.
Troubleshooting and Debugging AirPods Issues

When encountering problems with your wireless earbuds on the latest iOS 16, it is important to be equipped with troubleshooting and debugging techniques to resolve any issues that may arise. This section will provide guidance on identifying common problems and implementing solutions.
Identifying Connection Issues:
In order to address connectivity problems with your wireless earbuds, it is essential to first identify the root cause of the issue. This can be done by examining the connection settings on your device, ensuring that Bluetooth is enabled, and checking if the AirPods are paired and connected properly.
Synonyms: Recognizing, Diagnosing, Pinpointing, Troubleshooting
Resolving Audio Playback Problems:
If you experience audio-related issues while using your AirPods, there are several steps you can take to troubleshoot and rectify the problem. These steps may include adjusting the audio balance, verifying the volume settings, resetting the sound preferences, or even restarting the connected device.
Synonyms: Fixing, Repairing, Addressing, Dealing with
Dealing with Charging Problems:
When your AirPods have difficulty charging or are not holding a charge for the expected duration, it is crucial to address this problem promptly. Troubleshooting steps may involve checking the charging cable and port, resetting the AirPods, or performing a firmware update if available.
Synonyms: Handling, Solving, Resolving, Rectifying
Fixing Automatic Ear Detection Issues:
If your AirPods are not automatically detecting when they are inserted or removed from your ears, it may be necessary to troubleshoot this feature. This could involve adjusting the ear detection settings, cleaning the sensors, or resetting the AirPods to default settings.
Synonyms: Correcting, Rectifying, Addressing, Debugging
Resolving Siri and Voice Assistant Problems:
In case you encounter difficulties with Siri or other voice assistant functionalities while using your AirPods, there are steps you can take to resolve the issue. This may include verifying the voice assistant settings, checking the microphone accessibility permissions, or updating the device's software.
Synonyms: Fixing, Dealing with, Addressing, Resolving
By following these troubleshooting and debugging techniques, you can effectively address common issues that may arise with your AirPods on the latest iOS 16. Remember to consult the user manual or the official Apple support website for more detailed instructions if needed.
FAQ
How do I check AirPods battery level on iOS 16?
To check the battery level of your AirPods on iOS 16, open the Control Center on your device by swiping down from the top-right corner of the screen. Then, look for the "Now Playing" card, which should display the battery percentage for your AirPods.
Can I check the battery level of each individual AirPod on iOS 16?
Yes, you can check the battery level of each individual AirPod on iOS 16. Just make sure your AirPods are connected to your device, open the Control Center, and look for the "Now Playing" card. Along with the battery percentage for your AirPods, you will also see the battery level for each individual AirPod.
Is there a way to check the charging status of my AirPods on iOS 16?
Yes, you can check the charging status of your AirPods on iOS 16. If you have your AirPods in the charging case and the case itself is connected to your device, you can open the Control Center and look for the "Now Playing" card. It will display the charging status of your AirPods, letting you know if they are currently charging or fully charged.
Are there any other methods to check AirPods battery level on iOS 16?
Yes, apart from using the Control Center, you can also check the battery level of your AirPods in the Batteries widget on your device. To do this, swipe right on the home screen to access the Today View, scroll down until you see the Batteries widget, and make sure your AirPods are connected to your device. The widget will display the battery percentage for your AirPods.
What should I do if my AirPods battery level is not displaying correctly on iOS 16?
If you are experiencing issues with the battery level of your AirPods not displaying correctly on iOS 16, there are a few steps you can try to resolve the problem. First, make sure your AirPods are fully charged and properly connected to your device. If the issue persists, you can try resetting your AirPods by going to the Settings app, selecting Bluetooth, and tapping on the "i" icon next to your AirPods. From there, choose "Forget This Device" and set up your AirPods again. If all else fails, you may need to contact Apple support for further assistance.
How can I check the battery life of my AirPods on iOS 16?
To check the battery life of your AirPods on iOS 16, follow these steps: 1. Open the AirPods case near your iPhone or iPad. 2. Wait for the battery widget to appear on the screen. 3. Within the battery widget, you will see the battery level of your AirPods along with the case.
Is it possible to locate my AirPods using iOS 16?
Yes, with iOS 16, you can easily locate your AirPods if you have misplaced them. Here's what you need to do: 1. Open the "Find My" app on your iPhone or iPad. 2. Tap on the "Devices" tab. 3. Select your AirPods from the list of devices. 4. The app will display the last known location of your AirPods on a map. If they are nearby, you can also play a sound to help you locate them.




