In this era of personalized technology, it's only fitting that your Apple Watch reflects your unique style and personality in every way possible. From customizing your watch face to choosing your own app icons, you can now even change the ringtone on your Apple Watch when you receive incoming calls.
Gone are the days of generic, monotonous ringtones that leave you scrambling to retrieve your phone from your pocket. With just a few simple steps, you can transform your smartwatch into a symphony of sounds that resonates with your individual taste and preferences.
Imagine the delight of your friends and family when they hear a familiar tune playing from your wrist as you answer their calls. Whether you're a fan of classic melodies, upbeat rhythms, or soothing tones, the options are endless when it comes to personalizing your Apple Watch's call sounds.
Customize Your Apple Watch Ringtone with Ease
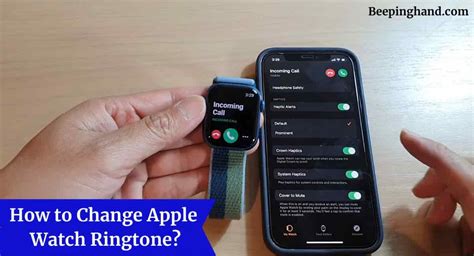
Personalizing your Apple Watch ringtone is a simple and straightforward process that allows you to add a touch of your personality to your device. By following a few easy steps, you can change the default ringtone to a sound that resonates with your style and preferences.
Step 1: Select the "Settings" option on your Apple Watch home screen. |
Step 2: Scroll down and tap on "Sounds & Haptics." |
Step 3: Choose the "Ringtones" option. |
Step 4: Browse through the selection of available ringtones or tap "Download All Purchased Tones" to access your library of downloaded tones. |
Step 5: Once you find a ringtone you like, tap on it to select it as your new Apple Watch ringtone. |
With these easy steps, you can customize your Apple Watch ringtone to reflect your personal style and preferences. Give your device a unique touch by selecting a sound that resonates with you and enjoy a more personalized calling experience.
Exploring the Ringtone Options on Apple Watch
In this section, we will delve into the various choices available to customize your Apple Watch's ringtone. Discover the diverse range of sounds and melodies that can be selected to personalize your incoming call notifications.
1. An Array of Tones:
- Explore a plethora of tones designed to suit various moods and preferences.
- Find the perfect tone that matches your style and personality.
- Discover tones ranging from elegant and classic to modern and lively.
- Experiment with different tones to add a touch of uniqueness to your Apple Watch experience.
2. Melodies to Match:
- Choose from a wide selection of melodies that bring excitement and charm to your incoming calls.
- Find melodies that suit different occasions, whether it's a professional setting or a casual gathering.
- Personalize your Apple Watch with melodies that resonate with your taste and preference.
- Experience the joy of listening to your favorite melodies whenever you receive a call.
3. Mood-Enhancing Sounds:
- Discover sounds that evoke specific emotions, enhancing the overall experience of receiving calls on your Apple Watch.
- Choose sounds that energize and motivate you.
- Find soothing sounds that help create a calm and serene atmosphere.
- Customize your ringtone to reflect your current mood and create a unique auditory experience.
4. Notifications with a Twist:
- Shake things up by exploring unconventional and unique notification sounds for your calls.
- Create a surprise element by opting for unexpected sounds that make your Apple Watch stand out.
- Make your notifications truly distinct and unmistakably yours.
- Enjoy a refreshing change from traditional ringtones with unconventional choices.
By exploring the wide range of ringtone options available on your Apple Watch, you can make receiving calls a more personalized and enjoyable experience. Tailor your ringtone to suit your style, mood, and preferences, and add a touch of individuality to your everyday interactions.
Customizing Your Default Ringtone on your Apple Watch

Personalizing the sound that plays when you receive a call on your Apple Watch can enhance your overall device experience. By changing your default ringtone, you can add a touch of individuality and enjoy a more personalized and unique audio notification.
Customizing the default ringtone on your Apple Watch allows you to select a specific sound that reflects your style and preferences. You have the freedom to choose from a variety of tones, ensuring that each incoming call is accompanied by a ringtone that stands out and captures your attention.
Modifying the default ringtone can be achieved through simple steps on your Apple Watch settings, allowing you to experiment and find the perfect tone that suits your personality and mood. With this feature, you can make your Apple Watch truly yours and tailor it to your audio preferences.
Creating a Personalized Sound for Your Apple Watch
When it comes to personalizing your Apple Watch, customizing your ringtone is just another way to express your unique style and taste. Fortunately, creating a custom ringtone for your Apple Watch is a simple yet exciting process that allows you to stand out from the crowd and make a statement with every incoming call.
Step 1: Selecting a Sound
Embark on a journey to find the perfect sound that reflects your personality and mood. Whether it's a catchy tune, a snippet from your favorite song, or even a sound effect that brings back fond memories, the options are endless. Explore various sources, such as music libraries, online sound databases, or even create your own sound using audio editing software.
Step 2: Preparing the Sound
Once you have chosen the ideal sound, you will need to prepare it to be compatible with your Apple Watch.
Convert the sound into a format that is recognizable by the Apple Watch, such as AAC or M4R. This can be done using audio conversion software or online tools. Additionally, make sure that the sound is of good quality and the duration is not too long, as shorter tones work best for incoming calls.
Step 3: Syncing the Sound to Your Apple Watch
Now that your custom sound is ready, it's time to sync it to your Apple Watch.
Connect your Apple Watch to your iPhone and open the Watch app. Navigate to the "Sounds & Haptics" section, where you will find the option to customize your ringtone. Locate your custom sound file and select it as your preferred ringtone. Make sure to enable sound notifications for incoming calls for the change to take effect.
With these simple steps, you can create a custom ringtone that resonates with your personality and adds a unique touch to your Apple Watch. Embrace the opportunity to stand out from the crowd and enjoy every incoming call with a sound that is truly yours.
Importing Custom Ringtones to Your Apple Watch
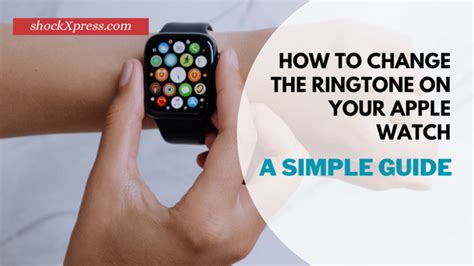
In this section, we will explore the process of bringing personalized ringtones from external devices to your beloved Apple Watch. By following these steps, you can add a touch of uniqueness to your incoming call alerts, allowing you to distinguish them effortlessly.
Step 1: Begin by connecting your Apple Watch to the device from which you wish to import the desired ringtone. This could be your iPhone, iPad, or Mac.
Step 2: Locate the custom ringtone file on your device and ensure it is in a compatible format for the Apple Watch, such as M4R format for iOS devices. If necessary, convert the file to the appropriate format using available software or online tools.
Step 3: Once you have the ringtone file ready, transfer it to your connected Apple device. Use a file transfer method like AirDrop, email, cloud storage, or a USB cable depending on the devices involved.
Step 4: On your Apple device, access the native Apple Watch app and navigate to the "Sounds & Haptics" settings section.
Step 5: Within the "Sounds & Haptics" settings, locate the option to "Add Custom Ringtone" or a similar equivalent. Tap on it to view the available custom ringtones that can be transferred to your Apple Watch.
Step 6: Select the imported ringtone file from the list, confirming your choice by tapping on "Done" or a similar prompt.
Note: Some older Apple Watch models may have limited compatibility for custom ringtones, so it's advisable to check the specifications of your specific watch model.
By following these straightforward steps, you can effortlessly import unique ringtones from other devices to your Apple Watch, allowing you to personalize your incoming call alerts in a remarkable way. Enjoy the freedom of choosing your preferred sounds and easily distinguish incoming calls on your Apple Watch.
Assigning Different Ringtones to Different Contacts on Apple Watch
Personalize your Apple Watch experience by assigning unique ringtones to specific contacts. Imagine the convenience of being able to identify who's calling without even taking a glance at your device. With Apple Watch, you can easily customize your ringtones for different contacts, ensuring that you never miss an important call and can quickly identify the caller without having to check your phone. In just a few steps, you can assign different ringtones to different contacts on your Apple Watch.
Troubleshooting Common Ringtone Issues on your Apple Smartwatch

In this section, we will explore common difficulties users may encounter when customizing the sound played for incoming calls on their Apple wearable device.
1. Sound Not Playing: If you are experiencing issues with your selected ringtone not playing when receiving calls on your Apple smartwatch, there are a few potential solutions to consider. First, ensure that your device's volume is turned up and not muted. Additionally, check the sound settings on both your watch and iPhone to ensure the desired ringtone is selected and properly synced.
2. No Option to Customize: If you do not see the option to customize the ringtone on your Apple smartwatch, ensure that your device is running the latest software update. Sometimes, certain features may require an update to become available.
3. Ringtone Not Syncing: If you have successfully customized the ringtone on your iPhone, but it is not syncing to your Apple watch, try restarting both devices. This can often resolve syncing issues and ensure that your chosen ringtone is available on your smartwatch.
4. Ringtone Volume Too Low: If the volume of your chosen ringtone is too low on your Apple watch, you can adjust it by pressing the digital crown on the side of the watch to access the app grid. Locate the "Settings" app and navigate to the "Sounds & Haptics" section, where you can adjust the ringtone volume to your preference.
5. Unable to Hear Vibrations: If you have selected a vibrating alert for incoming calls but are unable to feel the vibrations on your Apple smartwatch, ensure that the haptic settings are properly configured. Go to the "Settings" app on your watch, then select "Sounds & Haptics" to adjust the intensity of the haptic alerts.
Remember: If these troubleshooting steps do not resolve the issue, it may be helpful to consult the official Apple Support website or contact their customer support for further assistance.
Apple Watch 9: Double Tap Pinch to Answer Calls, Pause, Play Music on Older Apple Watch 4+
Apple Watch 9: Double Tap Pinch to Answer Calls, Pause, Play Music on Older Apple Watch 4+ by Pania T. 23,027 views 7 months ago 4 minutes, 1 second
FAQ
Can I set a different ringtone for different contacts on my Apple Watch?
Unfortunately, Apple Watch does not allow setting custom ringtones for specific contacts. The ringtone you choose will be the same for all incoming calls on your Apple Watch. However, you can use the "Custom" option in your iPhone's Contacts app to assign different vibration patterns for specific contacts. This can help you differentiate calls based on vibrations, even if the ringtone remains the same.
Are there any pre-installed ringtones on Apple Watch, or do I need to download them separately?
Apple Watch comes with a set of pre-installed ringtones that you can choose from. These ringtones are already available in the Sounds & Haptics settings on your Apple Watch and do not require any separate downloads. If you want additional ringtone options, you can also sync custom ringtones from your iPhone to your Apple Watch.
How do I change the ringtone on my Apple Watch?
To change the ringtone on your Apple Watch, you need to open the Apple Watch app on your paired iPhone. Then go to the "My Watch" tab and select "Sounds & Haptics." From there, you can choose a new ringtone for your watch.




