Imagine a world where every ringtone you hear on your Apple Watch 3 is as unique and personalized as you are. No more boring default sounds or confusing ringing tones that make you scramble to check your phone or wrist. With a few simple steps, you can change the notification sound on your Apple Watch 3 and add a touch of personality and individuality to your smart device experience.
Unleash your creativity and make a statement with your Apple Watch 3 by selecting a distinctive sound that captures your style and reflects your personality. By personalizing your notification sound, you can instantly recognize important alerts without even looking at your wrist. Whether you prefer a melodic chime, a subtle vibration, or a quirky sound effect, the choice is yours to make.
Thanks to the user-friendly interface and intuitive design of the Apple Watch 3, changing your notification sound is a breeze. With just a few taps on the screen, you can navigate through the device's settings and discover a wide range of enchanting sounds that will enhance your overall experience. Get ready to embark on a journey of auditory delight as you explore the various options available to customize your Apple Watch 3's sound profile.
Configuring Ringtone Settings on Apple Watch 3
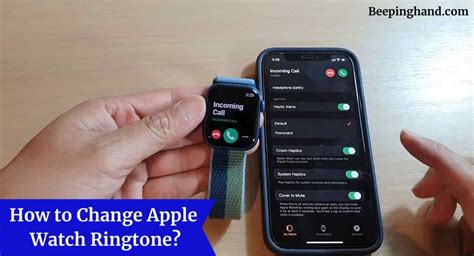
Customizing the audio alerts on your Apple Watch 3 is a great way to personalize your device and enhance your overall user experience. By configuring the various ringtone settings, you can ensure that your Apple Watch 3 reflects your individual style and preferences. In this section, we will explore the different options available to customize your ringtone settings, allowing you to choose unique and distinctive sounds for your device.
- Step 1: Accessing Ringtone Settings
- Step 2: Choosing a Default Ringtone
- Step 3: Adding Custom Ringtones
- Step 4: Adjusting Ringtone Volume
- Step 5: Customizing Sound and Haptic Alerts
To begin customizing your ringtone settings, first navigate to the "Settings" app on your Apple Watch 3. From there, select the "Sounds & Haptics" option. This will bring up a list of available settings related to audio alerts on your device.
Within the "Sounds & Haptics" menu, you will find the option to select a default ringtone for incoming calls and notifications. Tap on this option to view the list of pre-installed ringtones available on your Apple Watch 3. Browse through the options and select a ringtone that best suits your preferences.
In addition to the pre-installed ringtones, you also have the ability to add custom ringtones to your Apple Watch 3. To do this, you will need to connect your watch to your iPhone and access the Watch app. From there, navigate to the "Sounds & Haptics" section and choose the option to add a custom ringtone. Select the desired audio file from your iPhone's library and follow the prompts to add it to your Apple Watch 3.
If you find that the ringtone volume on your Apple Watch 3 is either too loud or too soft, you can easily adjust it to your desired level. Within the "Sounds & Haptics" menu, locate the option for "Ringtone Volume" and use the slider to increase or decrease the volume accordingly. You can also use the "Change with Buttons" option to enable or disable the ability to adjust ringtone volume using the physical buttons on your Apple Watch 3.
To further personalize your ringtone settings, you can customize the sound and haptic alerts for specific notifications and apps on your Apple Watch 3. Within the "Sounds & Haptics" menu, you will find options to configure alerts for various categories such as incoming calls, messages, mail, and more. Explore these options to choose unique sounds and haptic patterns that resonate with your personal preferences.
By following these steps and exploring the ringtone settings on your Apple Watch 3, you can create a customized and immersive audio experience that matches your individual style. Don't be afraid to experiment with different ringtone options and settings to find the perfect combination that enhances your overall Apple Watch 3 experience.
Customizing the Sound for Notifications on your Apple Timepiece 3
In this section, we will explore the various ways you can personalize the audio alerts for your Apple Timepiece 3. By customizing the sound for notifications, you can add a personal touch to your device and ensure that you never miss an important alert.
One of the first steps in customizing the sound for notifications on your Apple Timepiece 3 is selecting a unique audio tone that suits your preferences. The device offers a wide range of melodic options, allowing you to choose a sound that reflects your personality and style.
Additionally, you can modify the intensity or volume of the notification sound. Whether you prefer a subtle tone or a loud alert, adjusting the volume settings on your Apple Timepiece 3 ensures that you receive notifications in a manner that suits your environment and preferences.
Furthermore, you can explore the option of assigning different sounds for specific notifications, such as messages, emails, or calendar events. This feature allows you to instantly identify the type of notification you have received without needing to check your device. By associating distinctive sounds with different alerts, you can efficiently manage and prioritize your notifications.
If the predefined options do not meet your requirements, you can also consider customizing your own unique sound. The Apple Timepiece 3 enables you to create and upload personalized audio tones, providing a completely individualized audio experience.
Customizing the sound for notifications on your Apple Timepiece 3 is a simple yet effective way to personalize your device and enhance your user experience. With the ability to select unique audio tones, adjust volume settings, assign specific sounds for different notifications, and even create your own personalized tones, you can fully tailor the auditory experience to suit your style and preferences.
Syncing Ringtones from iPhone to Apple Watch 3
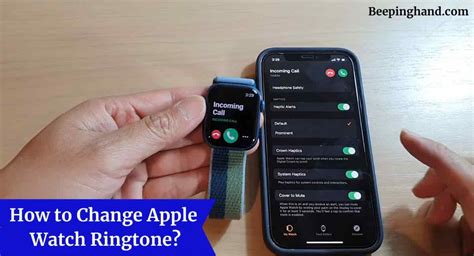
In this section, we will explore the process of transferring personalized sound notifications from your iPhone to your Apple Watch Series 3. By synchronizing ringtones between devices, you can enhance your wearable experience with a diverse range of unique audio cues.
To establish a seamless connection between your iPhone and Apple Watch 3, you can utilize the efficient syncing feature. By utilizing this functionality, you can effortlessly transfer ringtones from your iPhone to your watch, allowing you to customize the auditory experience of your device.
By utilizing the "Sync Ringtones" feature within the Apple Watch app on your iPhone, you can ensure that your desired ringtones are successfully transferred to your Apple Watch Series 3. This enables you to enjoy a personalized audio experience as you receive notifications and calls on your wrist.
It is important to note that the syncing process requires a stable connection between your iPhone and Apple Watch. By keeping both devices nearby and connected via Bluetooth, you can ensure a seamless transfer of your chosen ringtones.
In conclusion, the ability to sync ringtones from your iPhone to your Apple Watch 3 allows for a customizable and personalized audio experience. By following the steps and maintaining a stable connection between your devices, you can enjoy a diverse range of unique sound notifications on your wearable device.
Troubleshooting Ringtone Issues on Apple Watch 3
In this section, we will explore common difficulties related to setting and managing ringtones on your Apple Watch 3. This troubleshooting guide aims to provide solutions and workarounds for problems that may arise with your device's ringtone functionality.
1. Sound Playback
If you are experiencing issues with the sound playback of ringtones on your Apple Watch 3, there are a few troubleshooting steps you can try. First, ensure that the volume is turned up on both your watch and connected iPhone. Additionally, check if the silent mode is enabled, as this may affect ringtone audibility. Restarting your watch and iPhone can also help resolve sound-related problems.
Example: If you encounter difficulties hearing your chosen ringtone, it is recommended to check the volume settings on both your Apple Watch 3 and connected iPhone. Moreover, verifying if the silent mode is disabled and restarting your devices may potentially resolve sound playback issues.
2. Syncing Ringtones
In certain scenarios, you may encounter difficulties when syncing custom or downloaded ringtones from your iPhone to Apple Watch 3. To address this issue, ensure that both devices are connected and in close proximity. You can attempt to force the sync process by restarting both the watch and iPhone. Additionally, verifying the compatibility and file format of the ringtone can be crucial in resolving syncing problems.
Example: Troubles with syncing custom or downloaded ringtones can be addressed by ensuring a stable connection between your iPhone and Apple Watch 3. Restarting both devices and confirming the ringtone's compatibility and file format may facilitate the syncing process.
3. Customization Limitations
Apple Watch 3 has certain limitations regarding ringtone customization. If you cannot set a particular song or audio file as your ringtone, it is possible that its file format is not supported. While Apple provides a variety of built-in ringtones, the ability to add custom ones is limited. If this is the case, considering alternatives such as using the default ringtone options or creating a trimmed version of the desired audio file can help overcome these limitations.
Example: If you are unable to use a specific song or audio file as your ringtone on Apple Watch 3, it is advisable to check its supported file format. In case the file is incompatible, alternative options like selecting from the available built-in ringtones or creating a trimmed version of the desired audio file can overcome customization limitations.
By addressing these common troubleshooting scenarios, you can enhance your experience with setting and managing ringtones on your Apple Watch 3.
How to Increase Apple Watch Volume (2 ways)
How to Increase Apple Watch Volume (2 ways) by Foxtecc 90,696 views 1 year ago 3 minutes, 30 seconds
Apple Watch Series 3! Tips & Tricks!
Apple Watch Series 3! Tips & Tricks! by HotshotTek 131,957 views 1 year ago 8 minutes, 40 seconds
FAQ
Can I change the ringtone on my Apple Watch 3?
Yes, you can change the ringtone on your Apple Watch 3 to a variety of options.
What is the default ringtone on Apple Watch 3?
The default ringtone on Apple Watch 3 is called "Reflection".
How can I personalize the ringtone on my Apple Watch 3?
To personalize the ringtone on your Apple Watch 3, you can choose from a selection of pre-installed options on the watch or sync a custom ringtone from your iPhone.
Are there any limitations on changing the ringtone on Apple Watch 3?
Yes, there are some limitations. You can only choose from the pre-installed options or sync a custom ringtone from your iPhone. You cannot directly download or install new ringtones on the watch itself.
Can I set different ringtones for different contacts on my Apple Watch 3?
No, Apple Watch 3 does not have the capability to set different ringtones for different contacts. It will only use the same ringtone for all incoming calls.
Can I change the ringtone on my Apple Watch 3?
Yes, you can change the ringtone on your Apple Watch 3. Here's how you can do it:




