When it comes to optimizing your computer for a better audio experience, there are various aspects to consider. One crucial element that can significantly impact your audio quality is the way you connect your headphones to your Windows 10 device. By making a simple adjustment and redirecting your microphone to your headphones, you can enjoy enhanced sound clarity and precision while communicating or immersing yourself in your favorite music or games.
Discover the Power of Sound Customization
Windows 10 provides a range of options to personalize your audio settings, allowing you to fully customize your sound output according to your preferences. Whether you are a gamer, a content creator, or a music enthusiast, taking advantage of these customization features can take your audio experience to the next level. In this article, we will guide you through the process of redirecting your microphone to your headphones, ensuring that you never miss a beat.
Unleash the Full Potential of Your Headphones
Your headphones are capable of delivering exceptional audio quality, but they can only do so if they are properly configured. By changing the input source from microphone to headphones, you can tap into the true capabilities of your audio device. Say goodbye to unclear and muffled audio during calls or online gaming sessions. Instead, enjoy crystal-clear communication and immerse yourself in lifelike soundscapes that will transport you to another world.
Selecting the Default Audio Device
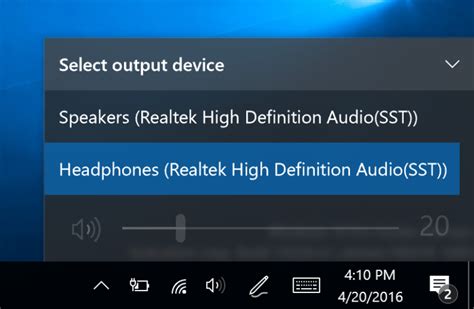
In the digital realm of modern technology, the ability to choose the primary audio device on your device is an essential function. By selecting the default audio device, you can define which device, whether it be a microphone or a pair of headphones, will receive and transmit audio signals on your Windows 10 operating system. This allows for seamless communication and optimal audio experience across various applications and configurations.
How to Select the Default Audio Device:
1. Open the Sound settings on your Windows 10 device. This can be done by searching for "Sound settings" in the Start menu or by right-clicking on the speaker icon in the taskbar and selecting "Open Sound settings."
2. In the Sound settings window, navigate to the "Output" or "Playback" tab. Here, you will find a list of the available audio devices connected to your computer.
3. Identify the audio device you wish to set as the default, whether it is a microphone or headphones.
4. Once you have identified the desired audio device, right-click on it and select "Set as Default Device" or "Set as Default Communication Device," depending on your specific usage scenario.
5. Confirm your selection by clicking on the "Apply" or "OK" button.
Note: It is important to remember that different applications and software programs may have their own independent audio settings. Therefore, changing the default audio device in the Sound settings may not always affect the audio output in every application. To ensure consistent audio output, it may be necessary to adjust the audio settings within individual applications as well.
By following these simple steps, you can easily select the default audio device on your Windows 10 operating system. This empowers you to make the most out of your audio devices, whether you are communicating with others through a microphone or enjoying immersive audio through your headphones. Take control of your audio experience and tailor it to your preferences and needs.
Updating Audio Drivers
Ensuring optimal audio quality and compatibility with your devices is essential for a seamless audio experience. One way to achieve this is by updating your audio drivers. With regular updates, you can resolve any issues, enhance performance, and access the latest features.
Why should you update your audio drivers?
Audio drivers act as a bridge between your operating system and your audio hardware. By keeping them up to date, you can ensure that your devices, such as speakers, headphones, or microphones, work harmoniously with your Windows 10 system. Regular updates can address compatibility issues, optimize audio performance, and provide better stability and functionality.
How to update your audio drivers?
There are several methods to update your audio drivers in Windows 10. One common method is to use the Device Manager, which allows you to manage and update your hardware drivers. To access the Device Manager, press the Windows key + X and select Device Manager from the menu. Look for the "Sound, video and game controllers" category and expand it. Right-click on your audio device and select "Update driver". From there, you can choose to automatically search for updated drivers online or manually install drivers that you have downloaded.
Another method to update audio drivers is to visit the official website of your audio hardware manufacturer. Locate the support or downloads section and search for the latest driver compatible with your specific device model and Windows 10. Download the driver and follow the provided instructions to install it on your system.
Benefits of regularly updating audio drivers
By regularly updating your audio drivers, you can enjoy various benefits. Firstly, it ensures compatibility with new audio technologies and devices, allowing you to experience the latest advancements in the audio industry. Secondly, updates can fix any bugs or glitches that may affect the audio quality or functionality of your devices. Additionally, updating your audio drivers can enhance stability, improve system performance, and provide access to new features or enhancements introduced by the manufacturer.
In conclusion, updating audio drivers is crucial for optimizing your audio experience in Windows 10. It resolves compatibility issues, enhances performance, and provides access to the latest features. Whether you choose to update your drivers through the Device Manager or directly from the manufacturer's website, staying up to date will ensure that your audio devices work seamlessly with your system.
Configuring Sound Settings

In this section, we will explore the process of adjusting the audio configurations on your computer. By customizing the sound settings, you can optimize your listening experience and ensure that audio is transmitted and received effectively.
Understanding Sound Settings:
Before diving into the specific steps, it's important to familiarize yourself with the various sound settings available on your device. These settings allow you to control the input and output devices for audio, adjust the volume levels, and specify the default audio communications device.
Choosing the Input Device:
One crucial aspect of sound configuration is selecting the input device, which enables you to capture audio. Depending on your preferences, you can use a microphone or an external headset to record sound. By selecting the appropriate input device, you can ensure clear and accurate sound reception during voice calls or audio recordings.
Configuring the Output Device:
The output device controls where the audio is played. You can choose to listen to audio using speakers, headphones, or other external devices. Adjusting the output settings allows you to direct the audio to your preferred device, ensuring an immersive and personalized listening experience.
Adjusting Volume and Other Sound Options:
Along with selecting the input and output devices, you can also adjust the volume levels and other sound settings. By fine-tuning the volume, you can set the audio at a comfortable level. Additionally, you can explore other sound options, such as equalizer settings, sound enhancements, and spatial sound, to tailor the audio output to your liking.
Setting the Default Audio Communications Device:
To ensure seamless communication during voice calls and video conferences, it's essential to set the default audio communications device. This setting determines which device is used for audio input and output during communication applications. By specifying the default audio communications device, you can ensure that your headset or microphone is automatically selected for voice communication.
Conclusion:
By configuring sound settings on your computer, you can optimize your audio experience and enhance communication capabilities. Understanding and adjusting the input and output devices, volume levels, and default audio communications device will allow you to personalize your sound setup and ensure a high-quality audio experience.
Troubleshooting Common Audio Issues
When it comes to audio on your computer, things don't always go as smoothly as we hope. Occasionally, you may encounter various audio issues that can disrupt your listening experience. In this section, we will explore some common audio problems and provide troubleshooting steps to help you resolve them.
- No Sound
- Distorted Sound
- Audio Playback Skipping
- Audio Delay
- Poor Audio Quality
- Microphone Not Working
One of the most frustrating audio issues is when there is no sound at all. This can occur due to a variety of reasons, such as incorrect audio settings, faulty cables, or outdated drivers. To troubleshoot this problem, you can check the audio settings in your system and ensure that the correct output device is selected. Additionally, you can try disconnecting and reconnecting your headphones or speakers to make sure they are properly connected.
Another common audio issue is distorted sound, which can make it difficult to understand what is being played. This problem can be caused by issues such as audio driver conflicts, incorrect audio settings, or hardware problems. You can try adjusting the audio settings on your computer, updating the audio drivers, or testing the headphones or speakers on a different device to see if the distortion persists.
If you are experiencing audio playback skipping or stuttering, it can greatly affect your listening experience. This problem can be caused by factors such as insufficient system resources, outdated audio drivers, or software conflicts. To troubleshoot this issue, you can try closing any unnecessary applications that may be consuming system resources, updating the audio drivers, or disabling any audio enhancements that may be causing conflicts.
Audio delay, also known as audio latency, is another common issue that can be quite frustrating. This occurs when there is a noticeable delay between the audio being played and the corresponding visuals. Audio delay can be caused by factors such as outdated drivers, system latency, or software conflicts. To resolve this problem, you can try updating the audio drivers, adjusting the audio latency settings in your system, or disabling any unnecessary audio processing effects.
Poor audio quality can greatly impact your listening experience, making it difficult to enjoy music, videos, or any other audio content. This issue can stem from various factors, including low-quality headphones or speakers, improper audio settings, or audio driver problems. To improve the audio quality, you can try adjusting the audio settings, upgrading your headphones or speakers, or updating the audio drivers.
If you are facing problems with your microphone not working, it can hinder your ability to communicate through voice recordings, calls, or video chats. This issue can be caused by factors such as incorrect microphone settings, faulty microphone connections, or outdated drivers. To troubleshoot this problem, you can check the microphone settings in your system and ensure that the correct input device is selected. Additionally, you can try reconnecting the microphone and updating the audio drivers to see if it resolves the issue.
By following these troubleshooting steps, you can address common audio issues and enjoy a seamless audio experience on your computer. Remember that the specific steps may vary depending on your operating system and hardware configuration, so it's always a good idea to consult the documentation or support resources for your specific device.
Exploring Third-Party Software for Audio Control and Management

When it comes to managing the sound output and input devices on your computer, there are various third-party software solutions available that can enhance your audio experience beyond the built-in options provided by your operating system. These software tools offer a wide array of features and customization options, allowing you to optimize your audio settings according to your preferences.
One of the primary advantages of utilizing third-party software for audio management is the ability to access advanced settings and functionalities that might not be available through the default operating system controls. These software solutions often provide extensive equalizer options, allowing you to fine-tune the audio frequencies and tailor the sound output to your liking.
In addition to equalizer controls, third-party audio management software often includes features such as virtual surround sound, noise cancellation, and audio enhancements. These tools enable you to create an immersive audio experience, whether you are listening to music, watching movies, or engaging in online communication.
Furthermore, many third-party audio management software solutions offer enhanced microphone settings, giving you more control over your input device. These settings can include options for adjusting the microphone sensitivity, noise suppression, and echo cancellation, ultimately providing better clarity and eliminating unwanted background noise during voice calls or recordings.
Overall, utilizing third-party software for audio control and management can significantly enhance your audio experience by offering advanced settings, customization options, and additional features not typically found in the default operating system controls. It is worth exploring these software solutions to optimize your sound output and input devices according to your specific preferences and requirements.
My Laptop Not Using My Headphones Microphone [FIXED]
My Laptop Not Using My Headphones Microphone [FIXED] by My Online Support 30,099 views 2 years ago 3 minutes, 2 seconds
How to Setup Microphone on Windows 10 & Test Mic! (Easy Method)
How to Setup Microphone on Windows 10 & Test Mic! (Easy Method) by YourSixStudios 1,364,563 views 4 years ago 4 minutes, 34 seconds
FAQ
Why can't I change my microphone to headphones in Windows 10?
If you are unable to change your microphone to headphones in Windows 10, it could be due to a few reasons. First, check if your headphones are properly connected to the computer. If they are connected correctly and still not showing up as an option, it could be a driver issue. Make sure you have the latest audio drivers installed for your headphones. If the issue persists, try restarting your computer and then check again. If none of these solutions work, you may need to seek further technical assistance.




