In today's rapidly evolving technology landscape, adapting to the ever-changing demands of software development and deployment is crucial. As developers and system administrators seek efficient and seamless ways to manage containerization platforms, Docker has emerged as a powerful tool. However, for Windows 10 Home users, there may be unique challenges when it comes to managing the storage paths of Docker container images.
Windows 10 Home, while widely used for personal computing, has different limitations compared to its more advanced counterparts. One such limitation is the restricted access to certain administrative features, making it harder to redefine the storage paths for Docker container images. This can lead to complications when it comes to managing disk space, organizing the file system, and optimizing resource allocation.
The search for solutions to overcome these hurdles and adjust Docker image storage locations on Windows 10 Home has become a pressing concern for many users. Through creative workarounds and innovative approaches, users strive to enhance the performance and effectiveness of containerized applications on this popular operating system. However, it is essential to navigate this process diligently and with a comprehensive understanding of the underlying principles to avoid any unintended consequences or system instabilities.
Migrating the Storage Path of Docker Container’s Application Files
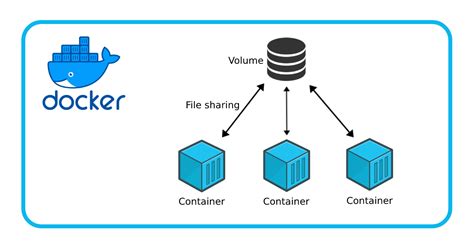
Relocating the destination for storing the application files in a Docker container can provide enhanced flexibility and improved efficiency. In this section, we will explore the process of moving the storage path where the essential files of your Docker container are kept, without altering the integrity of your deployment. By adjusting the directory for the application files, you can optimize the storage capacity and streamline the management of your Docker environment.
Understanding the Current Storage Path for Docker Images
In order to successfully modify the location of Docker images on your Windows 10 Home system, it is important to first determine the current storage path for these images. By checking the current image location, you can ensure that your changes are accurately implemented and that the Docker environment operates seamlessly.
Identifying the Present Storage Directory
Before proceeding with any modifications, it is crucial to identify where Docker currently stores its images on your Windows 10 Home machine. This information will give you a clear understanding of the existing setup and allow you to make informed decisions about the changes you wish to make.
Inspecting the Storage Path Configuration
One way to determine the current image location is by inspecting the storage path configuration in your Docker settings. This can be done by accessing the Docker settings menu and navigating to the appropriate section that displays the current storage details. By carefully examining these settings, you will be able to determine where Docker is currently storing its images on your system.
Exploring the File System
Another method to check the current image location is by exploring the file system of your Windows 10 Home machine. By examining the relevant directories and file paths, you can identify the specific location where Docker stores its images. This approach is particularly useful if you prefer to manually inspect the file system rather than relying on the Docker settings menu.
Conclusion
Understanding the current storage path for Docker images is a crucial step in successfully changing their location on your Windows 10 Home system. By thoroughly checking the existing image location through inspection of the storage path configuration and exploration of the file system, you will have the necessary information to confidently proceed with any modifications you wish to make.
Adjusting the Storage Destination for Docker Container Files
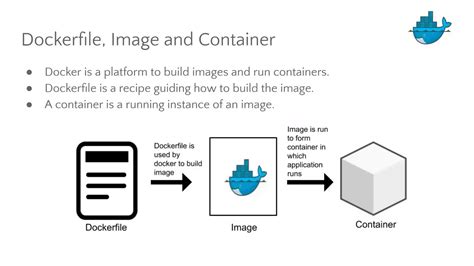
In this section, we will explore how to modify the storage location of container files in your operating system. By customizing the destination for Docker container data, you can enhance the efficiency and manageability of your system's resources. Let's delve into the process of changing the storage location for Docker container files without referring to specific terms.
Recognizing the necessity for adaptation:
When working with containers and managing their resources, it is essential to have the ability to adjust the location where the files associated with these containers are stored. This flexibility allows you to optimize your system's performance and ensure efficient allocation of storage space. Consequently, understanding the process of relocating Docker container files is crucial for efficient resource management and organization.
Exploring alternative storage destinations:
In order to address different requirements and preferences, it is beneficial to explore alternative storage destinations for Docker container files. By identifying and selecting appropriate storage locations, you can tailor the system's architecture to meet specific needs, whether it be for improved performance, ease of access, or enhanced security.
Configuring storage location parameters:
To adjust the storage location for Docker container files, you need to modify the appropriate parameters within your operating system. By effectively configuring these parameters, you can redirect the storage of container files to the desired destinations. This provides you with greater control over the organization and management of your system's resources.
Evaluating the impact of storage relocation:
After changing the storage location for Docker container files, it is important to evaluate the impact of this relocation on your system's performance and resource usage. By assessing the effectiveness of the reconfigured storage destinations, you can identify any optimizations or adjustments that may be necessary to further enhance the efficiency and reliability of your system.
In conclusion, the ability to change the location of Docker container files offers valuable flexibility and control over resource management in your operating system. By adjusting the storage destination, implementing alternative storage locations, configuring relevant parameters, and evaluating the impact of these changes, you can optimize your system's performance and ensure efficient allocation of resources.
Update Environment Variables in Docker Configuration
In this section, we will explore the process of modifying the environment variables in your Docker configuration. Environment variables play a crucial role in controlling the behavior of Docker containers, allowing you to customize and fine-tune various aspects of the application.
By updating the environment variables, you can change the settings related to networking, security, logging, and more in your Docker environment. This flexibility enables you to adjust the behavior of your containers without making significant changes to the application itself.
To update the environment variables, you need to locate the Docker configuration file and make the necessary modifications. This file contains key-value pairs that define the environment variables used by Docker. By changing the values associated with these variables, you can alter the behavior of your Docker containers.
When updating the environment variables, it is essential to follow the correct syntax and ensure that the values provided align with the expected format. Mistakes or inconsistencies in the configuration can lead to unexpected behavior or errors when running Docker containers.
Once you have updated the environment variables, you will need to restart the Docker service for the changes to take effect. This ensures that the updated configurations are applied to all future containers launched in your Docker environment.
In summary, updating the environment variables in your Docker configuration allows you to customize and tailor the behavior of your containers. By modifying these variables, you can fine-tune various aspects of your Docker environment to meet specific requirements and preferences.
Verifying the New Image Path

In this section, we will confirm that the updated location for the container image has been successfully applied. By following these steps, you can ensure that the changes made to the image path have taken effect on your Windows 10 Home system.
Step 1: Opening the Docker Dashboard
Launch the Docker application on your Windows 10 Home computer. Locate the Docker Dashboard and click on it to open the main interface.
Step 2: Accessing the Docker Image List
Within the Docker Dashboard, navigate to the relevant section that displays the list of available images. This list will showcase the various container images stored on your system.
Step 3: Identifying the Image Path
Inspect the properties of each listed image to find the corresponding image path. The image path is a representation of the unique location where the image is stored on your Windows 10 Home device.
Step 4: Verifying the Updated Location
Compare the identified image paths with the new location you have specified. Ensure that the updated image path matches the desired destination where you have relocated the container image on your Windows 10 Home system.
Step 5: Testing the Container Image
Lastly, start a container using the verified image path to confirm that the container functions as expected. This will provide additional assurance that the new image location is correctly set up and accessible on your Windows 10 Home device.
By completing these steps, you can effectively verify the new location of the container image on your Windows 10 Home system. This ensures that the desired changes have been applied and guarantees the successful utilization of the relocated Docker image.
Considerations and Troubleshooting
When it comes to managing the location of your Docker images on a Windows 10 Home operating system, there are several important factors to consider and potential troubleshooting steps to be aware of. By understanding these considerations and being prepared to address any issues that may arise, you can ensure a smoother and more efficient experience with your Docker setup.
One key consideration is the storage capacity of your chosen location. It's crucial to select a location that has sufficient space to accommodate your Docker images and any future expansion. Additionally, it's important to evaluate the read and write speeds of your chosen location, as slower speeds can impact the performance of your Docker containers.
Another factor to consider is the compatibility of your selected location with Windows 10 Home. While Docker supports various storage options, not all may be suitable for your specific operating system. It's important to research and choose a location that is fully compatible and supported, in order to avoid any compatibility issues or potential data loss.
When troubleshooting issues related to changing the Docker image location, it's important to check for any misconfigurations or errors in the Docker configuration files. These files contain important settings and parameters that dictate the behavior of Docker, and any mistakes or discrepancies can lead to problems when attempting to change the image location.
| Common Troubleshooting Steps: |
|---|
|
By taking these considerations into account and following the appropriate troubleshooting steps, you can overcome any challenges that may arise when changing the Docker image location on your Windows 10 Home environment. With a well-optimized and properly configured setup, you can make the most of Docker's capabilities and enhance your development process.
[MOVIES] [/MOVIES] [/MOVIES_ENABLED]FAQ
Can I change the location of Docker image in Windows 10 Home?
Yes, you can change the location of Docker image in Windows 10 Home by following a few steps.
Why would I want to change the Docker image location in Windows 10 Home?
There could be several reasons why you may want to change the Docker image location. One reason could be that you are running out of disk space on your current location and want to move the images to a different drive with more available space. Another reason could be to organize your files and have all Docker-related files in a specific directory.




