When it comes to customizing your audio experience on a Windows 10 device, there are a multitude of options to explore. One of the most essential aspects to take into consideration is the language settings for your headphones. Whether you want to immerse yourself in a foreign language, or simply enhance your comprehension skills, understanding how to adjust the language of your audio devices is crucial.
Adjusting the language settings of your headphones goes beyond the conventional idea of changing the language on your computer. It involves tailoring the audio output of your headphones to match your linguistic preferences. By mastering this process, you gain the ability to listen to various types of content, such as music, podcasts, or videos, in a language that resonates with you most.
In this informative guide, we will delve into the intricate world of language settings for headphones in Windows 10. You will learn how to navigate the settings menu, discover hidden features, and make the most out of your audio experience. So, let's embark on this exciting journey to unlock a world of endless linguistic possibilities!
Introduction to Language Settings in Windows 10
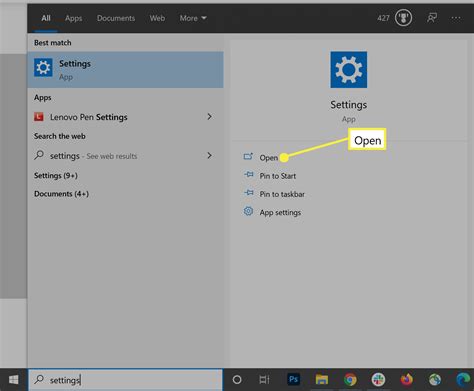
When it comes to customizing your experience on a Windows 10 operating system, language settings play a crucial role. Language settings allow users to adapt their devices to their preferred language, creating a more personalized and convenient user experience. In this section, we will explore the language settings features available in Windows 10, including how to adjust language preferences, install additional language packs, and set a default language for your device.
To begin, let's take a closer look at the language preferences in Windows 10. Language preferences enable users to choose and prioritize their preferred language options for system display, apps, and websites. By adjusting these preferences, you can ensure that your device communicates with you in the language that you are most comfortable with.
In addition to choosing a primary language, Windows 10 allows users to install additional language packs. These language packs provide support for a wide range of languages, enabling you to switch between multiple languages seamlessly. Whether you need to communicate in a different language for work, travel, or personal reasons, having the ability to install and switch between language packs easily is a valuable feature.
| Key Features | Description |
|---|---|
| Language Preferences | Windows 10 offers a variety of options for customizing language settings, including system display, app language, and website language preferences. |
| Additional Language Packs | Users can install additional language packs to expand language support on their Windows 10 devices, allowing for seamless switching between languages. |
| Default Language | Setting a default language ensures that your device starts up in your preferred language by default, enhancing your user experience from the moment you turn it on. |
Lastly, we will discuss how to set a default language in Windows 10. By selecting a default language, you can ensure that your device starts up in your preferred language every time you turn it on. This eliminates the need to manually switch languages every time you use your device, providing a more streamlined and efficient user experience.
In conclusion, understanding and utilizing the language settings in Windows 10 allows you to customize your device to suit your language preferences, whether it be for system display, apps, or websites. By adjusting language preferences, installing additional language packs, and setting a default language, you can create a more personalized and comfortable experience on your Windows 10 device.
Step-by-step Guide to Access Language Settings
In this section, we will explore a detailed step-by-step process to access the language settings on your Windows 10 device. By accessing these settings, you will be able to modify the language preferences for various components, including your headphones, ensuring a personalized and optimal experience.
- Begin by navigating to the "Settings" app on your Windows 10 device. You can do this by clicking on the "Start" button located at the bottom left corner of your screen, followed by selecting the gear-shaped "Settings" icon.
- Once you are in the "Settings" app, locate and click on the "Time & Language" option.
- Within the "Time & Language" settings, choose the "Language" tab from the left-hand menu.
- On the "Language" tab, you will find the option to add a preferred language. Click on the "Add a language" button.
- A list of available languages will be displayed. Browse through the list or use the search function to find the desired language for your headphones.
- Select the preferred language by clicking on it, and then click on the "Next" button.
- Windows 10 will start downloading the language pack for your chosen language. Please ensure that you have a stable internet connection during this process.
- Once the language pack is downloaded, you will see it listed under the "Language" tab. You can rearrange the order of the languages by dragging and dropping them based on your priority.
- To set the newly added language as the default for your headphones, click on the language and then click on the "Set as default" button.
- Finally, restart your Windows 10 device to apply the changes. After the restart, your headphones should use the newly selected language.
By following this step-by-step guide, you can easily access the language settings on your Windows 10 device and modify the language preferences for your headphones. This will allow you to enjoy a seamless and personalized audio experience tailored to your language needs.
Selecting the Desired Language for Your Audio Device
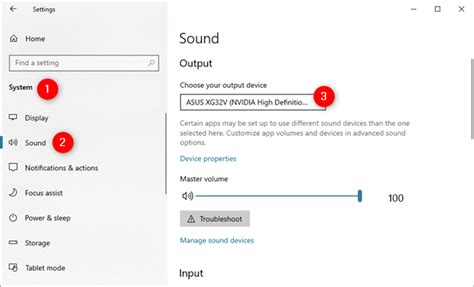
When using your audio device with your computer, it is important to ensure that the language settings are suitable for your needs. Being able to select the desired language allows for a more personalized and convenient experience. In this section, we will explore the steps to easily choose the language for your headphones or earphones, making the interaction with your audio device even better.
One way to select the language for your headphones is by accessing the system settings. By navigating through the intuitive menus, you can locate the language preferences for your audio device. Once you've found the appropriate settings, it's simply a matter of choosing the ideal language from the available options.
Another method to change the language of your headphones is through the dedicated software provided by the manufacturer. By installing and opening the software, you can easily modify the language settings specific to your audio device. This option often offers additional customization features, enhancing your overall listening experience.
In some cases, you may need to refer to the user manual or online documentation that accompanies your headphones. These resources provide detailed instructions for changing the language settings based on the specific model or brand of your audio device. Taking the time to consult these resources can help ensure a seamless transition to your preferred language.
In conclusion, selecting the desired language for your audio device is an essential step in optimizing your user experience. Whether through system settings, dedicated software, or user manuals, the process can be easily accomplished, enabling you to enjoy your headphones or earphones in your preferred language.
| Benefits of Choosing the Right Language |
|---|
| Enhanced user experience |
| Personalized settings |
| Improved usability |
| Seamless interaction with your audio device |
Troubleshooting: Common Issues and Solutions
In this section, we will address some common problems that users may encounter when attempting to modify the language settings of their headphones in the Windows 10 operating system. We will provide effective solutions to help overcome these issues and ensure a seamless user experience.
Problem 1: Communication Unsuccessful
If you find that your attempts to establish communication between your headphones and Windows 10 are unsuccessful, there are a few potential causes for this issue. First, ensure that your headphones are properly connected to your device via Bluetooth or a wired connection. Check if the headphones are recognized by Windows 10 under the audio settings. If not, try restarting both the headphones and your device, and then attempt to establish the connection again. If the problem persists, try updating the drivers for your headphones or reinstalling them.
Problem 2: Audio Language Mismatch
In some instances, users may find that the audio language of their headphones does not match the desired language in Windows 10. This can be resolved by accessing the language settings in Windows 10 and ensuring that the desired language is selected as the default language for audio output. Additionally, check if the language settings for individual applications or media players align with the desired language.
Problem 3: Limited Language Options
If you encounter a situation where the available language options for your headphones in Windows 10 are limited or do not include your preferred language, there are a few steps you can take to address this problem. Firstly, ensure that your headphones are compatible with the Windows 10 operating system and check for any available firmware or software updates from the manufacturer. If there are still limited language options, consider reaching out to the manufacturer's support team for further assistance.
Problem 4: Sound Quality Issues
In some cases, users may experience sound quality issues after changing the language settings of their headphones in Windows 10. This can manifest as distorted audio, low volume, or other anomalies. To troubleshoot these problems, first, verify that the issue is specific to the language change by testing the sound quality with different languages. If the problem persists, try adjusting the sound settings in Windows 10, ensuring that the audio output is optimized for your headphones. If necessary, consult the user manual or manufacturer's instructions for further guidance on sound quality adjustments.
Problem 5: Unsupported Headphone Models
Occasionally, certain headphone models may not be fully compatible with the language settings of Windows 10, resulting in limited functionality or inconsistent performance. If you encounter such issues, consider checking the manufacturer's specifications to ensure that your headphone model is compatible with Windows 10 language changes. If compatibility is confirmed, try contacting the manufacturer's support team for troubleshooting assistance or possible firmware updates that may resolve the issue.
Tips for Enhancing Linguistic Performance on Windows 10
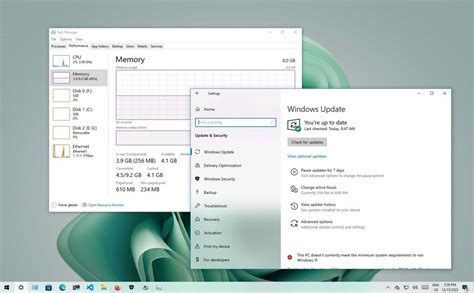
In the realm of computer systems, the mastery of linguistic prowess can be a valuable asset. This section aims to provide insightful tips for optimizing language performance on Windows 10, empowering individuals to navigate the intricacies of multilingual usage with ease and efficiency.
1. Diversify your linguistic toolkit: Expanding your repertoire of languages not only enriches your cultural knowledge but also broadens your technological capabilities. Consider learning synonyms, idioms, and phrases in various languages to enhance linguistic diversity.
| 2. Leverage language packs: | Windows 10 offers a plethora of language packs, enabling users to switch seamlessly between different linguistic interfaces. Install the desired language packs through the Language Settings menu for a more immersive multilingual experience. |
| 3. Reap the benefits of online language resources: | Take advantage of online language resources, such as dictionaries, grammar guides, and translation tools, to refine your language skills. These invaluable tools can assist in improving pronunciation, grammar usage, and vocabulary acquisition. |
| 4. Customize your language preferences: | Windows 10 allows users to customize language preferences, including date formats, currency symbols, and regional settings. Tailoring these preferences to match your linguistic needs enhances overall usability and ensures a seamless user experience. |
| 5. Enable language bar: | Enabling the language bar provides quick and easy access to change between different keyboard layouts and input methods. This feature is particularly useful for users who frequently switch between languages or utilize non-English characters. |
| 6. Practice language immersion: | Immerse yourself in the target language by using it in everyday tasks such as reading, writing, and communication. This habit cultivates a deeper understanding of the language's nuances and facilitates more efficient language processing on Windows 10. |
By implementing these tips and incorporating language optimization strategies, users can unlock the true potential of linguistic performance on Windows 10. Embrace the power of language and harness its capabilities to navigate the digital landscape seamlessly and with finesse.
Stay Updated: Language Updates and New Features in the Latest Version of Windows
Discover the exciting world of language updates and new features in the latest version of the Windows operating system. Windows 10 continually evolves to offer users a more customizable and personalized experience.
Keep up with the latest language updates to explore a whole new world of linguistic possibilities. Whether you're a polyglot or just looking to expand your language skills, Windows 10 provides a seamless way to switch between different languages and regional settings. With these language updates, you can effortlessly communicate with friends, colleagues, and family members from around the globe.
Experience the power of new features designed to enhance your productivity and overall user experience. From powerful search capabilities to intelligent virtual assistants, Windows 10 offers an array of tools and functionalities to help you work smarter and faster. Stay up to date on the latest advancements to ensure you're leveraging all the benefits Windows 10 has to offer.
- Discover an extensive collection of language options and regional settings.
- Switch seamlessly between languages to communicate effectively with people from different backgrounds.
- Explore language updates that make it easier to learn new languages or maintain existing language skills.
- Stay informed about new features and enhancements that can enhance your productivity and efficiency.
- Benefit from powerful search capabilities and intelligent virtual assistants.
- Maximize your Windows 10 experience by staying updated on the latest advancements in the operating system.
Don't miss out on the exciting language updates and new features in Windows 10. Stay tuned for the latest releases and ensure you're getting the most out of your Windows experience!
FAQ
How do I change the language of my headphones in Windows 10?
To change the language of your headphones in Windows 10, go to the "Settings" menu and click on "Time & Language." Then, select "Region & Language" and click on "Add a language." Choose the desired language from the list and click on "Next" to install it. Finally, select the newly added language and click on "Set as default."
Can I change the language of my headphones to a language that is not listed in Windows 10?
Yes, you can change the language of your headphones to a language that is not listed in Windows 10. In the "Region & Language" settings, click on "Add a language" and then click on "Add a language" again. Scroll down to the bottom of the list and click on "More languages." Search for the desired language and select it. Click on "Next" to install the language pack, and then follow the prompts to set it as the default language for your headphones.
Will changing the language of my headphones affect the language of other devices connected to my Windows 10 computer?
No, changing the language of your headphones in Windows 10 will not affect the language of other devices connected to your computer. Each device has its own language settings, so you can have headphones set to one language and other devices set to different languages.




