
In today's digital age, the ability to effectively communicate has become more important than ever before. With the rise of tablets and portable devices, such as the renowned iPad, writing and expressing ourselves has become a seamless part of our daily routine. However, have you ever considered how much the layout of your keyboard can impact your productivity and convenience?
When it comes to typing on your iPad, there is a variety of keyboard layouts at your disposal, each offering a unique and tailored experience. Whether you prefer a traditional QWERTY layout or wish to experiment with something more unconventional, customizing your keyboard layout can revolutionize the way you interact with your device.
Discover new efficiency: By taking advantage of the different keyboard layouts available on your iPad, you can unlock a world of newfound efficiency and speed. No longer confined to the standardized layout, you have the freedom to adapt your keyboard to suit your individual needs, allowing for a more intuitive and personalized typing experience.
Experience comfort like never before: Not all keyboards are created equal, and with the ever-evolving technology, you can now tailor your iPad keyboard to match your unique ergonomic requirements. Whether you suffer from wrist strain or simply prefer a specific key formation, experimenting with different keyboard layouts can alleviate discomfort and allow for extended periods of comfortable typing.
From the classic QWERTY layout to more specialized options like Colemak or Dvorak, the ability to change your keyboard layout on your iPad offers endless possibilities. Prepare to explore a world where comfort, efficiency, and personalization are at your fingertips as you embark on a journey to find the perfect keyboard layout that suits your needs, revolutionizing your typing experience like never before.
Simplify Typing with Alternate Keyboard Configurations on Your Apple Tablet
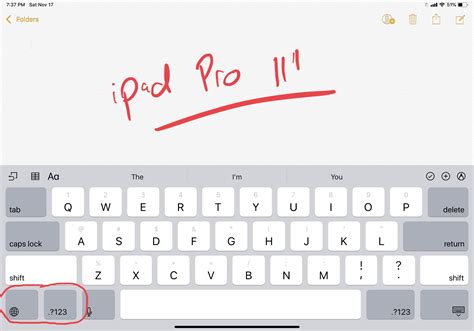
Tired of the monotonous keyboard layout on your favorite mobile device? Looking for ways to enhance your typing experience while using your trusty iPad? Say goodbye to the conventional keyboard setup and discover the power of different keyboard layouts that can revolutionize your productivity!
When it comes to typing on an iPad, one size definitely doesn't fit all. With the flexibility offered by alternate keyboard configurations, you can customize your virtual keyboard to match your personal preferences and improve your typing speed, accuracy, and overall efficiency.
By embracing alternative keyboard layouts, you can bid farewell to the limitations of the standard QWERTY setup and explore innovative options such as the Dvorak, Colemak, or even specialized layouts designed for specific languages or professions. These layouts are strategically designed to minimize finger movement, reduce strain on your hands, and optimize your typing capabilities.
Unleash your potential and rediscover the joy of typing with keyboards designed with ergonomic considerations in mind. Experiment with different layouts and find the one that best suits your needs and individual typing style. Whether you're a touch typist or prefer a hybrid approach, these alternate keyboard configurations offer an array of benefits that can truly revolutionize your typing experience on the iPad.
Don't settle for mediocrity when it comes to typing on your iPad. Embrace the power of alternative keyboard layouts, and take your productivity to new heights. Discover the possibilities and unlock a world of simplified typing with just a few taps!
Understanding the Significance of Keyboard Configurations
In the digital realm, the arrangement of keys on a device directly influences the user's typing experience and productivity. Recognizing the significance of various keyboard layouts can enhance one's ability to communicate effectively and work efficiently.
| Keyboard Layout | Description |
| QWERTY | The QWERTY layout, named after the first six characters on the top row, is the most commonly used configuration in English-speaking countries. Its design aims to prevent jamming of mechanical typewriters during the early days of their invention. |
| AZERTY | Commonly used in French-speaking countries, the AZERTY layout is similar to QWERTY, but with a few key differences. It accommodates French-specific characters and promotes efficient typing in the French language. |
| QWERTZ | Popular in German-speaking countries, the QWERTZ layout is a variant of QWERTY. It positions the Z and Y keys interchangeably to reflect the typographic conventions in German, providing convenience for German-language users. |
| Colemak | The Colemak layout is an alternative to QWERTY, designed to optimize typing efficiency and reduce finger movement. It prioritizes the most frequently used letters in English, providing a more ergonomic typing experience. |
| Dvorak | The Dvorak layout is another alternative to QWERTY, created to maximize typing speed and minimize finger movement. It redistributes the keys based on letter frequency and hand alternation, allowing for faster and more comfortable typing. |
Understanding the importance of keyboard layouts extends beyond mere familiarity with one's native language. By adapting to different configurations, individuals can improve their typing speed, accuracy, and overall efficiency. Whether it's for linguistic considerations or ergonomic benefits, selecting the right keyboard layout can significantly enhance one's digital experience.
Exploring the Default Keyboard Arrangement on Apple's Tablet Device
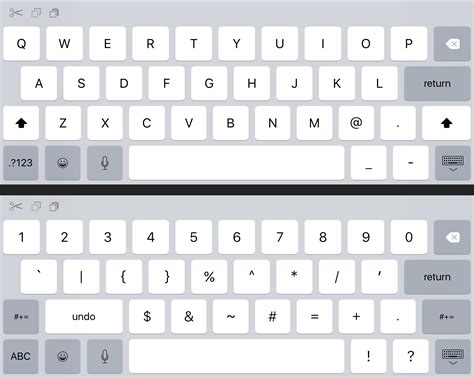
The keyboard layout on an iPad presents a familiar and intuitive way to input text, allowing users to seamlessly interact with the device and efficiently communicate their thoughts and ideas. This section delves into the default keyboard arrangement on Apple's tablet device, highlighting its unique features and functionalities.
When using the default keyboard layout on your iPad, you will discover a range of keys positioned strategically to enhance your typing experience. The layout incorporates a combination of letters, numbers, punctuation marks, and special characters, enabling you to effortlessly express your thoughts and convey precise information.
- The letter keys, arranged in alphabetical order, are conveniently placed within easy reach of your fingers, promoting quick and accurate typing.
- Adjacent to the letter keys, you will find commonly used punctuation marks and symbols, such as the exclamation point (!), question mark (?), and dollar sign ($).
- The number keys occupy their dedicated row at the top of the keyboard, empowering you to swiftly input numerical data without the need for additional toggling.
- Special characters, such as the ampersand (&), percent sign (%), and at symbol (@), are easily accessible through the secondary keyboard layer, accessed by tapping the designated key.
In addition to its primary keys, the default keyboard layout on the iPad also provides various auxiliary functions to enhance your typing efficiency:
- The Shift key, located at the bottom left and right corners of the keyboard, allows you to switch between lowercase and uppercase letters, enabling proper capitalization in your text.
- The Return key, positioned at the bottom right, serves a dual purpose. When pressed, it creates a new paragraph or line break in text fields, while pressing and holding it presents additional options, such as sending a message or executing a command.
- The Backspace key, typically situated at the top right, permits you to erase the character preceding the cursor, facilitating quick corrections and edits.
- The Spacebar, occupying a significant portion of the keyboard's bottom center, facilitates the separation of words, ensuring readability and proper formatting in your text.
Overall, the default keyboard layout on the iPad encompasses a well-designed arrangement of keys and functions, striving to provide a seamless and user-friendly typing experience on Apple's tablet device.
Customizing Your iPad's Keyboard Layout
When it comes to personalizing your iPad experience, the ability to customize the keyboard layout can greatly enhance your typing efficiency and comfort. By adjusting the arrangement and organization of the keys, you can tailor the keyboard to suit your typing style and preferences. Here are some methods you can use to change the way your keyboard looks and functions on your iPad.
- Modify the Keyboard Language
- Enable or Disable Auto-Correction
- Add and Remove Keyboards
- Arrange and Customize Quick Text Shortcuts
- Adjust Keyboard Settings
One of the ways to alter the keyboard layout on your iPad is by changing the language settings. By selecting a different language, you can switch the arrangement and positioning of characters, symbols, and special keys. This not only allows you to write in different languages but also offers alternative keyboard layouts to cater to your specific needs.
Auto-correction is a feature that automatically suggests and corrects misspelled words as you type. While it can be helpful for some, others may find it intrusive or prefer to rely on their own proofreading skills. By customizing the auto-correction settings on your iPad, you can choose to enable or disable this feature to better suit your typing style and preferences.
Another way to change the keyboard layout is by adding or removing different keyboards on your iPad. For example, if you frequently switch between different languages or writing systems, you can add the corresponding keyboards to easily switch between them without changing the language settings. On the other hand, if you find yourself not using certain keyboards, you can remove them to declutter your keyboard selection.
Quick Text shortcuts are a convenient way to create custom abbreviations that expand into longer phrases or sentences. By organizing and customizing these shortcuts, you can create a personalized shorthand system that speeds up your typing and improves your productivity. This feature can be particularly useful for frequently used phrases or complex technical terms.
Lastly, you can fine-tune the keyboard settings on your iPad to further customize the layout to your liking. This includes options to change the keyboard size and style, enable or disable key click sounds, adjust the keyboard layout for easy one-handed typing, and more. By experimenting with these settings, you can find the perfect keyboard layout that enhances your typing experience on your iPad.
By exploring these methods, you can effectively change the keyboard layout on your iPad to better suit your individual needs and preferences. Whether it's adapting to different languages, streamlining your typing speed, or optimizing your comfort, customizing the keyboard layout allows you to maximize your productivity and enjoyment while using your iPad.
Personalizing Your Preferred Keyboard Configuration
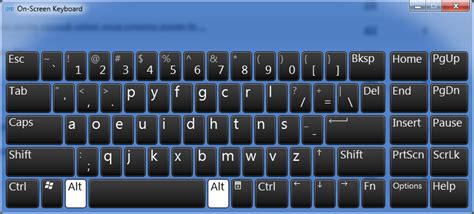
In the realm of enhancing your typing experience, there lies a realm of possibilities for customizing the arrangement of your digital input interface. Delving into the depths of your device's settings, you can discover a multitude of options to curate the perfect keyboard layout that aligns with your individual preferences and linguistic requirements.
With a myriad of choices at your fingertips, you have the power to optimize your typing experience by altering the order and placement of keys, setting up shortcuts, and configuring special characters to effortlessly express yourself. By tailoring your keyboard layout to your unique needs, you can embark on a seamless journey towards greater typing efficiency and personalization.
Throughout this exploration, you will learn about the possibilities that lie within your grasp, navigating through the realm of your device's settings to uncover hidden treasures of customization. Discover tips and tricks for maximizing your productivity, streamlining your workflow, and embracing the joy of typing with a keyboard layout that resonates with your personal style.
Whether you seek to populate your digital interface with frequently used symbols, optimize your keyboard layout for multilingual input, or simply crave a change from the standard arrangement, this section will guide you step-by-step through the process of customizing your keyboard layout preferences.
Unlock the door to a world of boundless creativity and personalization as you embark on a journey to create a keyboard layout that reflects your individuality. Let your fingers dance across the keys with confidence and precision, knowing that you have crafted a digital input interface that truly speaks to you.
Enhance Your Typing Skills with These Useful Techniques
Mastering the art of efficient typing goes beyond simply changing the keyboard layout on your iPad. By implementing a few clever tricks and techniques, you can dramatically improve your typing speed and accuracy, making your overall typing experience more enjoyable and productive.
- Ergonomics: Adopting a comfortable and ergonomic typing position is a crucial first step towards efficient typing. Ensure that your wrists are slightly elevated, your back is straight, and your shoulders are relaxed. This will help prevent unnecessary strain and fatigue.
- Finger Placement: Familiarize yourself with the correct finger placement on the keyboard. By using the appropriate fingers for each key, you can establish a more fluid and efficient typing rhythm. Practice touch typing techniques to develop muscle memory and improve your accuracy.
- Use Keyboard Shortcuts: Take advantage of keyboard shortcuts available on your iPad to speed up your typing. Learn common shortcuts for functions such as copy, paste, undo, and navigating between apps. Understanding and utilizing these shortcuts can save you time and reduce the need for repetitive actions.
- Word Prediction and Auto-Correction: Enable word prediction and auto-correction features on your iPad to streamline your typing process. These intelligent features can anticipate and correct your words, reducing the likelihood of errors and enhancing your overall typing speed.
- Practice Regularly: Like any skill, regular practice is key to improving your typing efficiency. Dedicate time each day to practice typing exercises or utilize online typing programs to sharpen your skills. Consistent practice will help you develop muscle memory and enhance your speed and accuracy over time.
By implementing these helpful tips and tricks, you can transform your typing experience on your iPad, becoming a more efficient and proficient typist. Whether you're composing emails, writing documents, or simply chatting with friends, these techniques will enhance your productivity and make typing a breeze.
Troubleshooting Common Issues with Language Input Settings
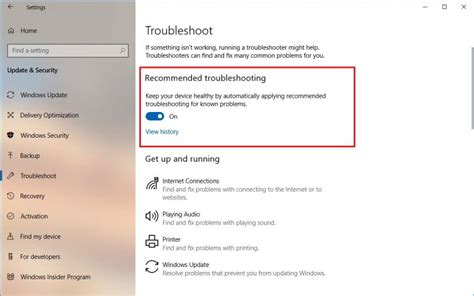
When it comes to adjusting the way your mobile device interprets and types text, there are occasional hurdles that users may encounter. This section aims to address and resolve some of the most frequently encountered issues related to language input settings on your iPad.
1. Inconsistent Input: If you find that the keyboard layout on your iPad is not consistently reflecting the language you have selected, it could be due to a language setting conflict or a glitch in the system. One way to resolve this is by resetting the language settings and restarting your device. Additionally, double-check that you have downloaded all the necessary language packs for accurate typing.
2. Missing Letters or Characters: Sometimes, certain letters or characters may appear to be missing from your keyboard layout. This issue can occur due to a variety of reasons, such as incorrect keyboard settings or a language pack that is not properly installed. To address this problem, go to the language settings and ensure that the keyboard layout matches the language input you intend to use. If necessary, reinstall the language pack to restore any missing letters or characters.
3. Autocorrect Errors: Autocorrect can sometimes cause frustration when it repeatedly corrects words or phrases that are intentionally spelled correctly. To mitigate this issue, go to the keyboard settings and disable autocorrect or fine-tune its settings to better suit your typing style. You can also add custom words or shortcuts to ensure that certain terms are not automatically corrected.
4. Predictive Text Accuracy: The predictive text feature on your iPad can be a helpful tool, but it may occasionally suggest incorrect words or phrases. If you find the predictive text to be inaccurate or disruptive, you can disable this feature in the keyboard settings or choose to use a different keyboard app that offers more accurate suggestions.
Remember, while these solutions can often resolve common issues with keyboard layouts, it's important to keep your device's software up to date and regularly check for any software or language pack updates that may address specific issues you are encountering.
FAQ
Can I customize the keyboard layout on my iPad?
No, you cannot customize the keyboard layout on your iPad. You can only choose from the pre-installed keyboard layouts available in the settings. However, you can rearrange the order of the keyboard layouts to make switching between them more convenient.
Which keyboard layouts are available on iPads?
iPads come with a variety of keyboard layouts to choose from. Some of the commonly available keyboard layouts include QWERTY, AZERTY, QWERTZ, and different variations of these layouts for different languages. You can check the list of available keyboard layouts in the "Keyboards" section of the "Keyboard" settings on your iPad.
Do I need to install any additional apps to change the keyboard layout on my iPad?
No, you do not need to install any additional apps to change the keyboard layout on your iPad. The option to change the keyboard layout is available in the default settings of your iPad. You can simply access the "Keyboard" settings and choose the desired layout from the list provided.




